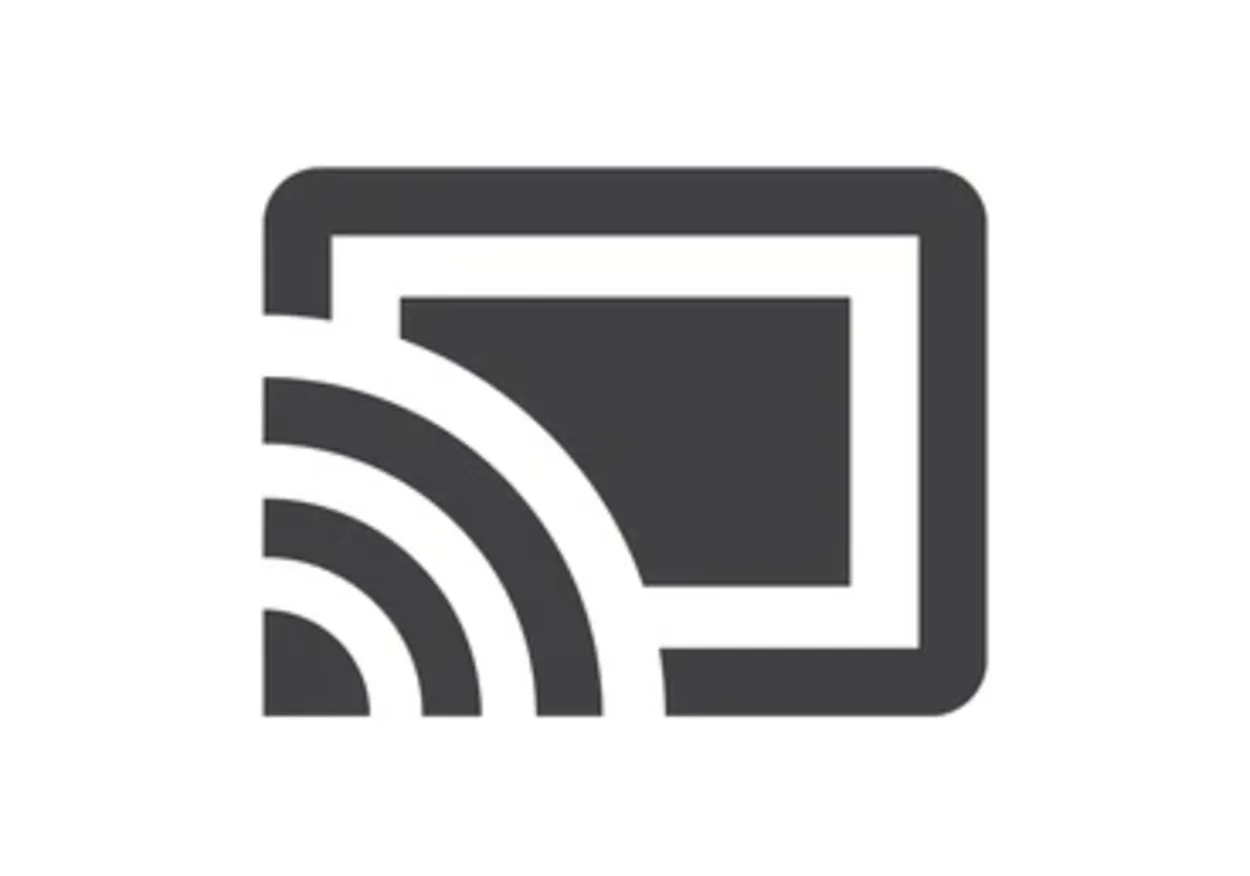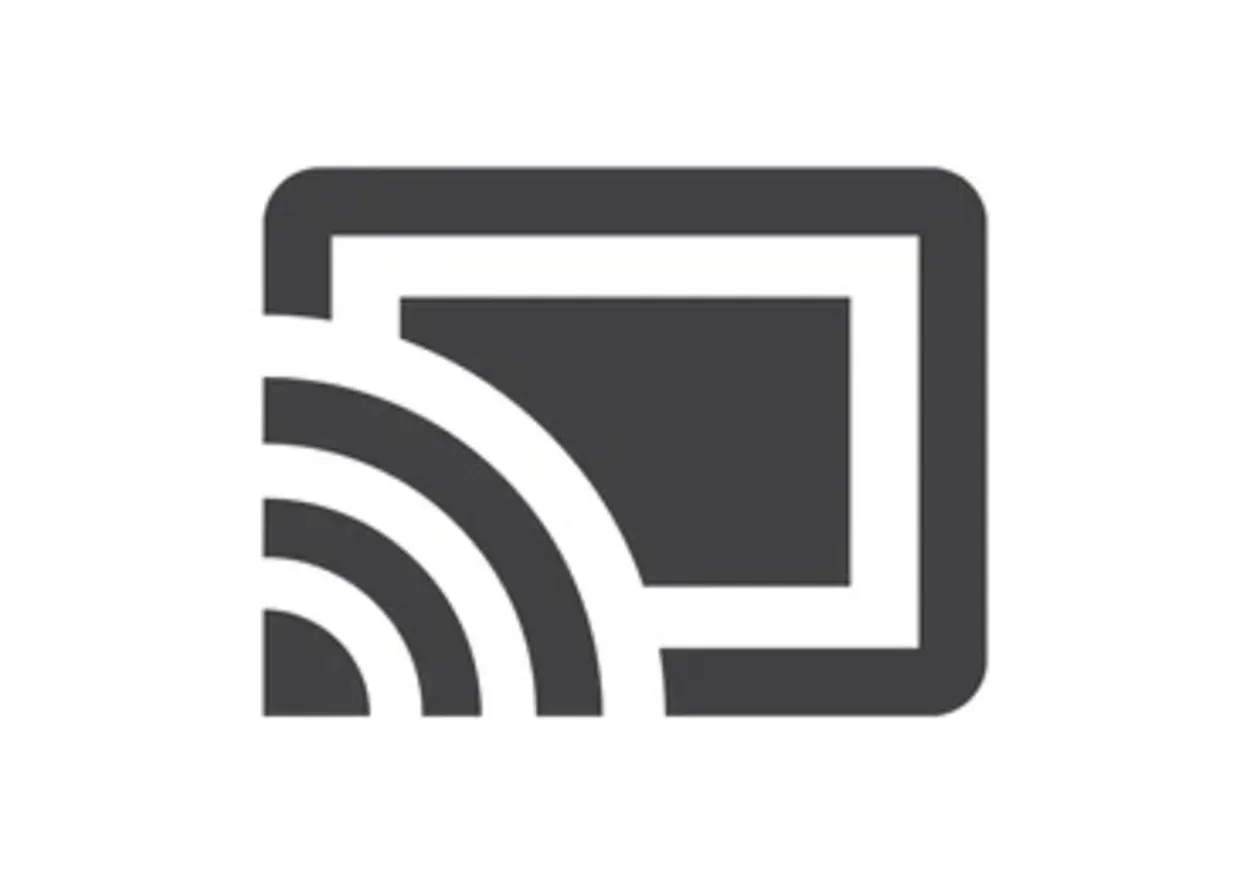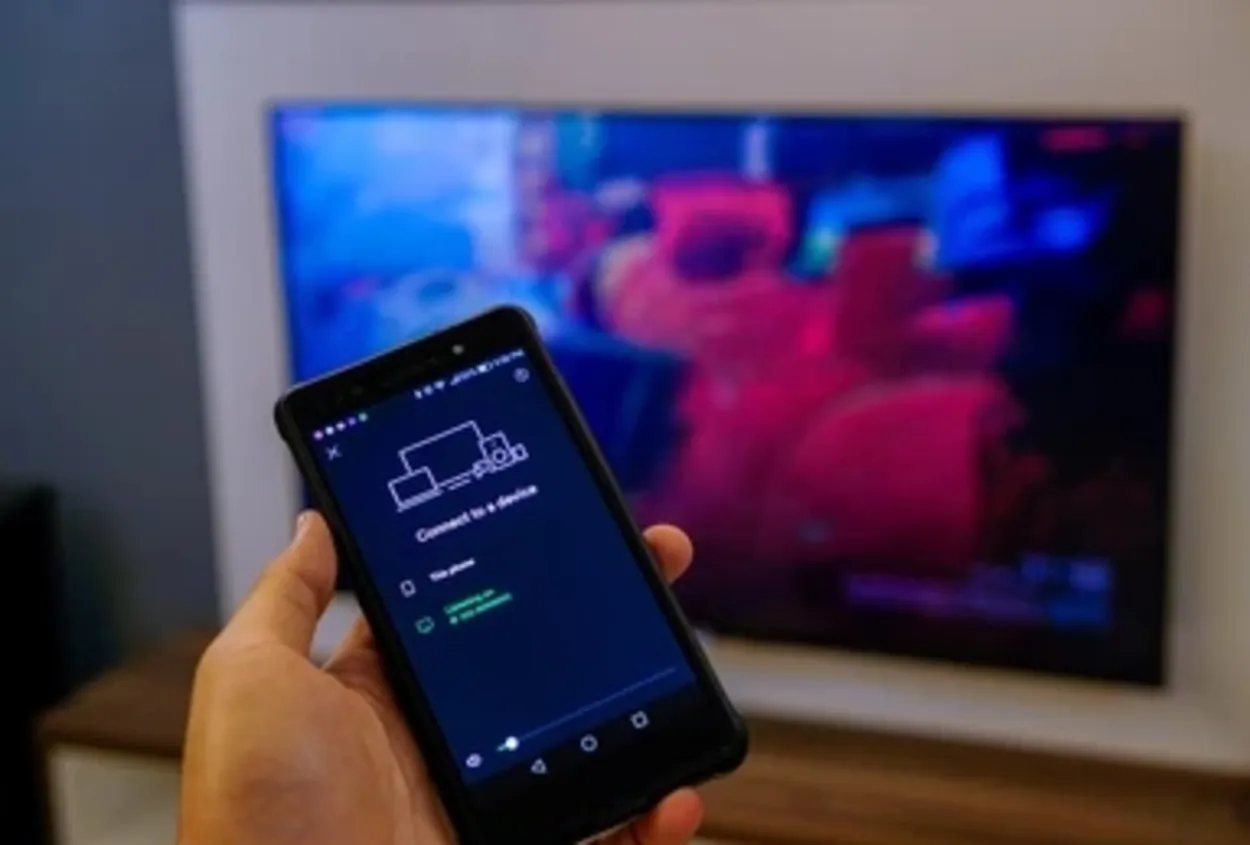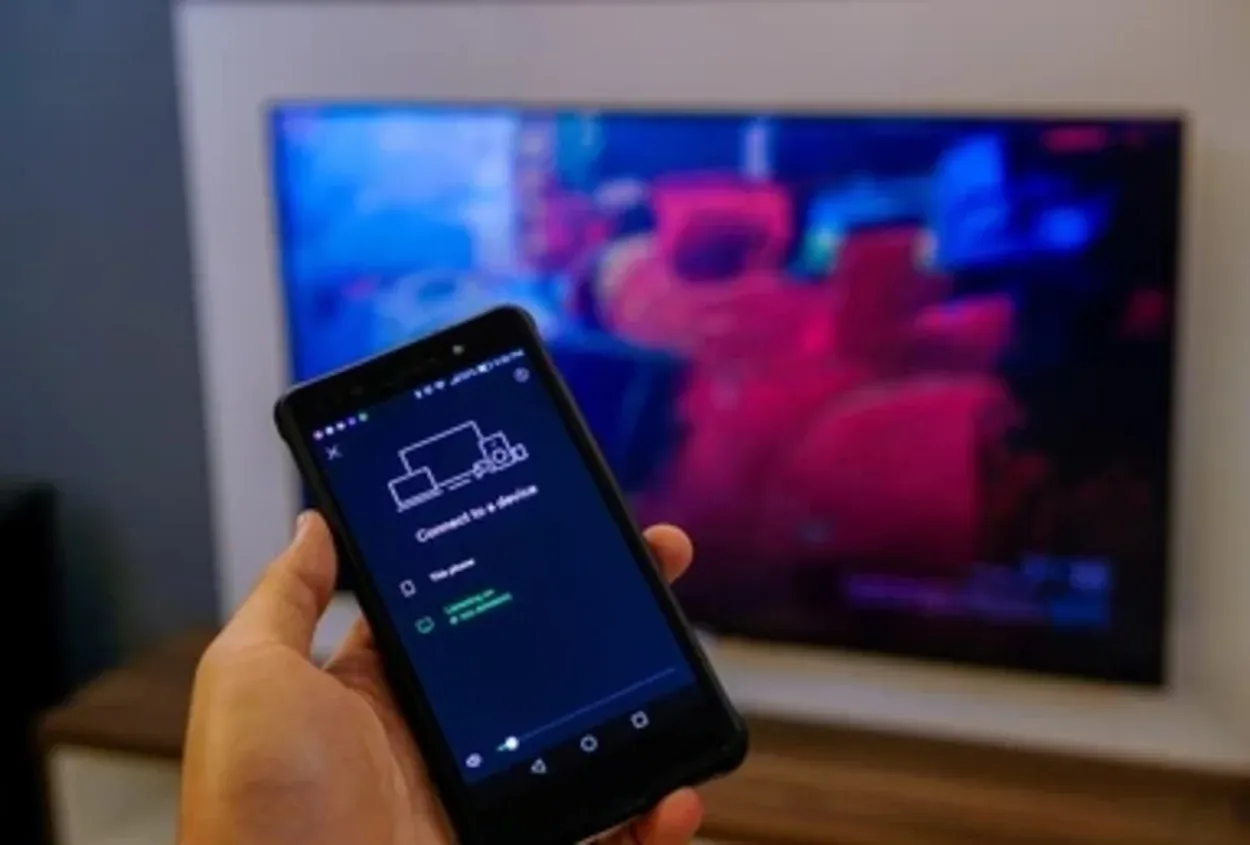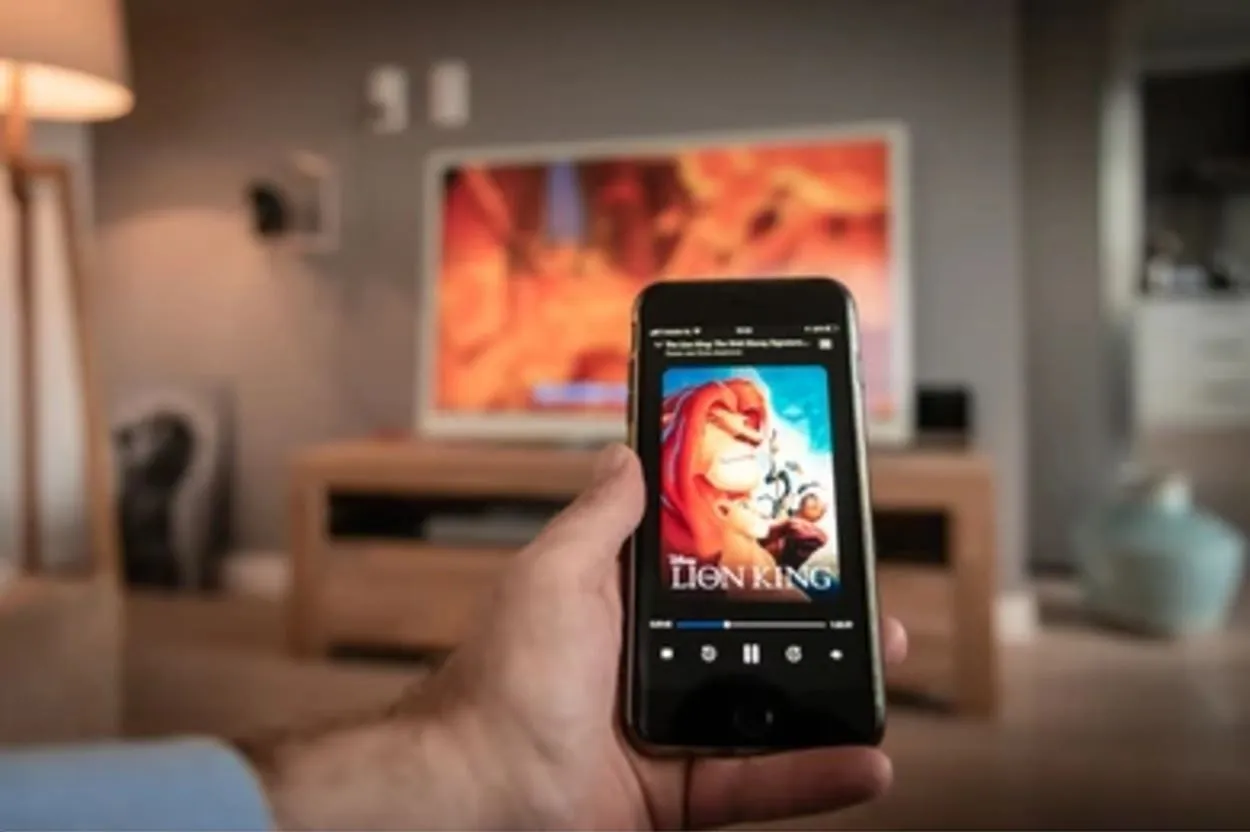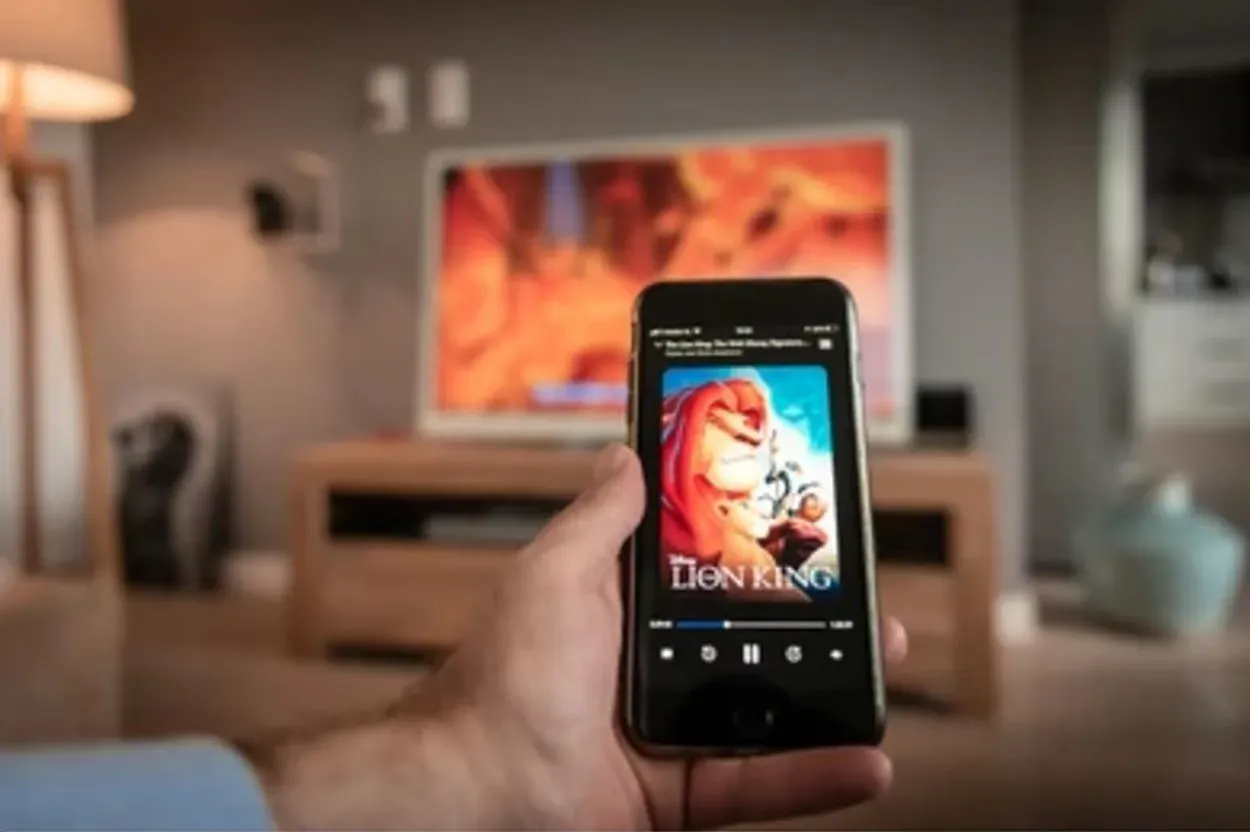Zoom și-a câștigat reputația ca instrument de încredere, ușor de utilizat, care poate gestiona întâlniri care implică până la 100 de persoane. Și asta este doar versiunea gratuită. Dacă trebuie să găzduiești întâlniri online deosebit de mari, sunt disponibile pachete de afaceri disponibile, care măresc dramatic această limită și adaugă, de asemenea, noi funcții
Adăugați o cameră web pe computerul dvs. desktop sau apelați-vă la laptop-ul activat cu webcam și aveți aproape tot ce aveți nevoie pentru a păstra legătura cu prietenii, familia și colegul de muncă din confortul casei dvs. sau de oriunde doriți..
Pentru majoritatea oamenilor, versiunea de bază gratuită a Zoom Meeting oferă tot ceea ce este necesar și la asta vom analiza aici. Vă vom arăta cum puteți configura ședințele, vom introduce setările de care trebuie să fiți conștienți și vă vom dezvălui cum să beneficiați la maxim de acest instrument indispensabil.
- Iată lista noastră cu cele mai bune webcam-uri pentru afaceri pentru 2020
- Am curatat cele mai bune căști de afaceri de pe piață
- Iată alegerea noastră pentru cele mai bune instrumente de colaborare din jur
Când vine vorba de conferințe video, Zoom nu este singura dvs. opțiune. Aceste alternative au multe de oferit și pot satisface mai bine nevoile dvs.:
- Google Hangouts
- Inel central
- Skype pentru afaceri
- Mergi la sedinta

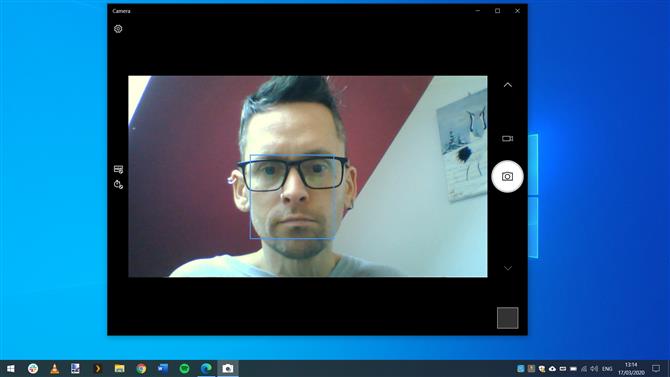
(Credit de imagine: Zoom)
1. Conectați camera web
Deși marea majoritate a laptopurilor au o cameră web încorporată, acesta nu este cazul computerului desktop. Unele monitoare dispun de camere integrate, dar poate fi cazul să adăugați o cameră web la configurarea dvs. Acest lucru nu trebuie să coste o avere, dar, la fel ca în majoritatea hardware-ului, nu există o limită superioară reală la preț. În realitate nu ai nevoie de nimic prea fantezist – doar o cameră cu rezoluție rezonabilă și o cameră încorporată. Puteți verifica că funcționează în aplicația Cameră foto Windows 10.

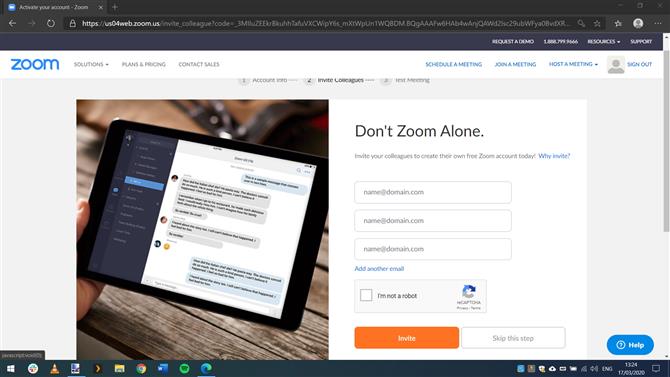
(Credit de imagine: Zoom)
2. Înscrieți-vă pentru Zoom
Vizitați site-ul Zoom la https://zoom.us/ și faceți clic pe butonul „Înscrieți-vă, este gratuit” în partea dreaptă sus a paginii. Introduceți adresa de e-mail și așteptați sosirea unui e-mail de confirmare – trebuie să faceți clic pe linkul de activare a contului pe care îl conține. Vei fi apoi ghidat în procesul de securizare a contului cu o parolă. Vi se oferă posibilitatea de a invita persoane pe care le cunoașteți să se înscrie la Zoom, dar puteți săriți acest lucru deocamdată dacă doriți.

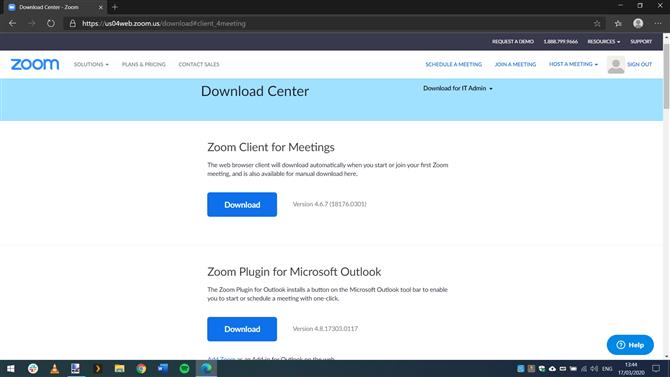
(Credit de imagine: Zoom)
3. Descărcați software-ul Zoom
Faceți clic pe link pentru a continua la contul dvs. recent creat, apoi faceți clic pe meniul Resurse din dreapta sus a paginii, înainte de a selecta „Descărcați client Zoom”. Software-ul principal pe care trebuie să îl descarci este listat în partea de sus a paginii; există, de asemenea, extensii de browser pentru Firefox și Chrome și un plugin pentru Outlook, dar deocamdată suntem interesați doar de aplicația principală pentru desktop pentru clienți. Există, de asemenea, aplicații mobile pe care le puteți instala pe dispozitivul Apple sau Android.

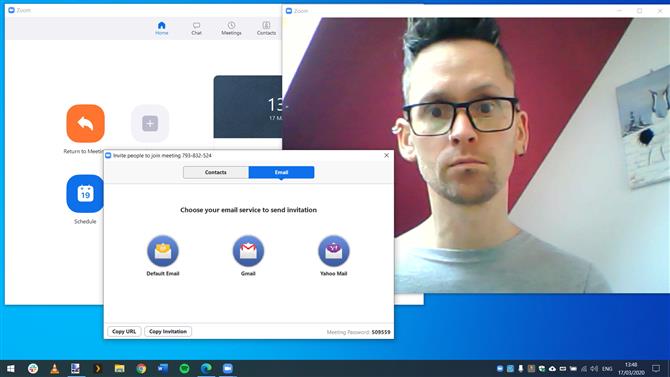
(Credit de imagine: Zoom)
4. Găzduiește o întâlnire
Executați instalarea clientului Zoom pentru întâlniri și când acest lucru este complet, faceți clic pe butonul Conectare înainte de a introduce adresa de e-mail și parola. Faceți clic pe butonul „Întâlnire nouă” pentru a începe găzduirea unei noi conferințe video și ar trebui să vedeți imaginile din camera dvs. web; de asemenea, vi se va solicita să vă testați difuzoarele și microfonul. Puteți invita oamenii să se alăture întâlnirii dvs. făcând clic pe butonul Invită și trimitând e-mailuri din aplicație.

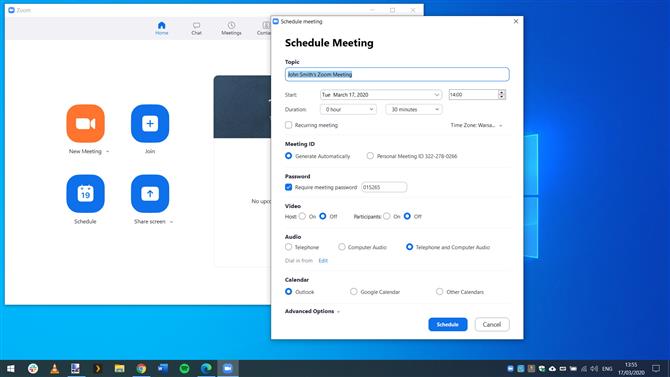
(Credit de imagine: Zoom)
5. Programează o întâlnire
Cu toate că nu există nimic care să te împiedice să stabilești întâlniri la nivel ad-hoc, este o idee mai bună pentru toți cei interesați dacă sunt programați pentru o perioadă cunoscută. Pe primul ecran al aplicației Zoom, faceți clic pe butonul „Schedule” și completați detaliile, cum ar fi data, ora și subiectul și alegeți calendarul prin care va fi organizată întâlnirea – Outlook, Google Calendar sau altceva – și faceți clic din nou pe butonul „Planificați”.

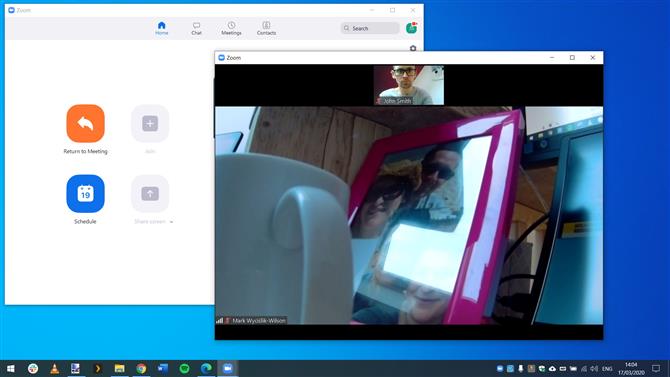
(Credit de imagine: Zoom)
6. Alăturați-vă unei întâlniri
Există mai multe modalități de a vă alătura unei întâlniri. Dacă primiți o invitație de e-mail sau calendar la o întâlnire, trebuie doar să faceți clic pe linkul pe care îl conține pentru a începe să participați. Puteți de asemenea să faceți clic pe butonul Alăturați-vă pe ecranul principal Zoom și să introduceți un ID de întâlnire sau un nume de legătură personală care v-a fost distribuit. Puteți alege dacă vă conectați folosind video, audio sau ambele, așa cum poate oricine altcineva implicat în întâlnire.

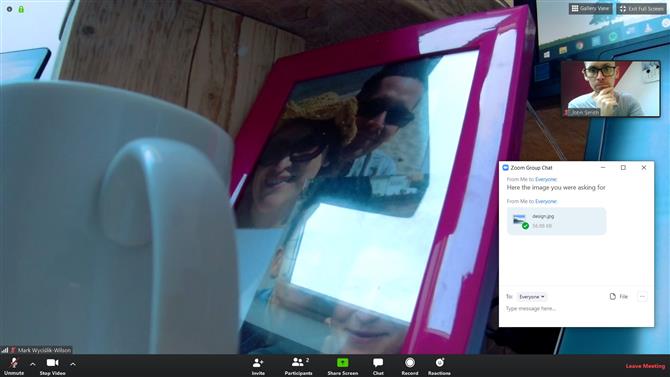
(Credit de imagine: Zoom)
7. Chat, schimb de fișiere și reacții
Pe lângă distribuirea audio și video, este posibil să partajați fișiere prin intermediul funcției de chat Zoom. Mutați mouse-ul peste fereastra video și în partea de jos a ecranului vor apărea o serie de butoane. Faceți clic pe Chat și puteți trimite un mesaj bazat pe text participanților la întâlnire – excelent pentru partajarea codurilor, numerelor de telefon și așa mai departe – precum și pentru trimiterea fișierelor. „Reacțiile” sunt o modalitate simplă de a trimite un gât de susținere sau un emoji aplaudat grupului pentru a indica aprobarea.

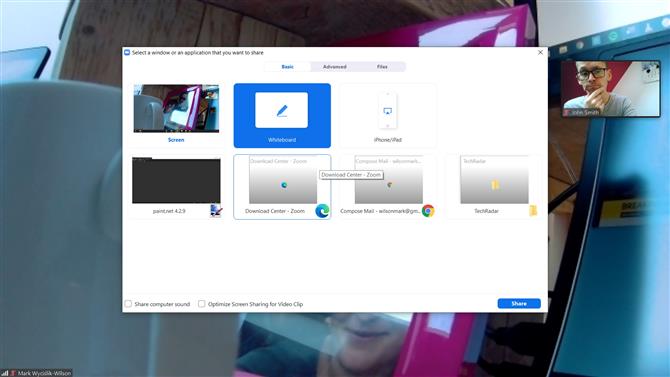
(Credit de imagine: Zoom)
8. Înregistrarea și partajarea ecranului
Dacă sunteți gazda unei întâlniri, puteți face clic pe butonul Înregistrare din partea de jos a ecranului pentru a înregistra videoclipul unei întâlniri. Alți participanți pot iniția înregistrarea doar cu permisiunea gazdei. Zoom oferă, de asemenea, numeroase opțiuni prin intermediul butonului Share Screen. Puteți deschide o tablă pe care toată lumea o poate scrie sau desena, partaja conținutul unei ferestre pe care le-ați deschis pe desktop sau partaja o porțiune a ecranului dvs. pentru a oferi demonstrații.

Cele mai bune webcam-uri
Dacă aveți nevoie de o cameră web nouă pentru conferință video Zoom, acestea sunt recomandările noastre de top chiar acum.
Cele mai bune oferte de azi Microsoft LifeCam HD-3000, Microsoft Lifecam Studio, Logitech C922, Razer Kiyo și Logitech Oferte BRIOMicrosoft LifeCam HD-3000 … Microsoft LifeCam HD-3000Adorama 24,25 USD Vedeți oferta Vedeți toate prețurileMicrosoft LifeCam Studio, … Microsoft Lifecam StudioAdorama 59,99 USD Vedeți Deal toate prețurileLogitech – C922 Pro Stream … Logitech C922Best Cumpărați 99,99 dolari Vedeți oferta Vedeți toate prețurileRazer – Kiyo WebcamRazer KiyoBest Cumpărați 79,99 dolari Vedeți oferta Vedeți toate prețurileLogitech BRIO 4K Ultra HD … Logitech BRIOOffice Depot 179,99 USD Vedeți oferta pentru toate prețurile cele mai bune prețuri Vedeți toate ofertele
- Iată lista noastră cu cele mai bune soluții de conferințe video pentru 2020