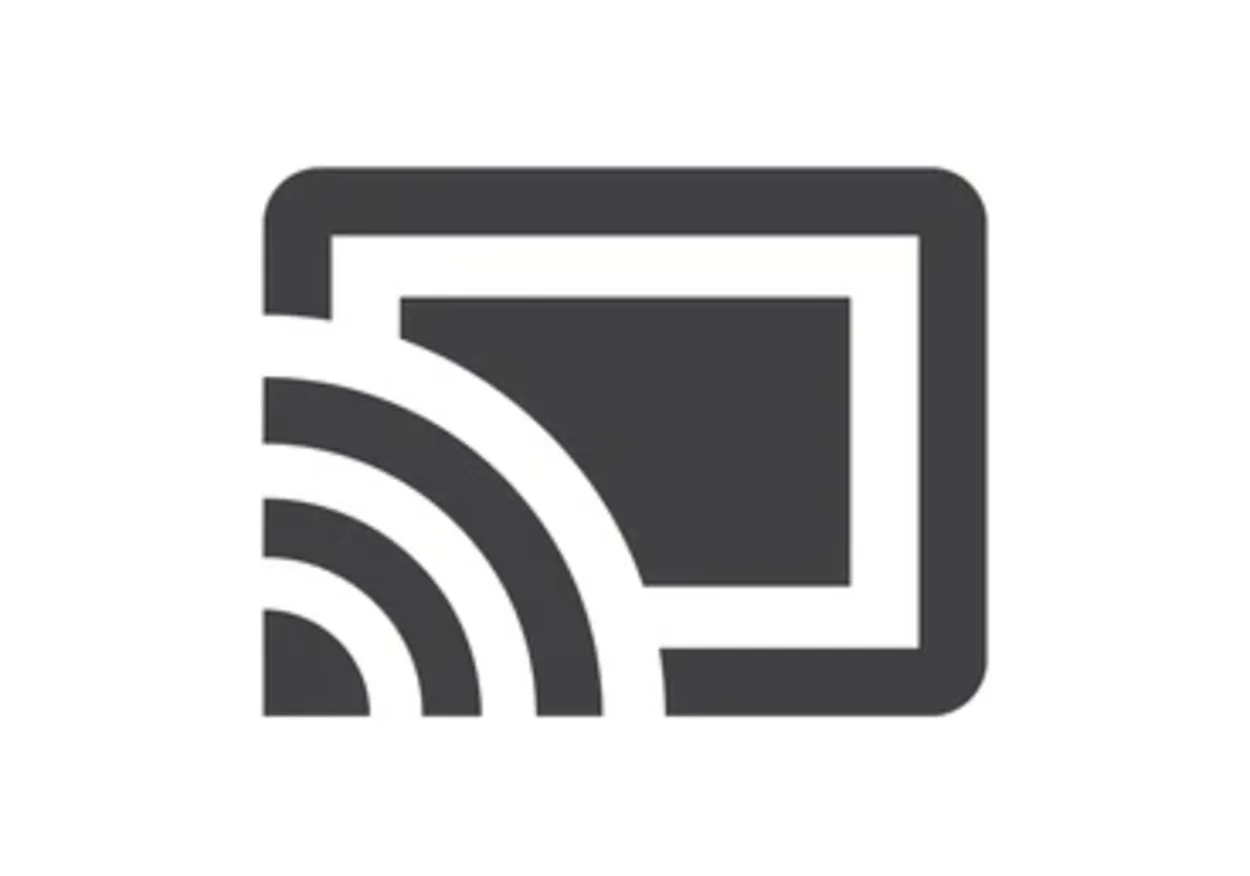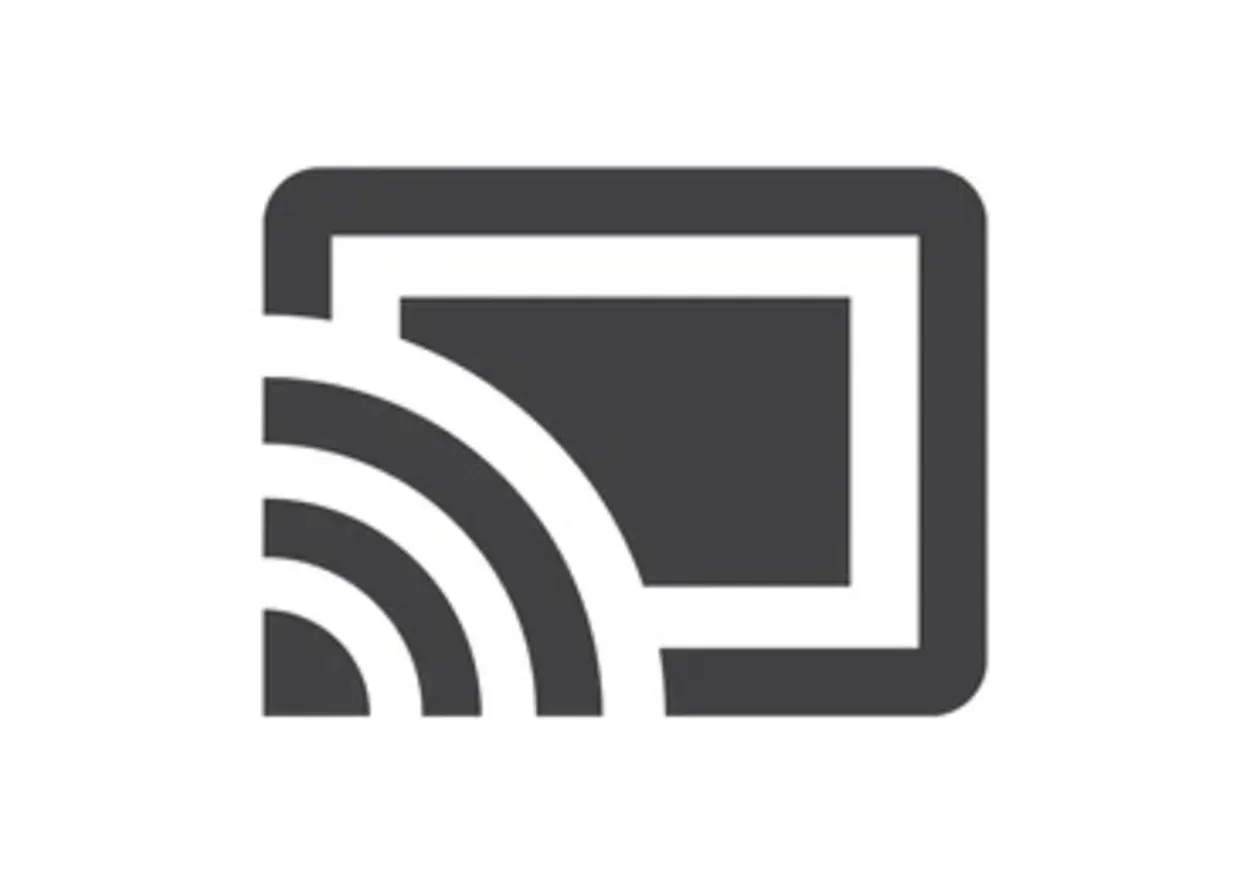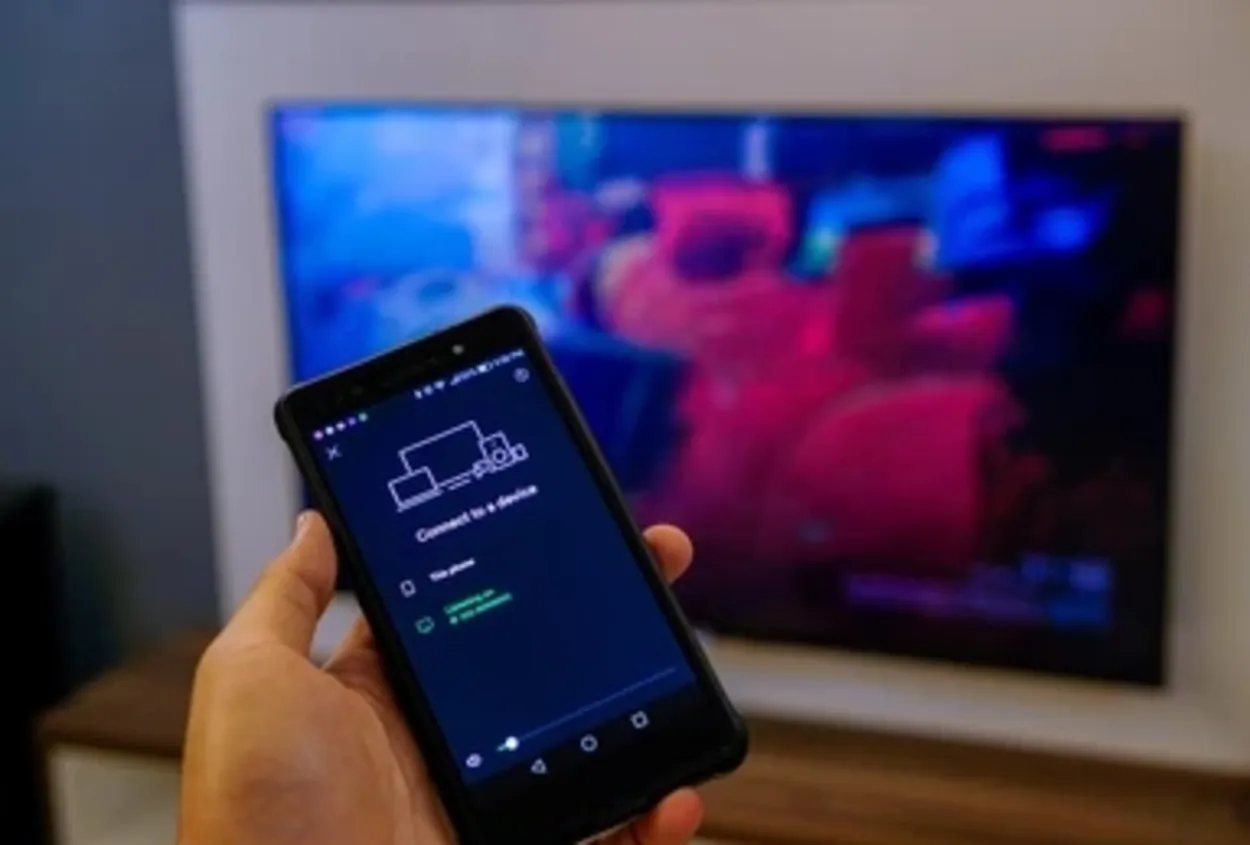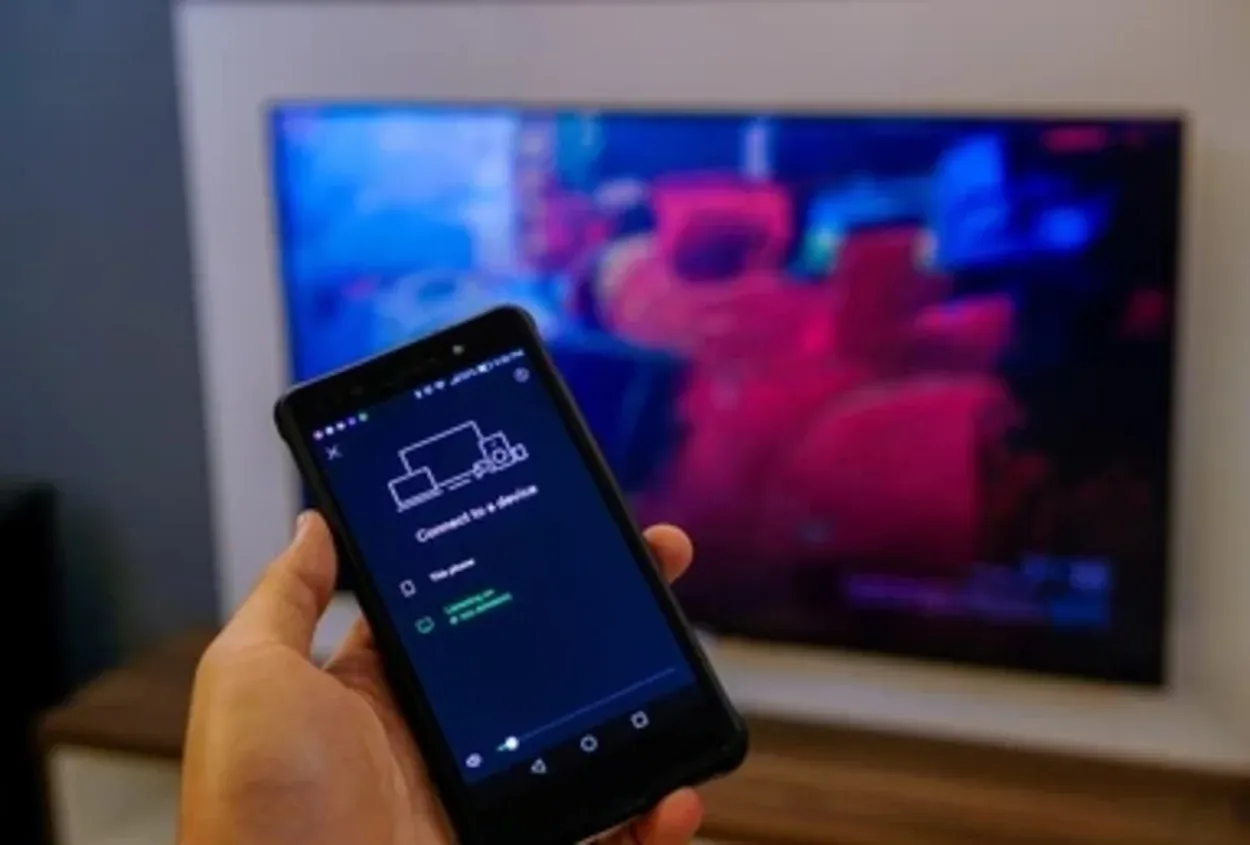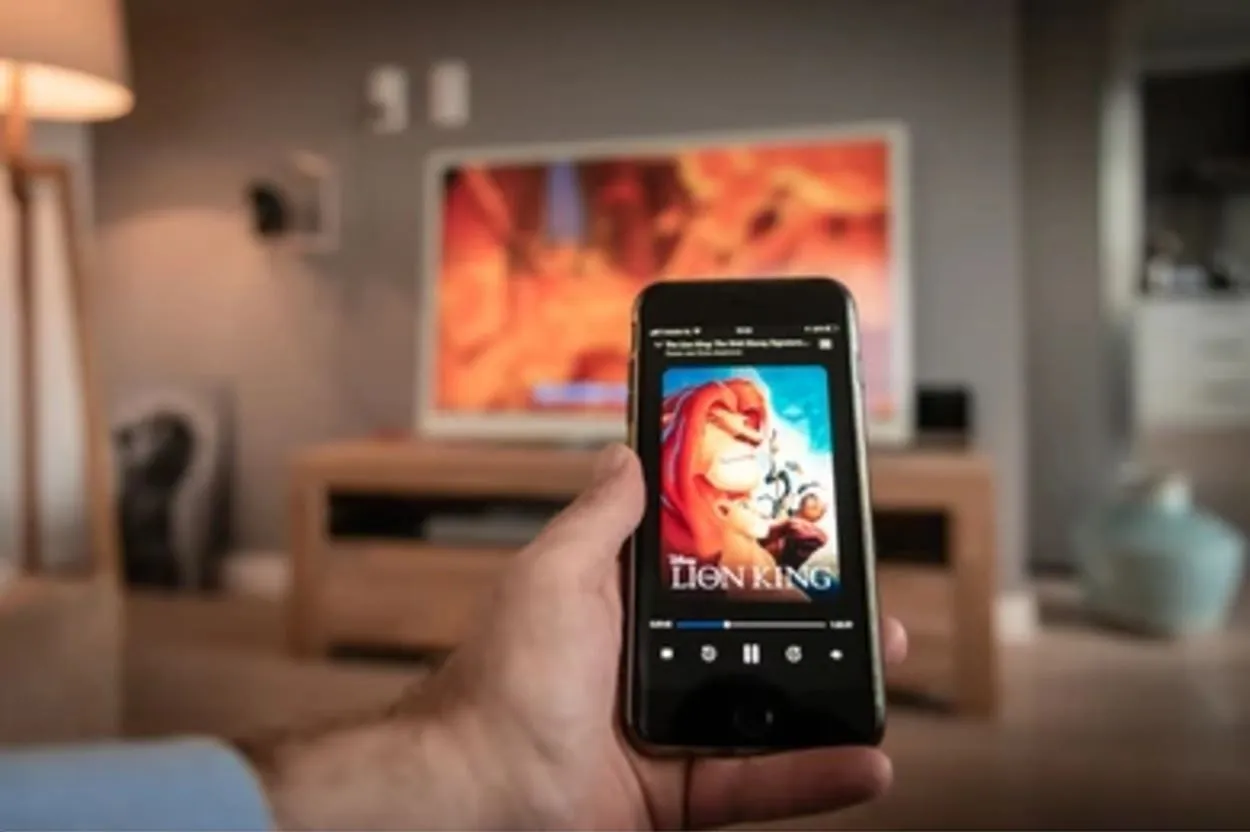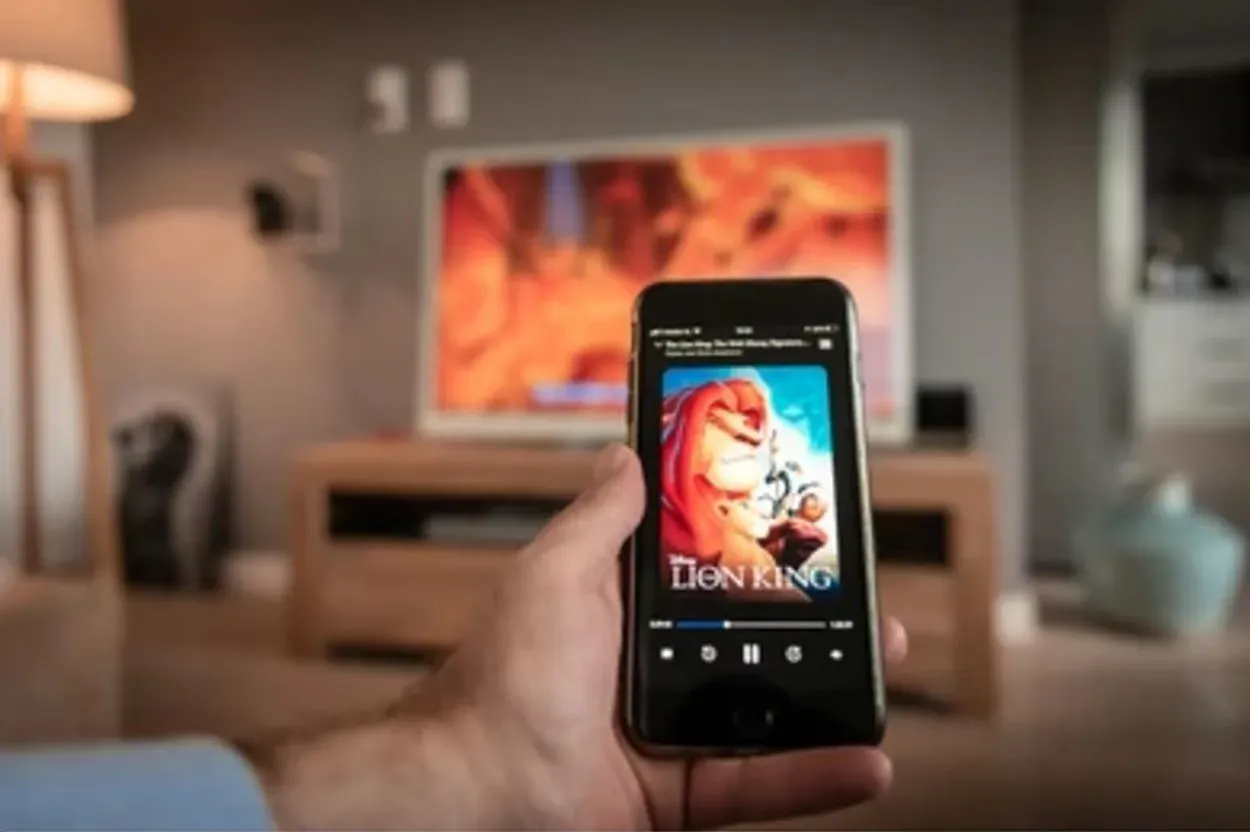Dacă vă confruntați cu probleme cu rețeaua Google WiFi sau dacă doriți să vă vindeți routerul și punctele de acces, este posibil să fie nevoie să efectuați o resetare din fabrică.
În plus, dacă doriți să ștergeți toate datele colectate de serviciile cloud ale Google, resetarea Google WiFi poate fi utilă.
Pentru a vă reseta Google WiFi, puteți fie să apăsați și să țineți apăsat timp de 10 secunde butonul mic de resetare situat în partea de jos a routerului, fie să utilizați aplicația Google Home. Mergeți la Settings > Nest WiFi > Factory Reset pentru a iniția procesul de resetare.
Acest lucru vă va reseta Google WiFi la setările originale și va șterge toate datele colectate.
Rețineți că procesul de resetare din fabrică poate dura până la 10 minute pentru a se finaliza, așa că aveți răbdare. După ce se termină, Google WiFi va fi gata pentru o nouă configurare.
| Metode de resetare din fabrică a rețelei Google WiFi | Butonul de resetare fizică Resetare prin intermediul aplicației Google Home |
| Resetare din fabrică cu ajutorul butonului din partea de jos a routerului | Localizați butonul de resetare Apăsați și țineți apăsat butonul Așteptați finalizarea procesului de resetare |
| Resetarea la setările din fabrică cu ajutorul butonului de pe partea inferioară a routerului | Dacă routerul dvs. Google WiFi nu are un buton de resetare din fabrică în partea de jos, nu vă faceți griji, îl puteți totuși reseta |
| Resetarea Google WiFi cu ajutorul aplicației Google Home | Deschideți aplicația Google Home App Resetare din fabrică Așteptați ca resetarea să se finalizeze Finalizarea resetării |
| Resetarea din fabrică a unui singur punct Google WiFi | Întoarceți dispozitivul cu capul în jos și localizați butonul de resetare. Apăsați și mențineți apăsat butonul de resetare până când auziți un sunet de clopoțel pe dispozitiv. |
| De ce să resetați din fabrică Google WiFi | Resetarea din fabrică a unui router Google WiFi poate rezolva problemele de conectivitate WiFi sau de sincronizare, poate șterge toate informațiile de pe dispozitiv și poate reporni procesul de configurare de la zero. |
| Diferența dintre Reboot și Factory Reset | Repornirea unui sistem îl repornește fără a-i schimba configurația, în timp ce o resetare din fabrică readuce sistemul la starea inițială, așa cum a fost achiziționat, ștergând toate setările ajustate și datele salvate. |
Metode de resetare din fabrică a rețelei WiFi Google
Butonul de resetare fizică
Pentru a efectua o resetare din fabrică cu ajutorul butonului de resetare, localizați unitatea principală Google WiFi și deconectați-o de la sursa de alimentare.
Apoi, apăsați și mențineți apăsat butonul de resetare, care se află pe partea din spate a dispozitivului, timp de 10 secunde. Repetați acest proces pentru fiecare unitate Google WiFi pe care doriți să o resetați.
Resetarea prin intermediul aplicației Google Home
Pentru a reseta rețeaua Google WiFi prin intermediul aplicației Google Home, accesați Settings > Nest WiFi > Factory Reset.
Urmați indicațiile din cadrul aplicației pentru a vă reseta rețeaua Google WiFi. Această metodă va șterge, de asemenea, toate datele colectate pentru serviciile Google Cloud.
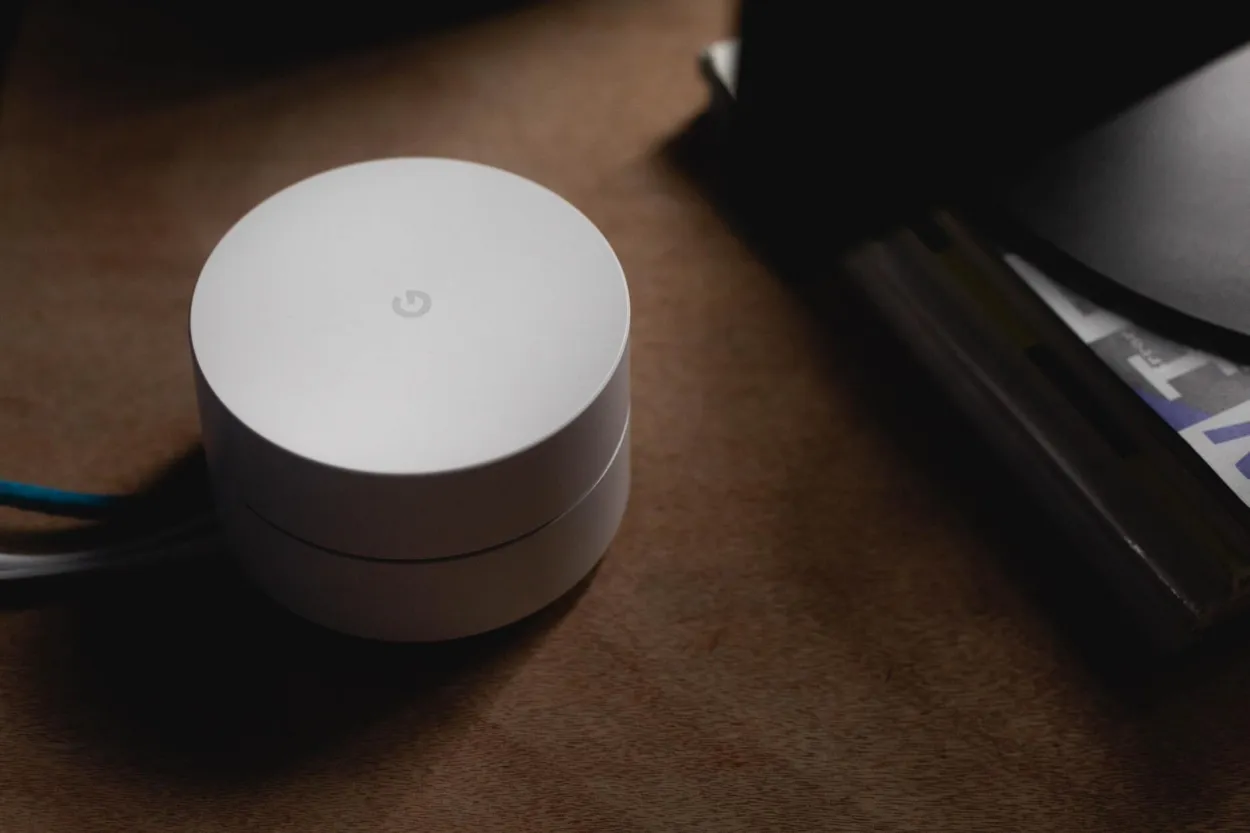

Google Wifi
Resetare din fabrică, folosind butonul din partea de jos a routerului
Localizați butonul de resetare
Întoarceți routerul Google WiFi cu capul în jos pentru a localiza butonul mic de resetare. Rețineți că acest buton poate fi dificil de reperat, iar unele modele nu îl au deloc.
Apăsați și mențineți apăsat butonul
Apăsați butonul de resetare timp de cel puțin 10 secunde Când apăsați și mențineți apăsat butonul de resetare de pe routerul Google WiFi, indicatorul luminos va începe să clipească și apoi va deveni galben continuu.
Așteptați finalizarea procesului de resetare
Nu scoateți din priză niciunul dintre dispozitivele Google WiFi în timpul procesului de resetare. Punctele Google Nest WiFi vor fi primele care se vor reseta și vor emite un semnal sonor atunci când procesul este finalizat.
Dacă aveți un router WiFi de primă generație integrat în rețeaua mesh Google WiFi, lumina de stare se va schimba din albastru solid în albastru pulsatoriu după aproximativ 10 minute, indicând că resetarea din fabrică este finalizată.
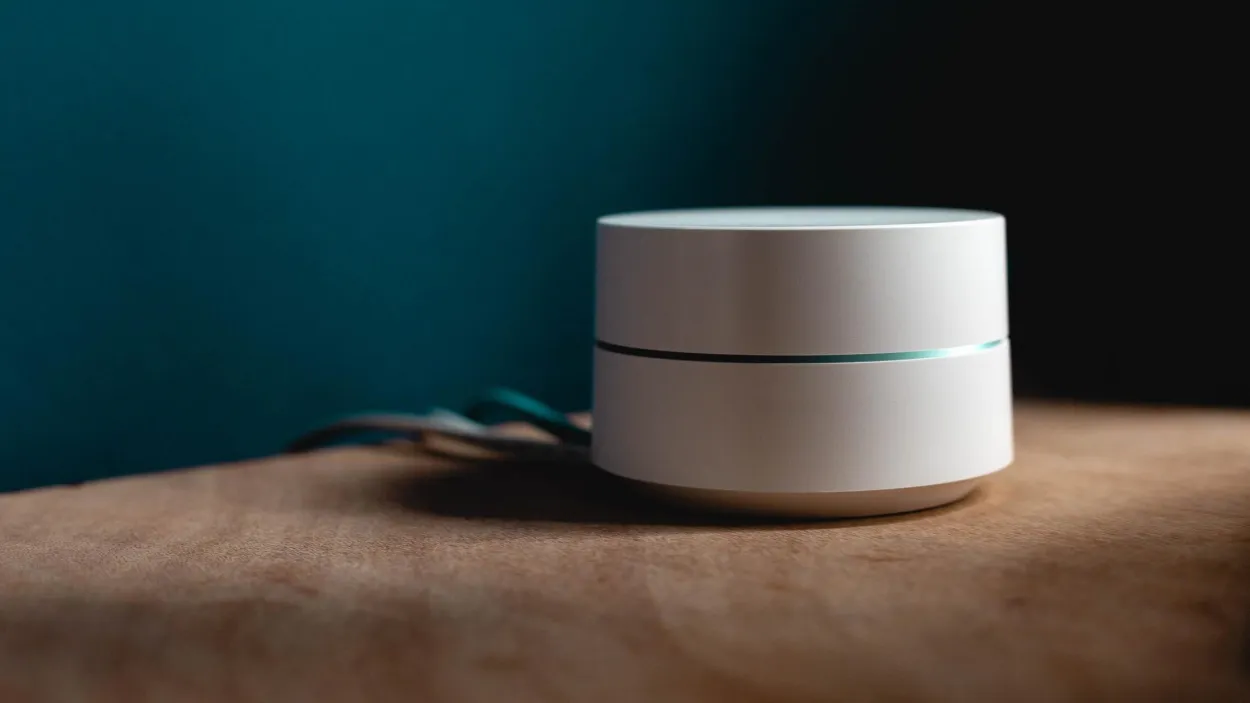
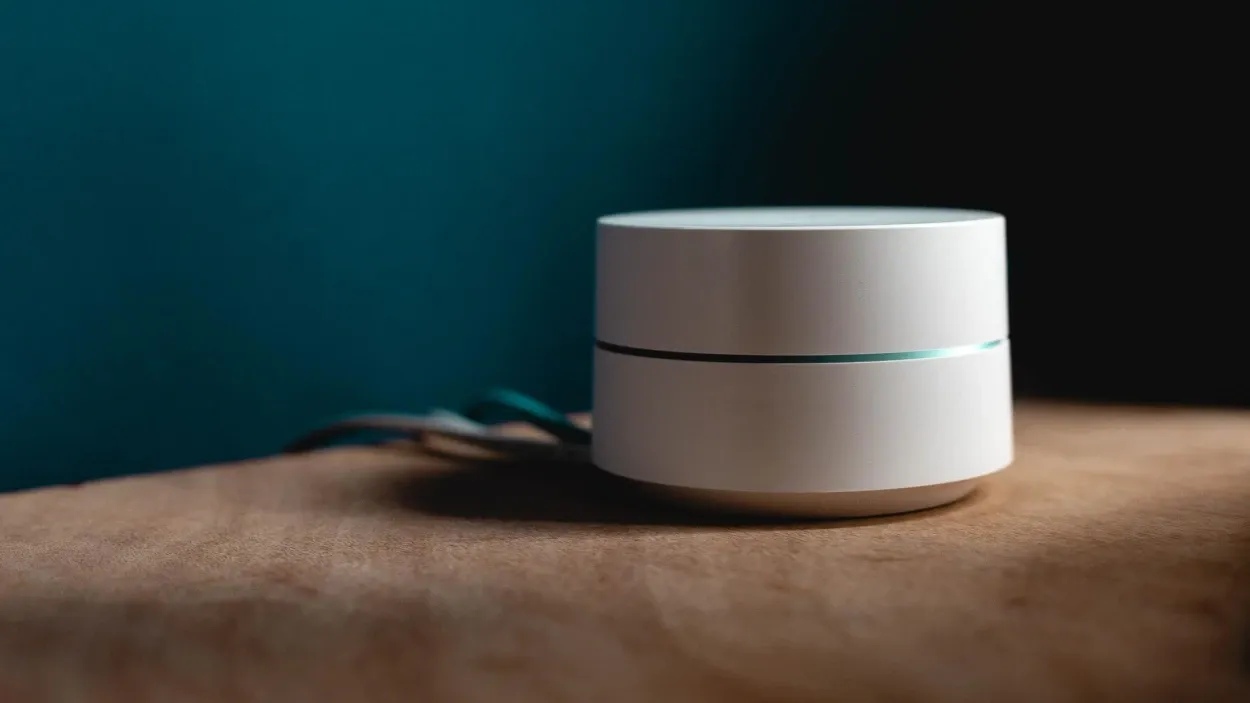
Google WiFi router doesn’t have a factory reset button on the bottom
Resetarea la setările din fabrică cu ajutorul butonului de pe partea inferioară a routerului
Dacă routerul tău Google WiFi nu are un buton de resetare din fabrică în partea de jos, nu-ți face griji, îl poți reseta în continuare cu acești pași:
- Scoateți cablul de alimentare din priză
- Țineți apăsat butonul lateral
- Reconectați cablul de alimentare
- Lumina indicatoare devine albă
- Continuați să țineți apăsat butonul lateral
- Lumina indicatoare a routerului clipește în albastru
- Eliberați butonul lateral
- Așteptați 10 minute pentru ca resetarea să se finalizeze
Urmând acești pași, routerul Google WiFi va fi resetat cu succes din fabrică și va fi pregătit pentru a fi adăugat din nou la aplicația Google Home.
Resetarea Google WiFi cu ajutorul aplicației Google Home
Pasul 1: Deschideți aplicația Google Home
Pentru a accesa ecranul „Rețea primară”, accesați Settings (Setări) și selectați Nest WiFi.
Pasul 2: Resetare din fabrică
Selectați „Factory Reset” (Resetare din fabrică) și confirmați cu „Yes” (Da)
Pasul 3: Așteptați ca resetarea să se finalizeze
Procesul de resetare poate dura câteva minute pentru a reîmprospăta ecranul principal al aplicației Google Home și nu ar trebui să mai vedeți dispozitivele Google WiFi anterioare
Pasul 4: Finalizarea resetării
Observați indicatoarele luminoase de pe dispozitive pentru a confirma că acestea sunt supuse unei resetări
După aproximativ 10 minute, ar trebui să puteți să vă configurați din nou Google WiFi.
Resetarea din fabrică a unui singur punct Google WiFi
Pentru a reseta din fabrică un singur punct Google WiFi, urmați acești pași:
- Întoarceți dispozitivul cu capul în jos și localizați butonul de resetare.
- Apăsați și mențineți apăsat butonul de resetare până când auziți că dispozitivul emite un sunet de sonerie.
- Eliberați butonul de resetare și așteptați finalizarea procesului de resetare.
De ce să resetați din fabrică Google WiFi?
| Descriere beneficii | |
|---|---|
| Rezolvarea problemelor de rețea | Resetarea din fabrică ajută la rezolvarea problemelor legate de rețea, cum ar fi viteze lente, probleme de conectivitate sau căderi intermitente de semnal. Elimină eventualele defecțiuni sau configurații greșite. |
| Un nou început | Restabilirea setărilor implicite vă permite să începeți procesul de configurare de la zero, asigurându-vă că toate setările sunt setate la valorile lor implicite. |
| Pregătirea pentru o nouă configurare | Resetarea rețelei este benefică atunci când doriți să vă mutați rețeaua Google WiFi într-o locație nouă sau să o configurați diferit. Aceasta oferă un mediu curat pentru noua configurare. |
| Depanarea compatibilității dispozitivelor | Resetarea vă poate ajuta să identificați dacă problemele de compatibilitate cu anumite dispozitive țin de setările rețelei sau de dispozitivul în sine. |
| Îmbunătățirea securității | Efectuarea unei resetări din fabrică înlătură orice modificări neautorizate aduse rețelei și elimină potențialele vulnerabilități de securitate. |
Notă: Nu scoateți dispozitivul din priză în timp ce acesta este resetat.
Diferența dintre repornirea și resetarea din fabrică
- Repornirea unui sistem înseamnă repornirea unui sistem fără a efectua nicio modificare a configurației acestuia.
- Resetarea din fabrică a unui sistem înseamnă readucerea unui sistem la configurația sa inițială, așa cum era atunci când a fost achiziționat prima dată. Toate setările ajustate sau modificate vor fi pierdute și toate datele salvate vor fi șterse.
- Repornirea este un pas de depanare mai bun decât o resetare din fabrică, deoarece rezolvă multe probleme fără a șterge nicio setare. Procesul de repornire implică scoaterea din priză a routerului Google WiFi timp de 60 de secunde și apoi conectarea acestuia la loc după un minut.
- Resetarea din fabrică, pe de altă parte, se face de obicei atunci când se confruntă cu probleme de conectivitate WiFi sau de sincronizare și când este necesar să o luați de la zero.
Sfaturi bonus
Efectuarea unei copii de rezervă a setărilor de rețea
Înainte de a proceda la o resetare din fabrică, este recomandabil să faceți o copie de rezervă a setărilor de rețea actuale. Acest lucru vă asigură că puteți restabili configurațiile anterioare, dacă este necesar.
Procesul de copiere de rezervă implică, de obicei, salvarea unei copii a setărilor dvs. de rețea, inclusiv a personalizărilor și a asignărilor de dispozitive, într-o locație sigură, cum ar fi computerul dvs. sau stocarea în cloud.
Instalarea și configurarea după resetare
După efectuarea unei resetări din fabrică, utilizatorii trebuie să își configureze și să își configureze din nou rețeaua Google Wifi.
Acest subtitlu se concentrează pe etapele de după resetare, inclusiv reconectarea dispozitivelor, selectarea preferințelor de rețea și personalizarea setărilor pentru a satisface cerințele individuale.
De asemenea, poate acoperi aspecte precum redenumirea rețelei, crearea de rețele invitate și gestionarea funcțiilor avansate.
Depanarea problemelor comune după resetarea din fabrică
Resetarea din fabrică poate duce uneori la probleme sau provocări neașteptate. Această secțiune își propune să abordeze problemele comune pe care utilizatorii le pot întâmpina după o resetare din fabrică și oferă sfaturi și soluții de depanare.
Aceasta acoperă subiecte precum restabilirea conectivității la rețea, rezolvarea problemelor de conectare a dispozitivelor și depanarea oricăror probleme persistente de rețea.
Considerații privind confidențialitatea și securitatea datelor
- Resetarea din fabrică a Google Wifi șterge toate setările de rețea, inclusiv informațiile personale asociate cu rețeaua.
- Resetarea rețelei nu șterge în mod direct datele de pe dispozitivele conectate, dar poate necesita reconfigurarea sau reconectarea.
- Luați măsuri de precauție pentru a securiza informațiile sensibile și tratați în mod responsabil informațiile personale identificabile (PII).
- Examinați politicile de confidențialitate și condițiile de serviciu furnizate de Google pentru gestionarea datelor și practicile de confidențialitate.
- Serviciile și integrările terților pot fi afectate de resetarea din fabrică și pot necesita reintegrare sau reconfigurare.
- Acordați prioritate securității rețelei după resetare, schimbând parola administratorului, activând autentificarea cu doi factori și menținând firmware-ul actualizat.
- Manifestați prudență și manipulați în mod responsabil datele personale în timpul procesului de resetare din fabrică.
- Solicitați îndrumare sau asistență profesională de la serviciul de asistență Google dacă aveți preocupări legate de securitatea datelor sau de confidențialitate.
Ținând cont de aceste considerații privind confidențialitatea și securitatea datelor, puteți asigura o abordare responsabilă în ceea ce privește resetarea din fabrică a rețelei Google Wifi.
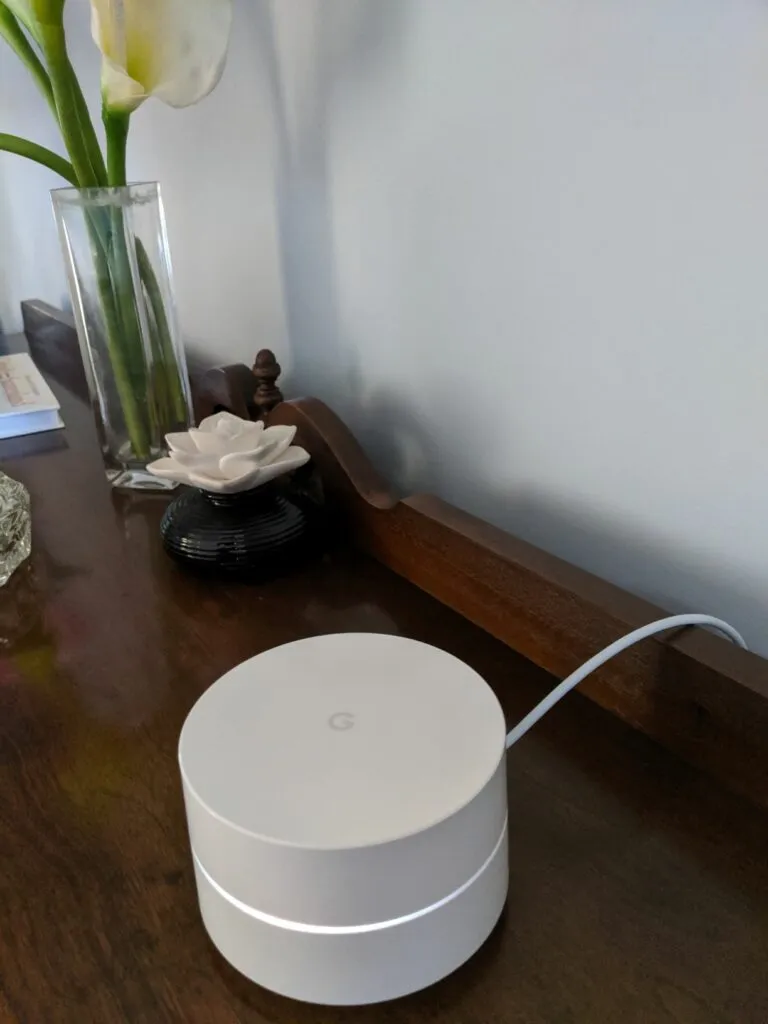
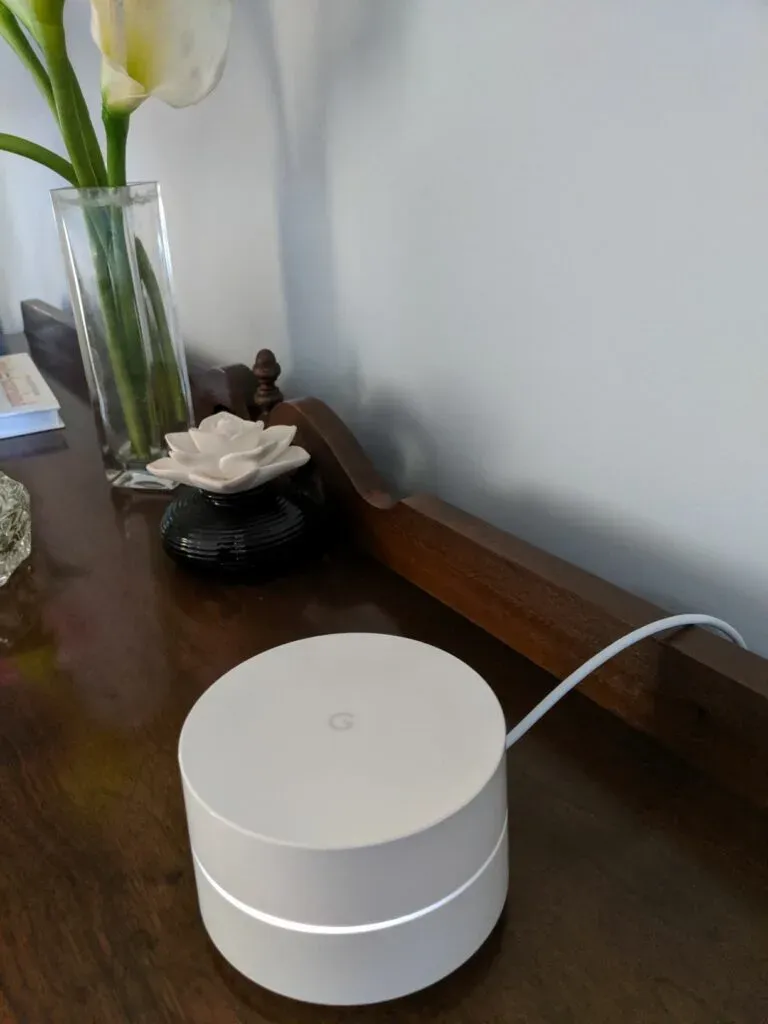
Google Wifi
Întrebări frecvente
Î: Google Wifi urmărește istoricul browserului?
Răspuns: Aplicația Google Wifi, funcțiile Wifi ale aplicației Google Home și dispozitivele Google Wifi și Nest Wifi nu monitorizează și nu păstrează înregistrări ale site-urilor web pe care le accesați sau ale datelor transmise prin rețeaua dvs.
Î: Viteza maximă Google Wifi
Răspuns: Google Nest Wifi Pro oferă o acoperire mai rapidă și mai largă, cu viteze de până la 5,4 Gbps, de două ori mai rapidă decât Wi-Fi 6.
Acest lucru este posibil prin utilizarea a trei benzi separate, inclusiv o nouă bandă de 6 GHz care reduce interferențele și oferă conexiuni mai rapide pentru mai multe dispozitive.
Î: Cerințe Google Wifi: Modem și furnizor de servicii de internet
Răspuns: Google Wifi nu servește ca furnizor de servicii de internet, ci este un simplu router. Sunt necesare un modem și un furnizor de servicii de internet separat pentru a accesa internetul prin Google Wifi.
Concluzie
- Resetarea din fabrică a Google WiFi readuce dispozitivul la setările sale inițiale și șterge toate datele colectate.
- Pentru resetarea Google WiFi se poate utiliza un buton fizic de resetare, prin apăsarea și menținerea apăsat timp de 10 secunde a butonului de resetare situat în partea de jos a routerului.
- Aplicația Google Home poate fi utilizată, de asemenea, pentru a reseta Google WiFi, accesând Settings > Nest WiFi > Factory Reset.
- Procesul de resetare din fabrică poate dura până la 10 minute pentru a se finaliza.
- Pentru a reseta un singur punct Google WiFi, întoarceți dispozitivul cu capul în jos și apăsați și mențineți apăsat butonul de resetare până când se aude un sunet de sonerie.
- Printre motivele pentru resetarea din fabrică a Google WiFi se numără rezolvarea problemelor de conectivitate, ștergerea tuturor informațiilor de pe dispozitiv sau începerea procesului de configurare de la zero.
- Repornirea Google WiFi presupune deconectarea routerului timp de 60 de secunde și conectarea acestuia la loc după un minut.
- Resetarea din fabrică readuce dispozitivul la configurația inițială și șterge toate datele salvate, în timp ce repornirea repornește sistemul fără a face nicio modificare a configurației sale.
Alte articole
- Televizorul Samsung nu se conectează la Wifi (Răspuns rapid)
- Cât de departe este raza de acțiune a unei camere blink? (Răspuns)
- Camerele Blink înregistrează întotdeauna? (Adevărul)