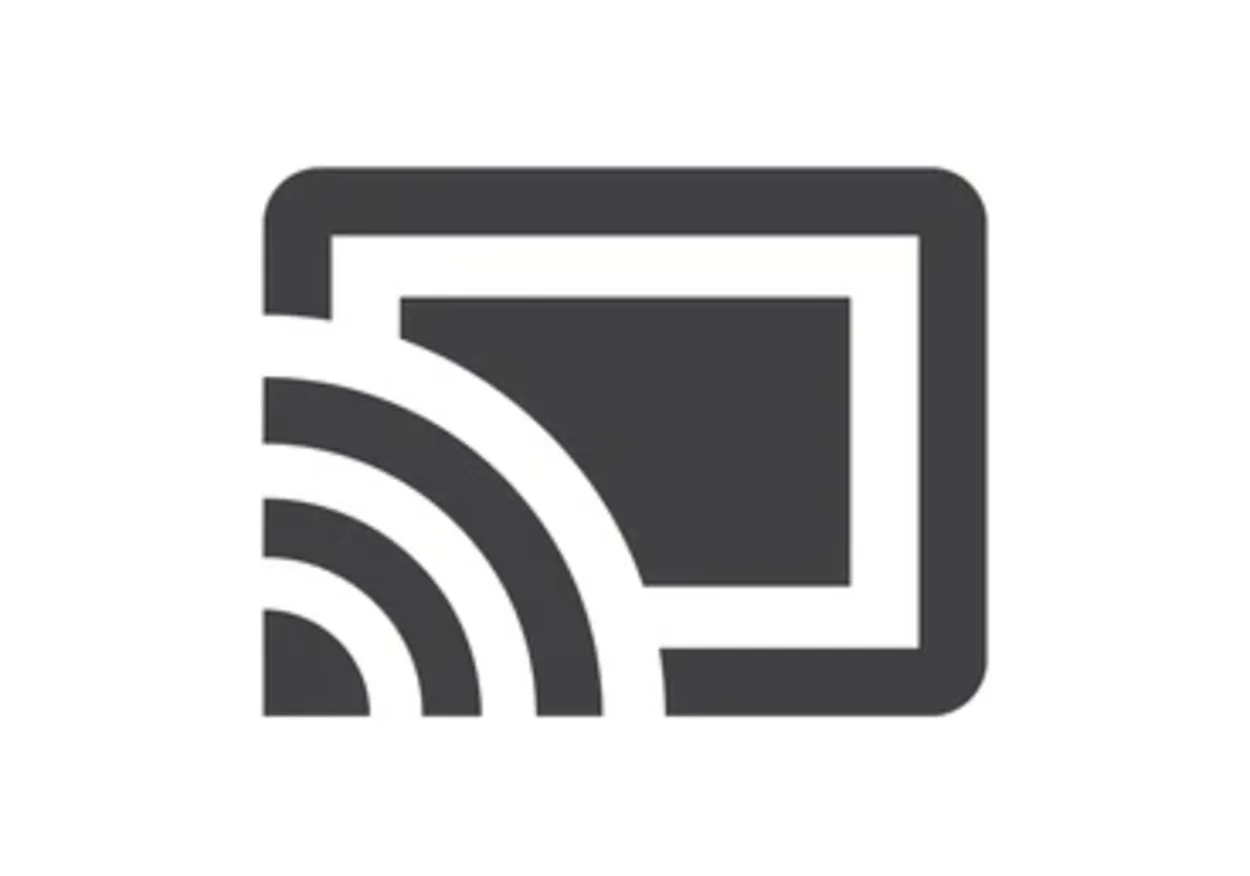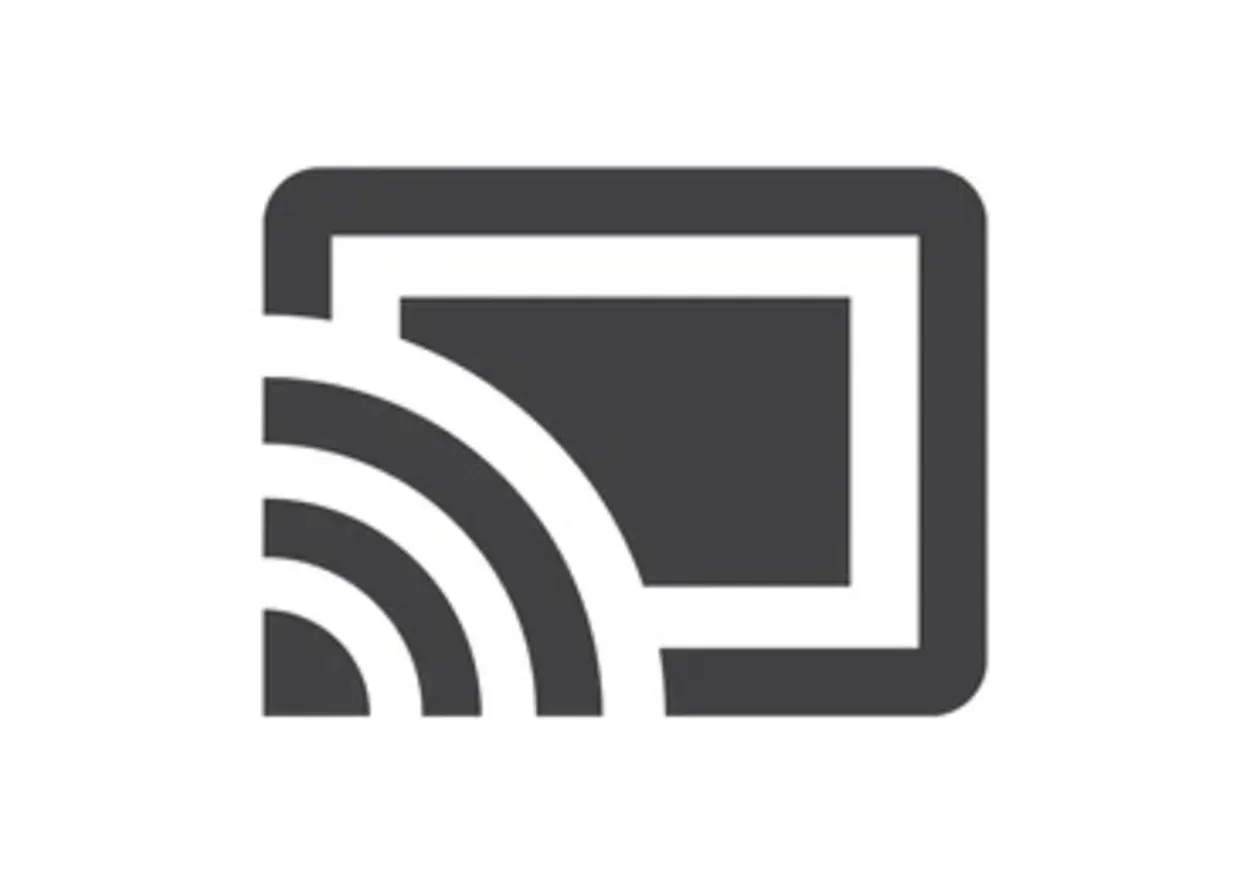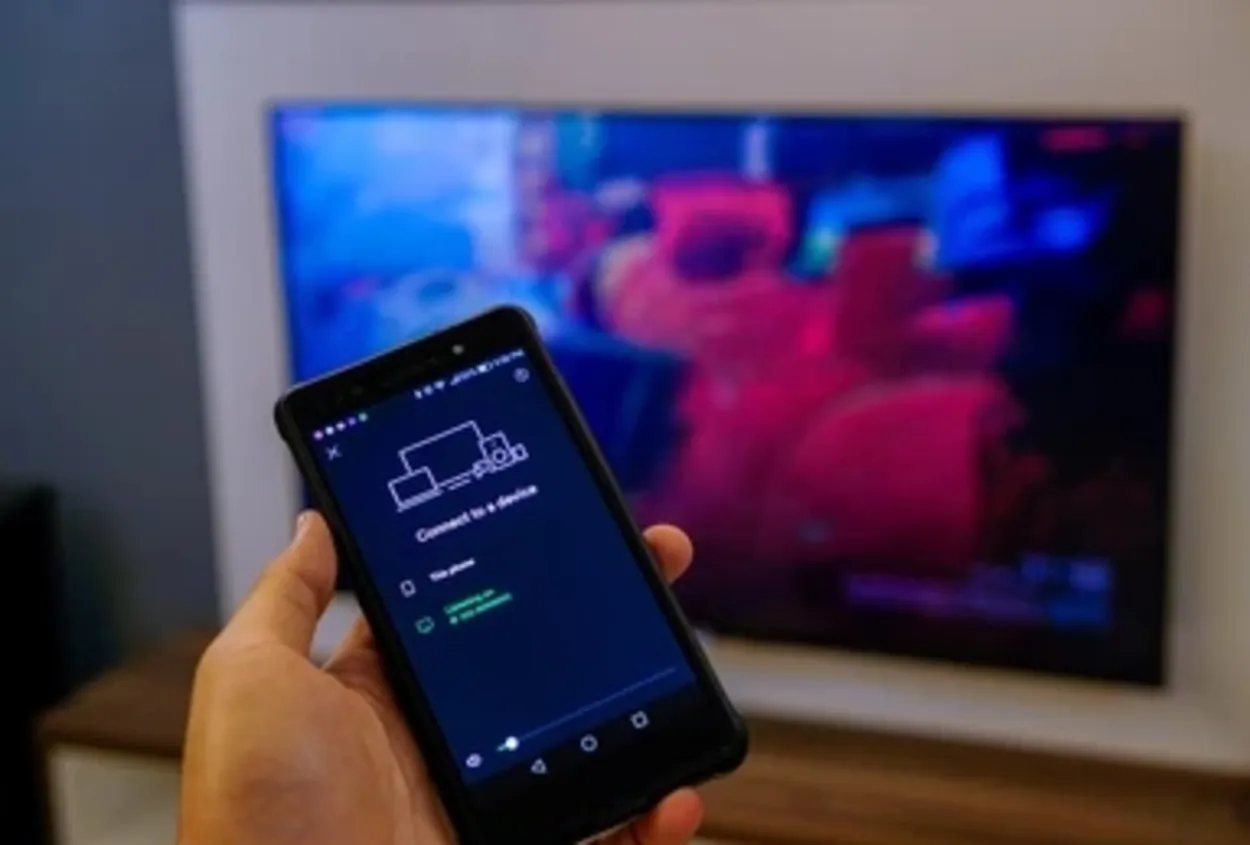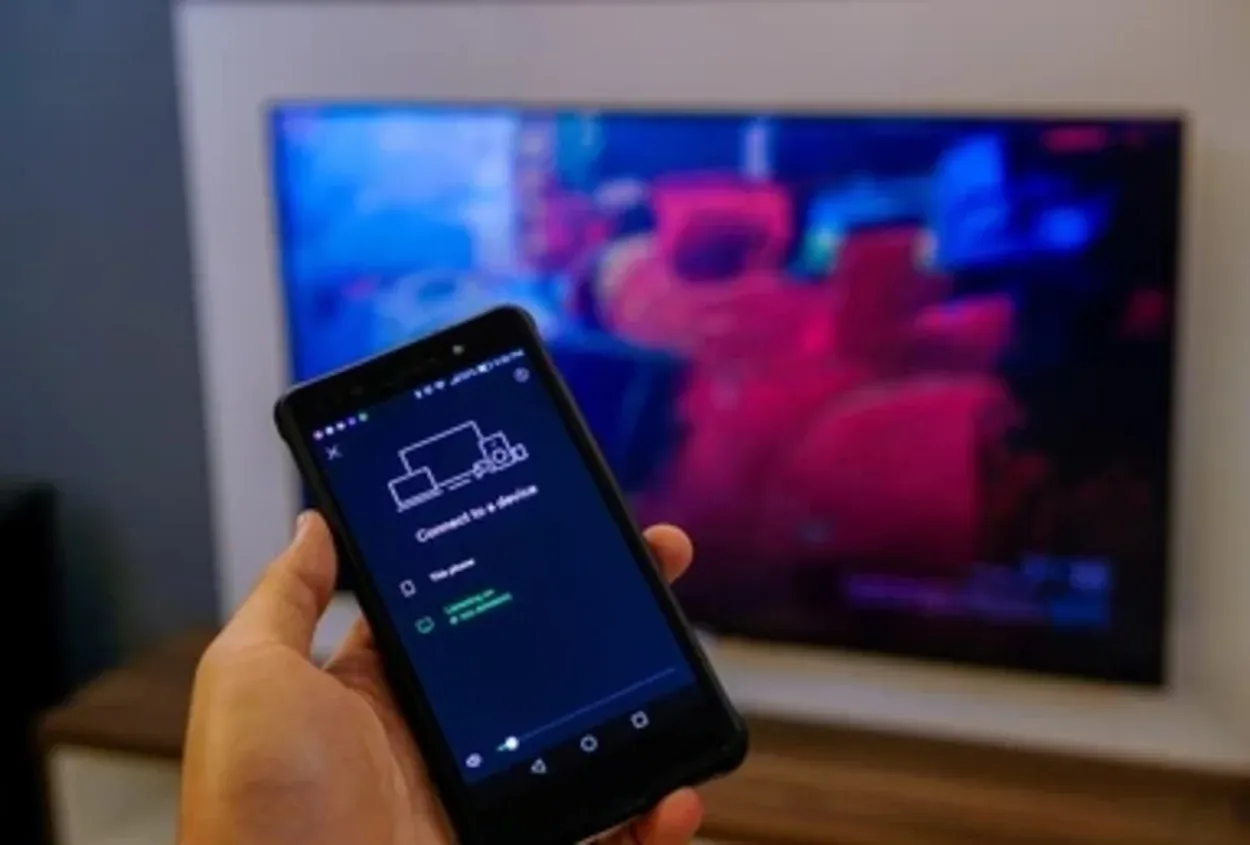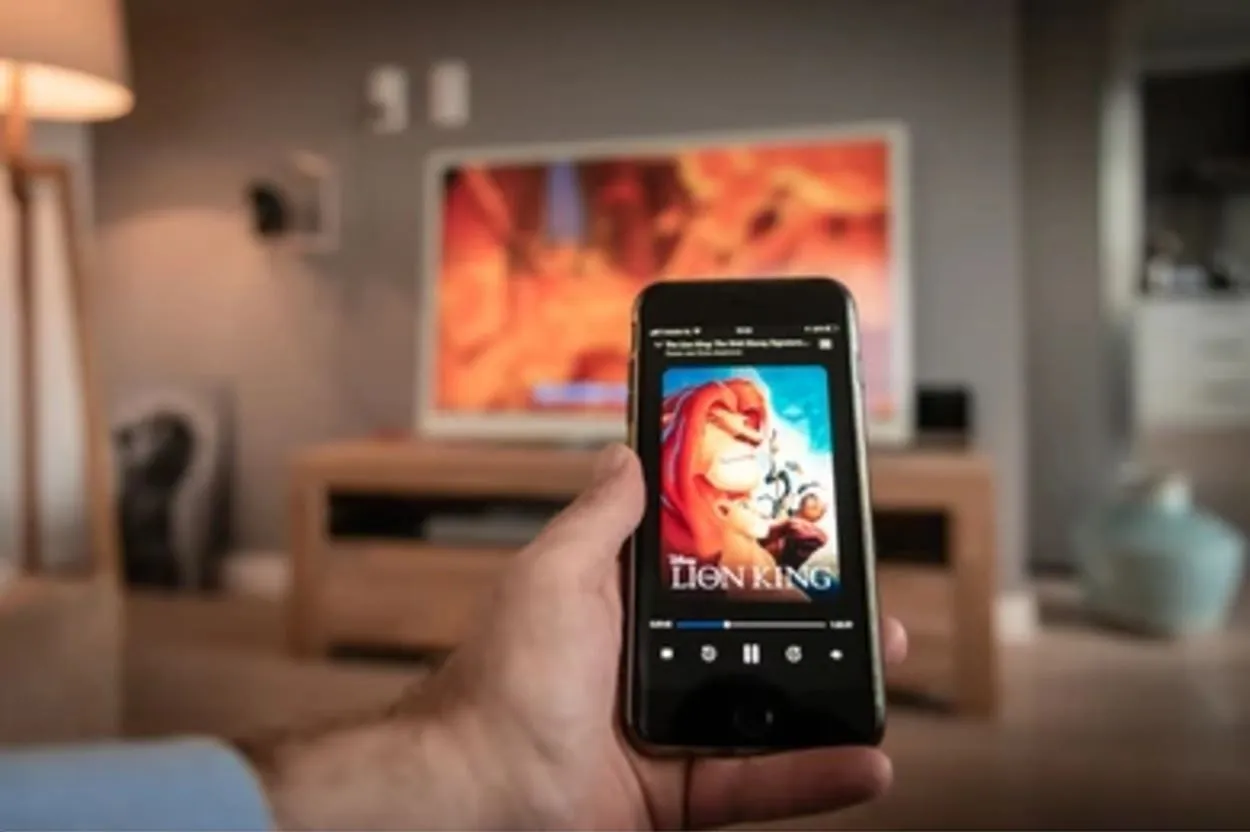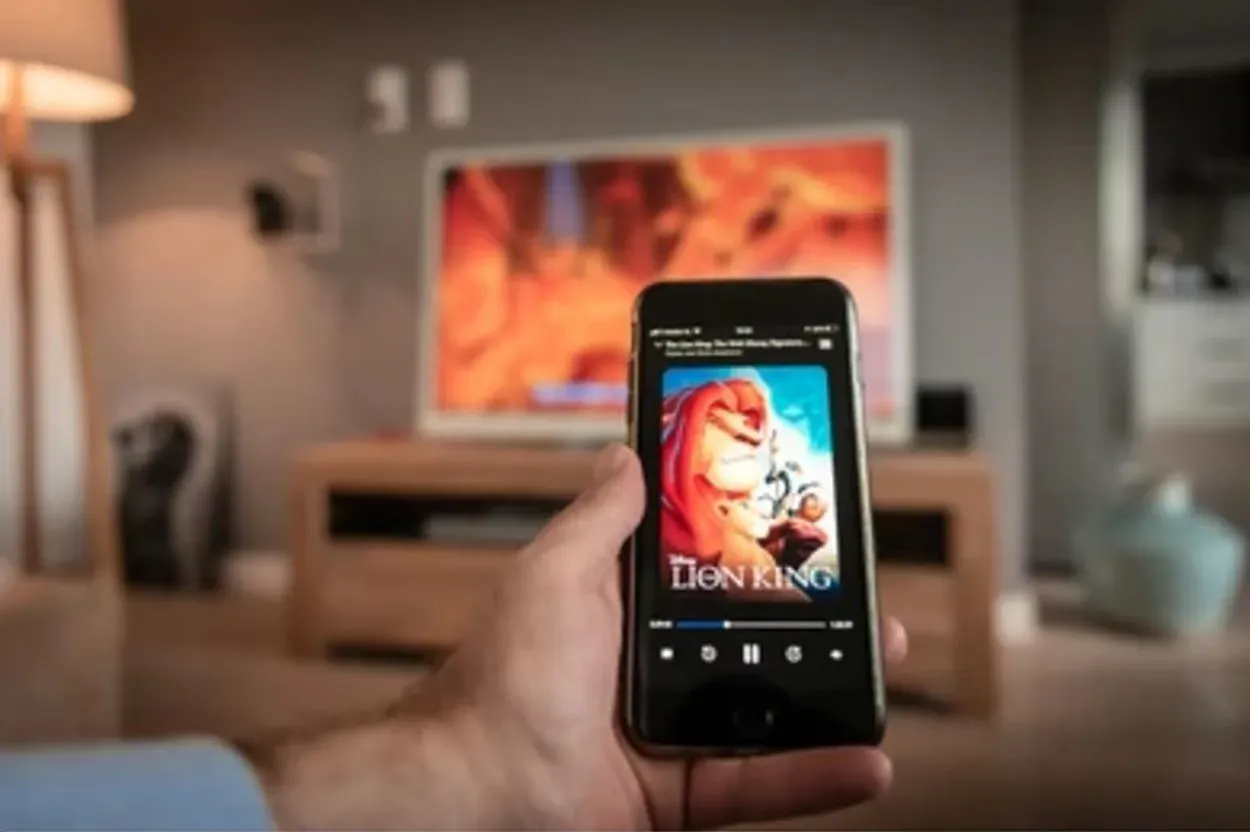Samsung TV este o alegere foarte populară în rândul multor persoane pentru sistemele sale moderne de divertisment la domiciliu.
Una dintre cele mai bune caracteristici ale sale care le diferențiază de altele este capacitatea de a rula aplicații precum Netflix, YouTube și Amazon Prime Video, printre altele.
Cu toate acestea, trebuie să știți cum să închideți aplicațiile pe Samsung TV pentru a le menține în funcțiune fără nicio întrerupere și pentru a evita problemele de performanță.
Așadar, În acest articol, vă voi oferi un ghid de închidere a aplicațiilor pe Samsung TV și avantajele pe care le obțineți făcând acest lucru.
De asemenea, îți voi oferi instrucțiuni pas cu pas despre cum poți închide aplicațiile pe diferite modele de Samsung TV.
De ce ar trebui să închizi aplicații pe Samsung TV?
Pentru a menține performanța televizoarelor Samsung, Este esențial să închizi aplicațiile.
Mai multe aplicații care rulează simultan în fundal pot încetini televizorul, ceea ce duce la blocarea acestuia. De asemenea, închiderea aplicațiilor reduce supraîncălzirea. Și este o bună practică să închideți aplicațiile atunci când nu sunt folosite pentru a elibera memorie.
Un alt beneficiu al închiderii aplicațiilor este economisirea energiei. Economisiți factura de electricitate, deoarece rularea aplicațiilor consumă energie, așa că vă scutiți de a plăti bani în plus la facturi.
În plus, este o mișcare excelentă de economisire a energiei, deoarece aplicațiile din fundal continuă să consume energie chiar și atunci când nu le folosiți.
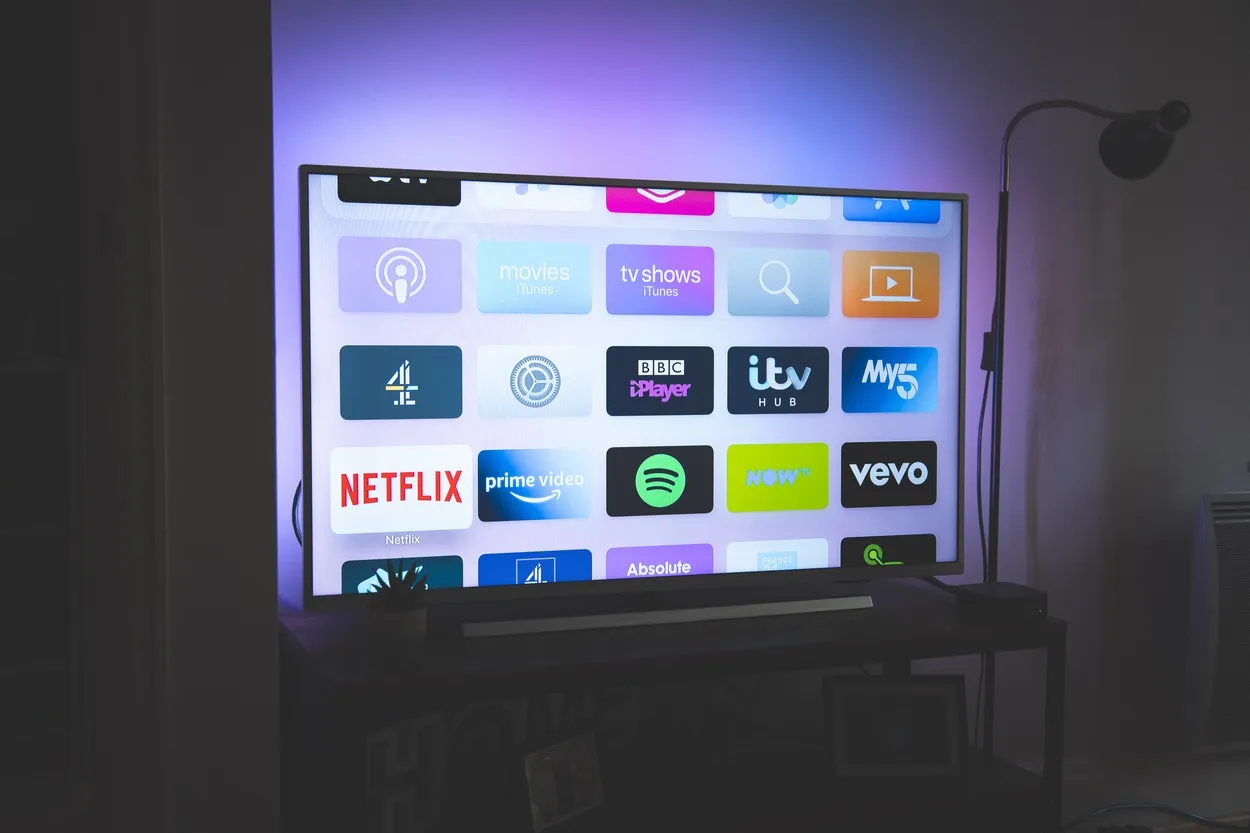
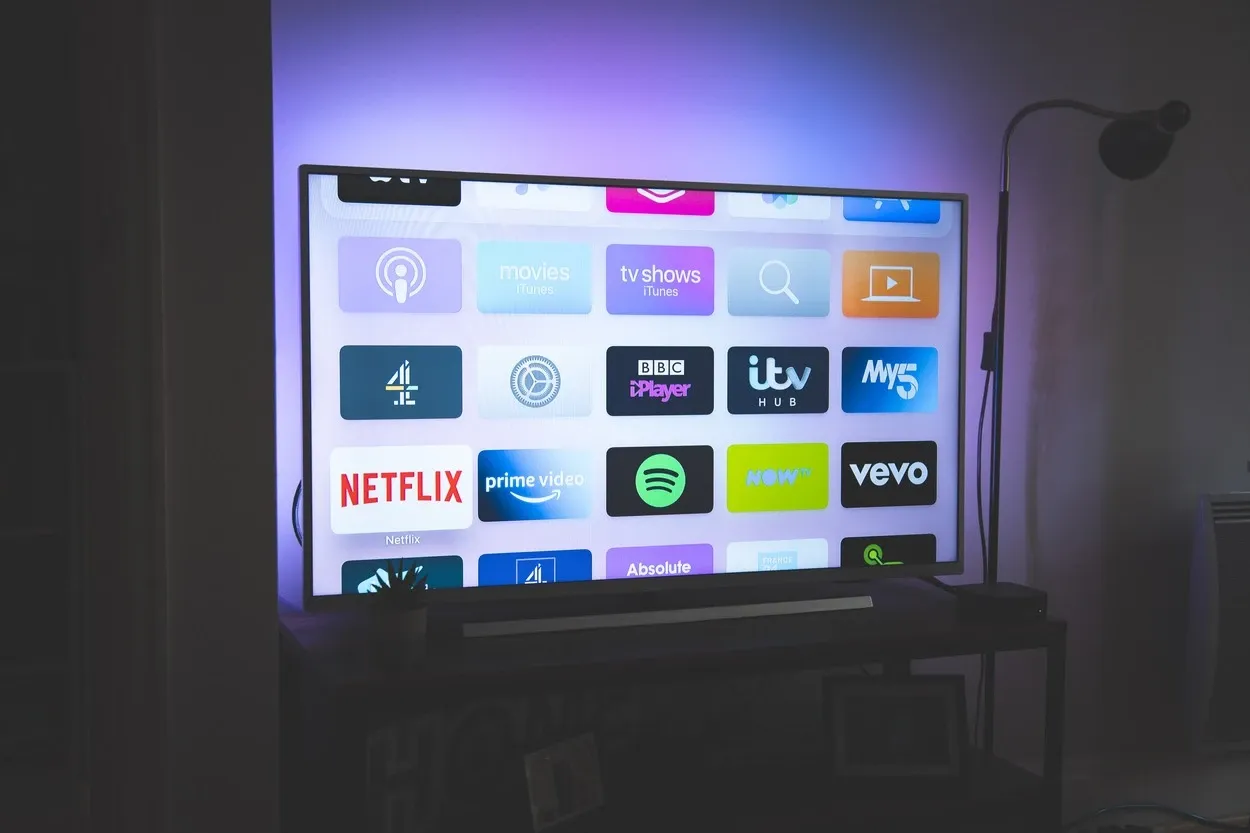
Televizoarele inteligente sunt foarte populare în aceste zile
Cum se închid aplicațiile pe Samsung TV?
Puteți închide aplicațiile pe Samsung TV în două moduri: folosind telecomanda sau folosind setările aplicației.
Urmați acești pași pentru a face acest lucru:
Cu ajutorul telecomenzii
- Pe telecomandă, apăsați butonul Home pentru a deschide Smart Hub.
- Acum trebuie să navigați până la aplicația pe care doriți să o închideți cu ajutorul tastelor săgeată.
- Până când apare meniul de opțiuni al aplicației, țineți apăsat butonul Enter de pe telecomandă după ce ați evidențiat aplicația.
- Poți folosi tastele săgeată pentru a selecta „close app” (închide aplicația) și apoi continuă să apeși butonul enter pentru a confirma.
Utilizarea setărilor aplicației
- Apăsați butonul Home (Acasă) de pe telecomandă pentru a afișa meniul Smart Hub.
- Apoi trebuie să navigați până la pictograma Settings (Setări) (pictogramă în formă de angrenaj) folosind tastele săgeată și apoi apăsați butonul Enter.
- Apoi, mergeți la App Manager și selectați-o.
- Acum selectați aplicația pe care doriți să o închideți.
- Mergeți la opțiunea Force Stop (Oprire forțată) și selectați Aplicația pentru a o închide.
Unele televizoare Samsung vin cu un sistem de operare Tizen. Pentru acestea, puteți închide aplicațiile și cu ajutorul butonului Back de pe telecomandă.
Acum, să ne uităm la tabelul de date care oferă modul de închidere a aplicațiilor pe diferite modele de televizoare Samsung:
| Model de televizor Samsung | Cum se închid aplicațiile |
| Seria QLED și TU | Țineți apăsat butonul Home și selectați „close all apps” (închide toate aplicațiile) |
| Seria RU | Pur și simplu navigați până la aplicație prin apăsarea butonului home și selectați „ieși” |
| Seria NU și MU | Apăsați butonul de pornire, navigați până la aplicație și selectați „ieși” |
Ce trebuie să faceți dacă aplicațiile nu se închid?
Uneori, există posibilitatea ca metodele menționate mai sus să nu funcționeze, iar aplicația să nu se închidă. Dar puteți încerca câteva lucruri dacă se întâmplă acest lucru.
Reporniți televizorul Samsung
Pentru aplicațiile care nu răspund, puteți încerca să reporniți televizorul, deoarece aceasta ar putea fi una dintre cele mai eficiente metode de a le închide.
Iată cum puteți face acest lucru:
- Pentru a vă opri televizorul, trebuie doar să apăsați butonul Power de pe telecomandă.
- Nu uitați să deconectați cablul de alimentare din partea din spate a televizorului.
- Apoi, așteptați doar câteva minute.
- Acum, conectați din nou cablul de alimentare la televizor și porniți-l.
- După ce porniți din nou televizorul, încercați să închideți aplicația.
Repornirea poate ajuta la rezolvarea problemelor de sincronizare audio și video care pot apărea din cauza unor conflicte software sau a unor defecțiuni temporare.
Ștergeți memoria cache și datele
Prin ștergerea cache-ului și a datelor aplicației, puteți rezolva orice problemă care nu permite închiderea aplicațiilor.
Puteți face acest lucru foarte ușor în felul următor:
- Pentru a deschide Smart Hub pe televizor, apăsați butonul Home de pe telecomandă.
- Mergeți la Aplicații care nu se închid.
- Pentru a face să apară opțiunile aplicației, țineți apăsat butonul Enter de pe telecomandă.
- Apoi, mergeți la „Settings” (Setări) folosind tastele săgeată.
- Acum selectați „Storage” (Stocare). Derulând în jos.
- După aceea, trebuie doar să alegeți „Clear cache” și „Clear Data”.
- Încercați să închideți din nou aplicația după ce ați terminat de curățat datele din memoria cache.
Resetați televizorul Samsung
Aceasta este ultima opțiune de făcut atunci când nimic altceva nu funcționează, deoarece resetarea televizorului dvs. nu este de preferat.
O puteți face simplu, în doar câțiva pași:
- Țineți telecomanda apăsată și apoi apăsați butonul Meniu al acesteia.
- Mergeți la „Settings” (Setări).
- Selectați „Support” (Asistență) derulând în jos.
- După aceea, puteți apăsa opțiunea „Autodiagnoză” din listă.
- Selectați „Reset”.
- Acum introduceți codul PIN al televizorului dumneavoastră (PIN-ul implicit este de obicei 0000).
- Pentru a confirma resetarea, selectați Yes (Da).
- Puteți încerca să închideți din nou aplicațiile după ce televizorul este resetat.
Resetarea televizorului poate elibera spațiu de stocare prin eliminarea fișierelor și aplicațiilor inutile, permițându-vă să instalați noi aplicații sau actualizări fără a întâmpina limitări de stocare.
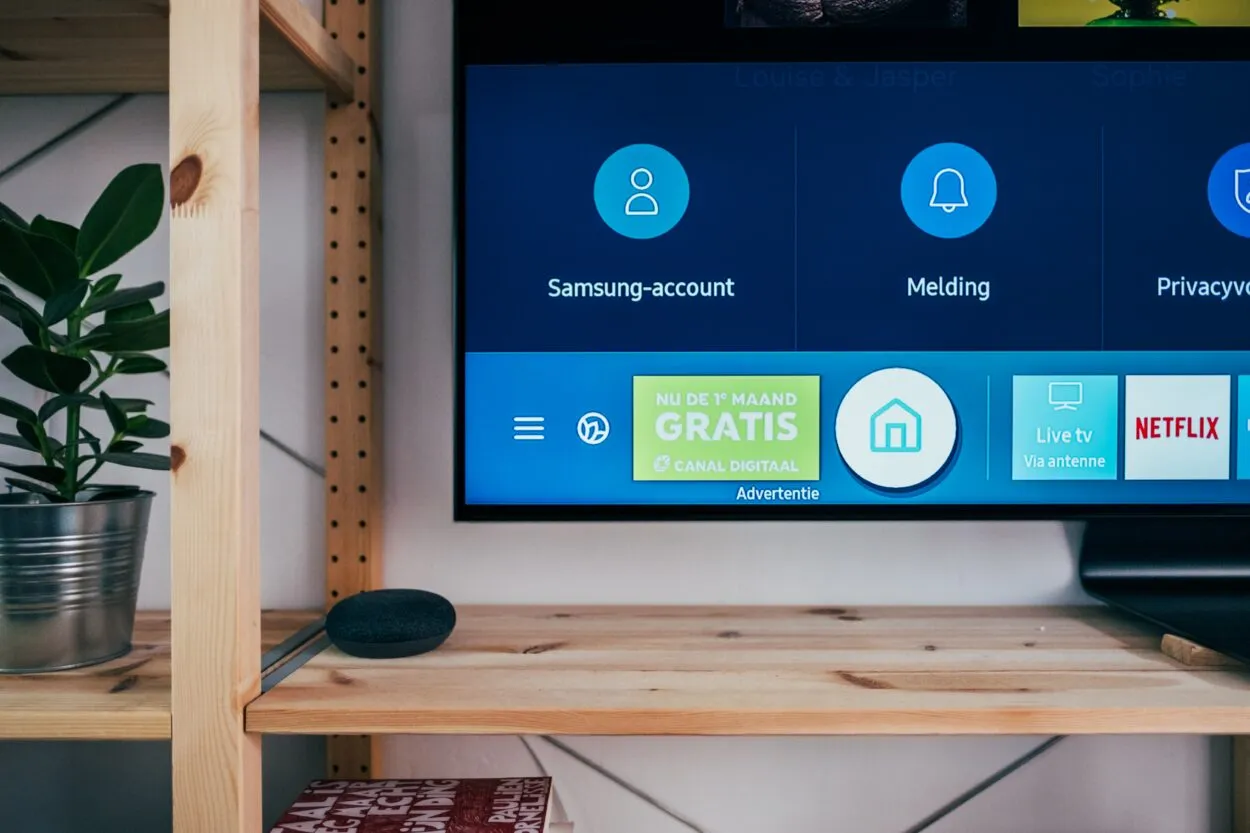
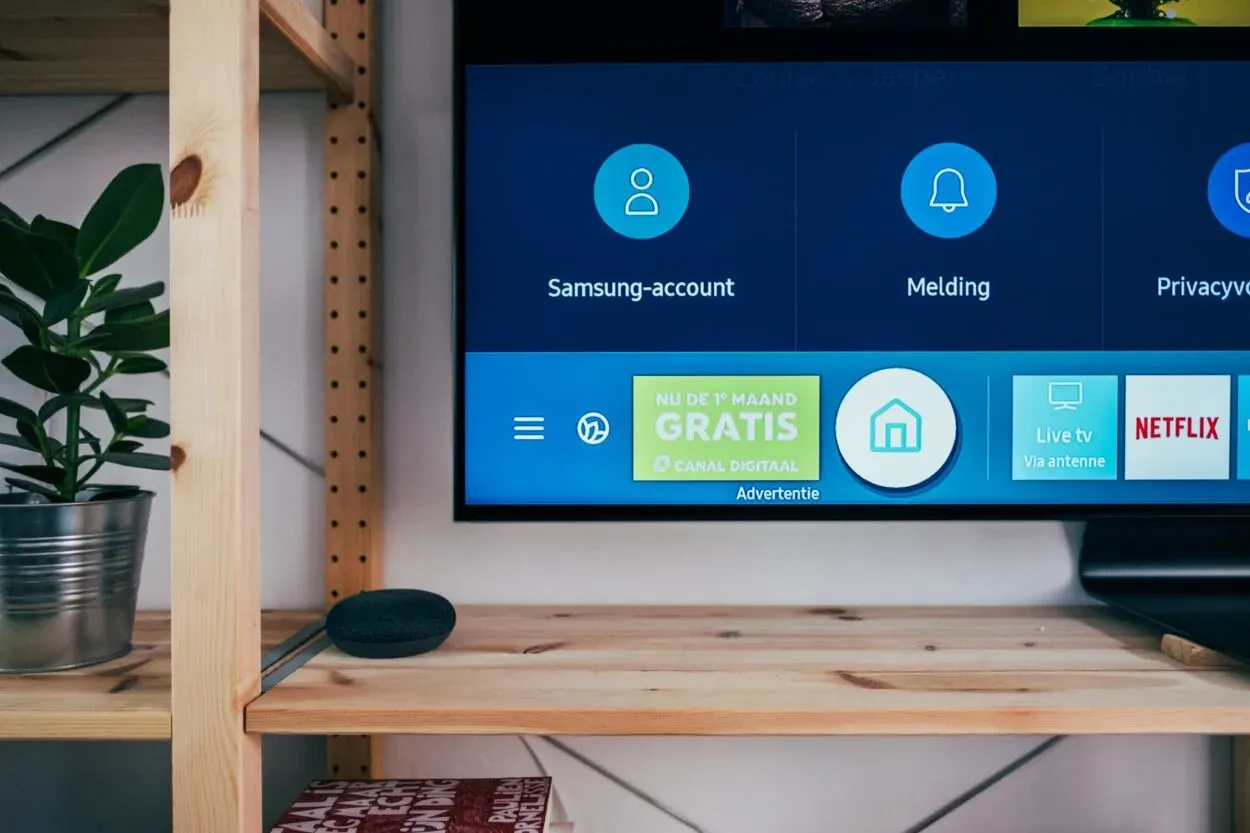
Există multe alte modalități de a închide Aplicațiile pe Samsung TV.
Cum puteți reîmprospăta Aplicațiile pe Samsung TV?
Mergeți la Smart Hub pentru a reîmprospăta aplicațiile de pe Samsung TV și selectați pictograma „Apps”. Din colțul din dreapta, selectați „Opțiuni, iar apoi, din meniul derulant, alegeți „Actualizare aplicații” odată ce vă aflați în meniul Aplicații.
Astfel, vă veți asigura că toate aplicațiile de pe televizorul dvs. sunt actualizate la cea mai recentă versiune.
Unde se află setarea App pe Samsung Smart TV?
Pentru a merge la setările Apps de pe televizorul inteligent Samsung, trebuie doar să folosiți telecomanda pentru a deschide Smart Hub și să mergeți la pictograma „Apps”, apoi în partea de sus a ecranului, spre dreapta, veți găsi pictograma „Settings”, apăsați pe ea.
Puteți gestiona preferințele aplicațiilor, inclusiv notificările, actualizarea automată și stocarea, atunci când vă aflați în meniul „Apps”.
Unde se află Smart Hub pe Samsung TV?
Poți găsi cu ușurință Smart Hub pe ecranul de pornire al televizorului tău Samsung.
Pentru a-l utiliza, trebuie doar să apăsați butonul Home de pe telecomandă. Alternativ, unele televizoare Samsung au butonul Smart Hub pe telecomandă pentru a-l accesa direct.
Intrând în Smart Hub, veți avea acces la diverse aplicații și setări cu ajutorul telecomenzii.


Închiderea aplicațiilor din fundal pe Samsung TV își îmbunătățește performanța.
Cum să închizi forțat Netflix pe Samsung TV?
Dacă Netflix nu funcționează sau se blochează pe televizorul Samsung, ar trebui să forțați închiderea aplicației pentru a ieși din ea, urmând acești pași:
- Pe ecranul principal, apăsați butonul Home cu ajutorul telecomenzii.
- Mergeți și evidențiați aplicația Netflix.
- Pentru a merge la meniu, țineți apăsat butonul Enter timp de câteva secunde.
- Selectați „Close App” (Închide aplicația) pentru a ieși forțat din Netflix.
- Redeschideți aplicația după câteva secunde pentru a verifica dacă problema este rezolvată.
Este posibil să fie nevoie să contactați serviciul de asistență Netflix sau să încercați pașii de depanare dacă pașii de mai sus nu rezolvă problema.
Cum să ieșiți din Smart Hub pe Samsung TV?
Pentru a utiliza alt conținut sau Live TV, ieșiți din Smart Hub pe televizorul Samsung. Pentru a face acest lucru, utilizați butonul Home de pe telecomandă.
Urmați pașii:
- Cu ajutorul telecomenzii, apăsați butonul Home de pe ecran.
- Mergeți la conținutul vizat sau la intrarea la care doriți să treceți.
- Selectați apoi conținutul sau intrarea și apăsați Enter pentru a trece la acesta.
- Alternativ, în cadrul Smart Hub, puteți alege, de asemenea, să vă întoarceți la ecranul anterior.
- Într-un alt mod, puteți ieși complet din Smart Hub, doar asigurați-vă că apăsați de două ori butonul Home pentru a vă întoarce la ecranul principal.
Concluzie
- Pentru a vă rula aplicațiile fără probleme și eficient, este important să închideți aplicațiile pe Samsung TV.
- Puteți atinge multe obiective de economisire a energiei, de eliberare a memoriei sau de reducere a riscului de supraîncălzire prin închiderea aplicațiilor pe televizoarele Samsung.
- Încercați doar să urmați pașii simpli descriși în acest articol, prin aceștia, puteți închide cu ușurință aplicațiile pe televizorul Samsung și vă puteți bucura de performanța acestuia.
Articole conexe
Ce sunt prizele inteligente și ce fac acestea? (Funcționalitate)
Depanarea telecomenzii Chromecast: Soluții simple pentru a o face să funcționeze din nou
De ce întrerupătorul tău de lumină inteligent are nevoie de un fir neutru? (Toate informațiile)
Nu urâți – Automatizați
Faceți clic aici pentru a vizualiza versiunea Visual Story a acestui articol.