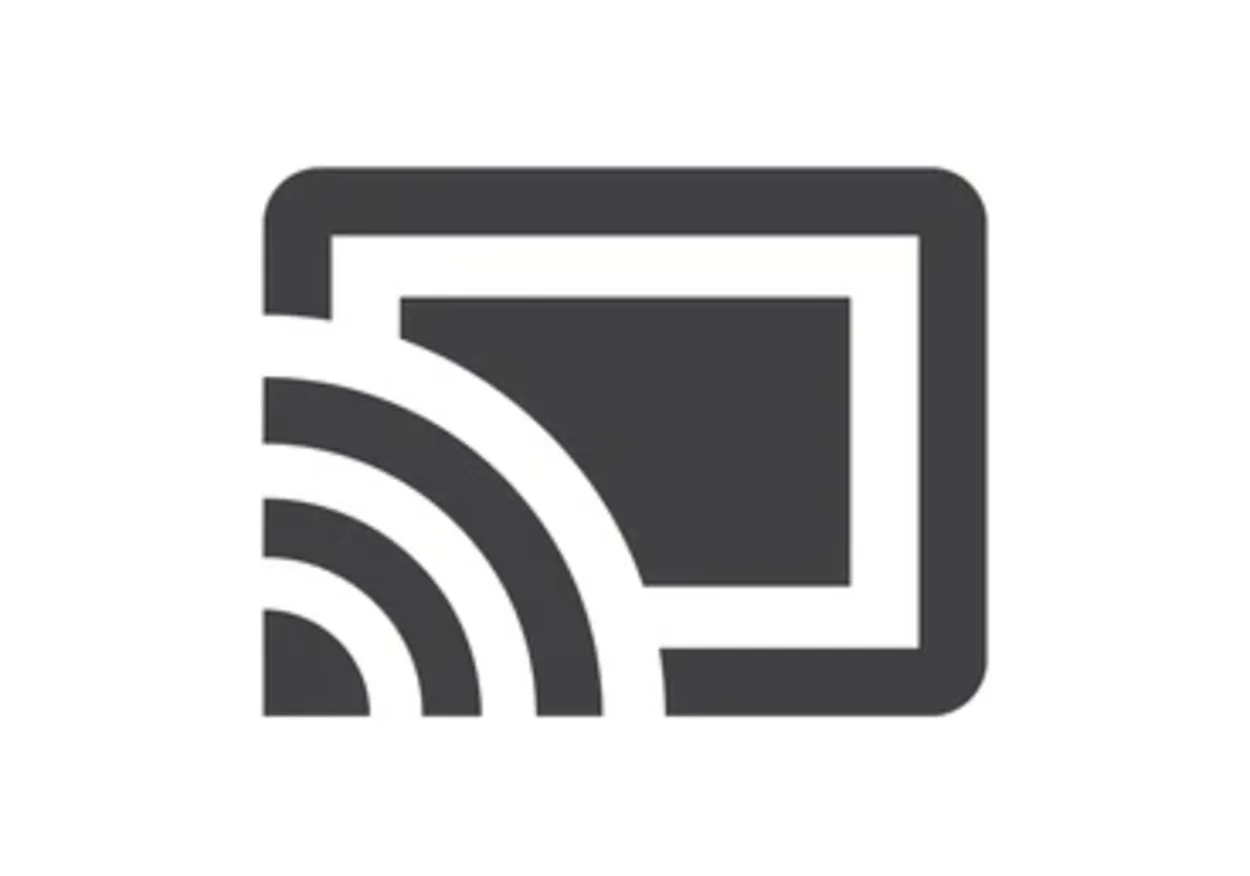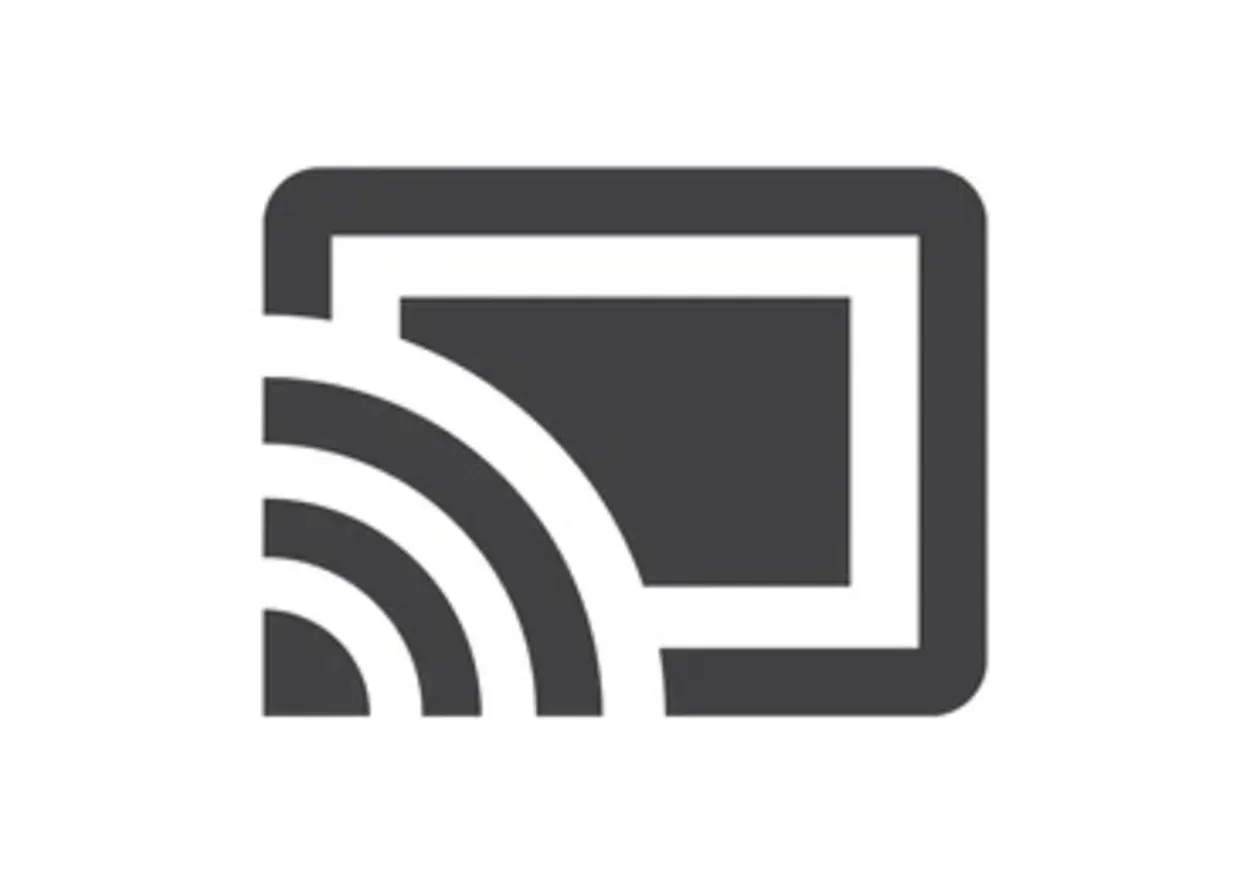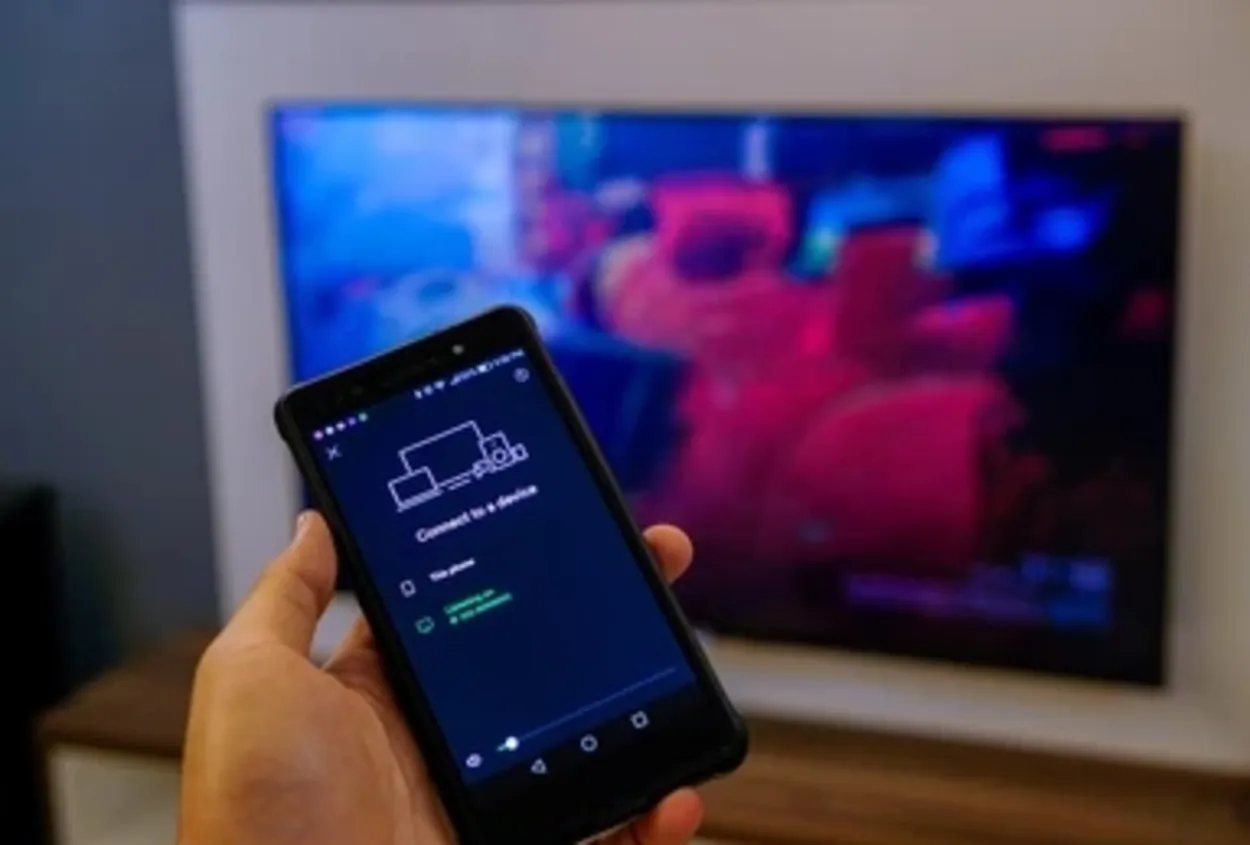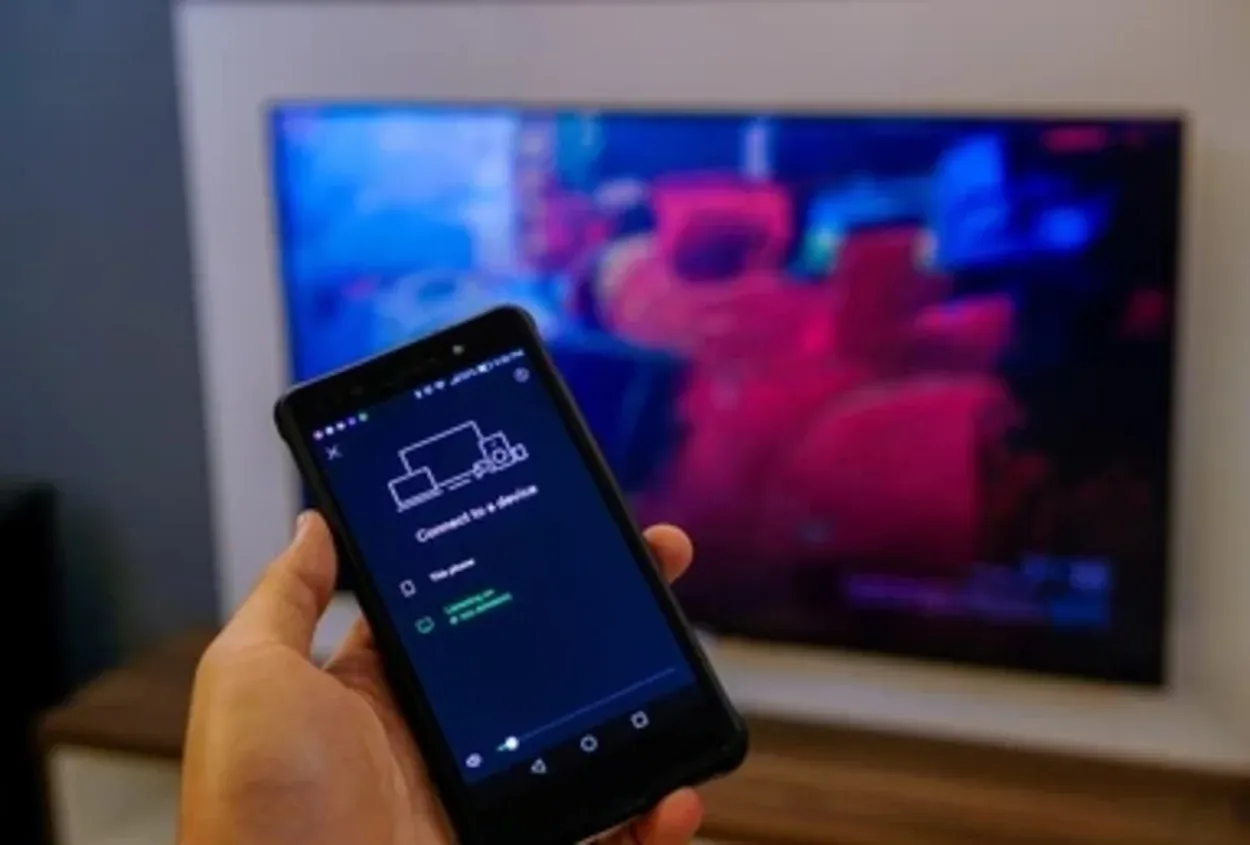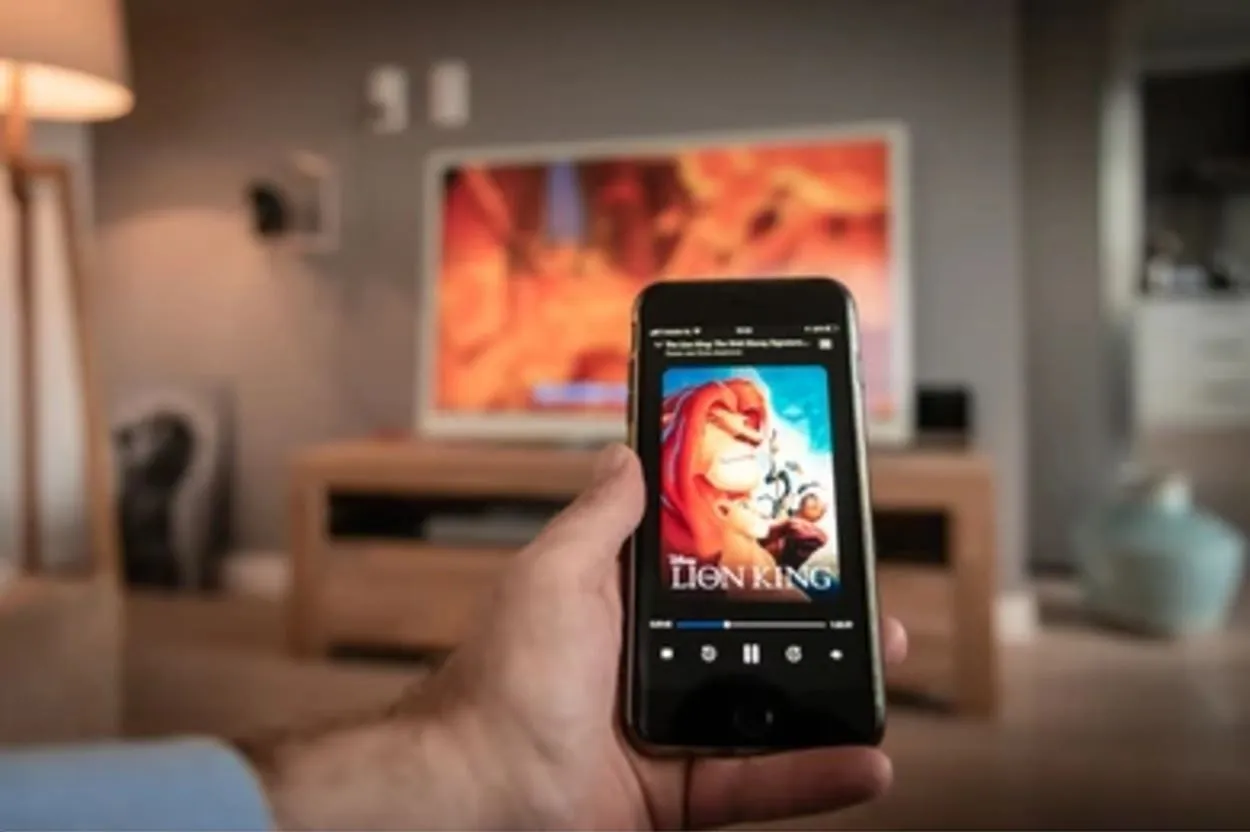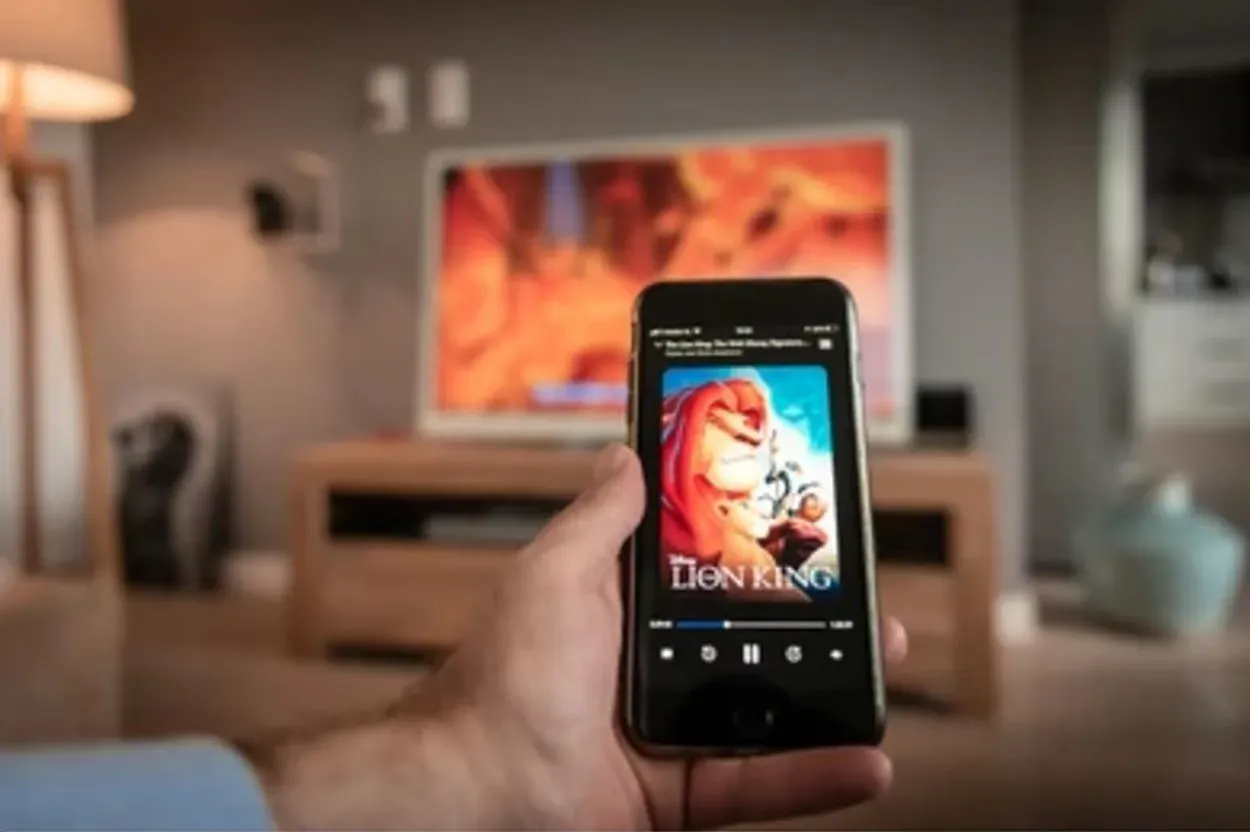Când urmăriți emisiunea sau filmul preferat online, FireStick-ul dvs. îngheață brusc? Acest lucru este destul de enervant și vă poate ruina întreaga sesiune de streaming.
Vestea bună este că puteți rezolva eficient problemele fără a trebui să provocați prea mult efort în mai multe moduri. În această postare, am acoperit șase modalități de dezghețare a gadgeturilor FireStick, cum ar fi resetarea FireStick-ului prin intermediul meniului televizorului sau al telecomenzii.
Să trecem la detalii.
Ce cauzează înghețarea Firestick-ului?
Înghețarea și tamponarea Firestick pot fi experimentate dacă Firestick-ul dvs. se supraîncălzește. Ar trebui să faceți suficient spațiu pentru ca acesta să se răcească în mod corespunzător. În plus, căldura aparatelor suplimentare din apropierea acestuia poate fi, de asemenea, acumulată și, astfel, un alt factor pentru ca Firestick-ul dvs. să înghețe.
În afară de aceste probleme, iată și alți factori care ar putea cauza probleme suplimentare pentru Firestick-ul tău:
Motive comune pentru problema de îngheț în Firestick
1. Conexiune lentă la internet


Internet Connection Cables
Verificați conexiunea dvs. la internet atunci când Firestick-ul dvs. îngheață în mijlocul unei transmisiuni video. Puteți rezolva această problemă prin creșterea vitezei de internet sau prin scăderea rezoluției fluxului video.
O conexiune la internet ultrarapidă este necesară pentru videoclipurile Ultra HD. Dacă conexiunea dvs. la internet este lentă, Firestick-ul dvs. va îngheța, se va bloca sau va continua să se blocheze.
Poate că nu se supraîncălzește cu adevărat, ci doar funcționează lent. Citește aici: Firestick funcționează lent? Încearcă acest truc simplu pentru a-l accelera
2. Gâtuirea ISP-ului
Throttling-ul din partea ISP-urilor este o problemă foarte reală. Furnizorul dvs. de servicii de internet (ISP) vă poate restricționa ocazional viteza conexiunii dvs. la internet.
Acest lucru nu se datorează faptului că au observat o activitate ilegală din partea dvs. sau a celor din apropiere sau streaming excesiv, ci mai degrabă pentru că o altă companie i-a plătit pentru a limita traficul ISP.
3. Incompatibilitatea hardware
Folosiți accesoriile originale ale Firestick-ului? Dacă nu, acest lucru ar putea cauza înghețarea recurentă a dispozitivului tău. Transmisia de date poate fi, de asemenea, îngreunată de utilizarea unei conexiuni HDMI de calitate scăzută și a unui echipament incompatibil sau ieftin.
Cum se repară Firestick înghețat?
1. Resetați un Amazon Fire TV Stick din meniul Setări
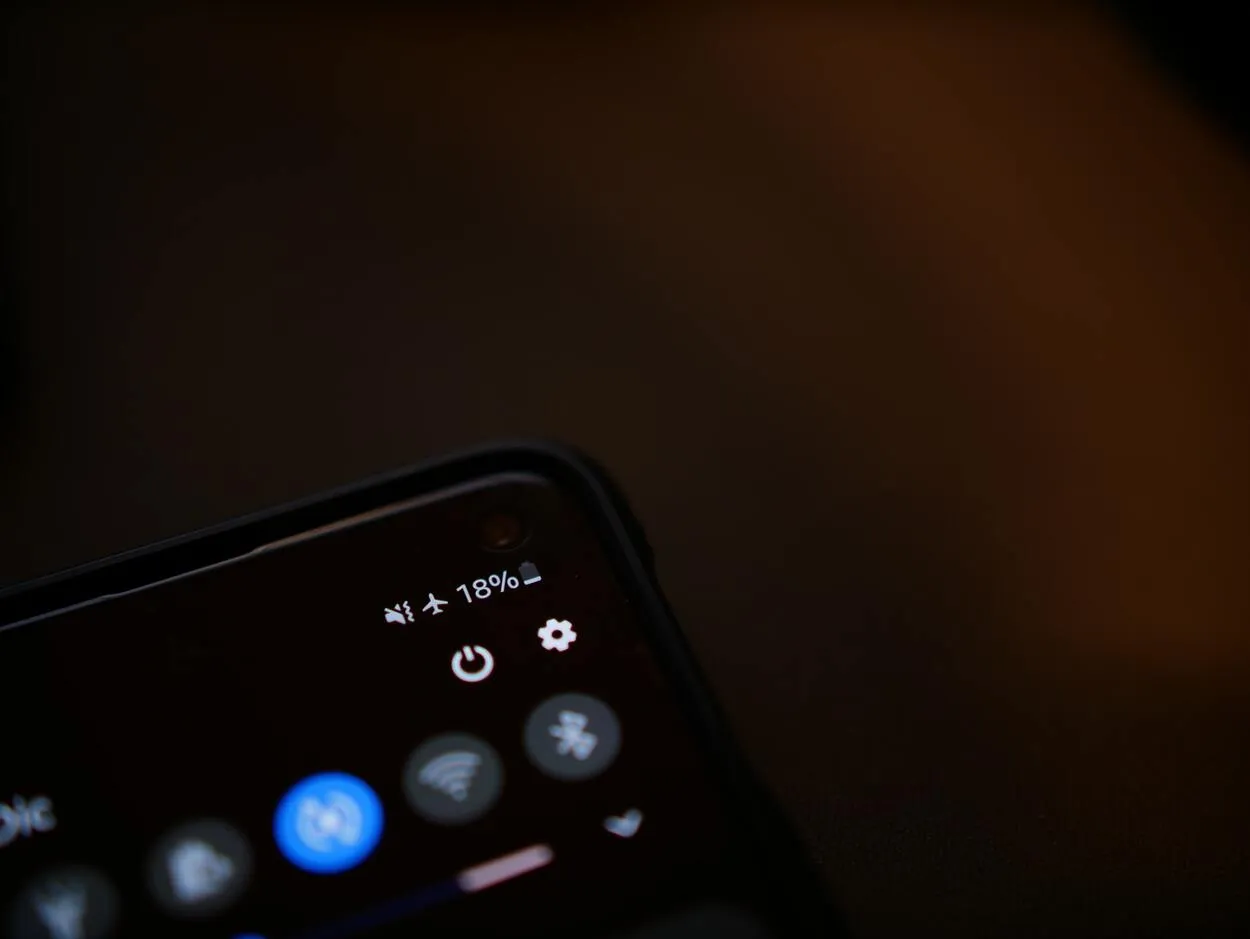
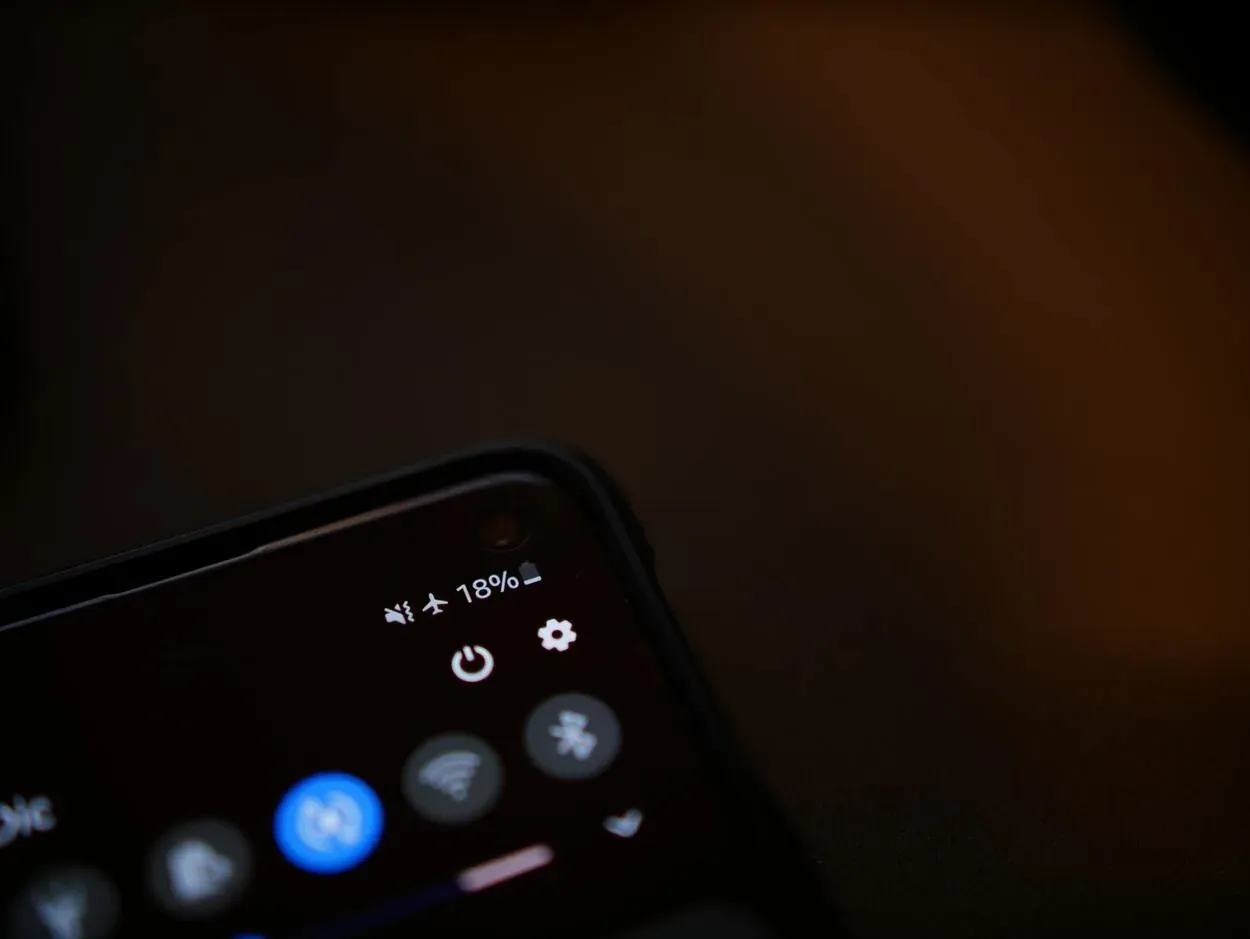
Settings Icon
Apăsați butonul Home (Acasă) de pe telecomandă și selectați Settings (Setări) pentru a readuce Amazon Fire TV Stick la setările originale.
Apoi alege Reset to Factory Defaults (Resetare la setările din fabrică) după ce selectezi My Fire TV și derulezi în jos. Când apare dialogul pop-up, faceți clic pe Reset.
- După ce simbolul angrenajului din dreapta este evidențiat, apasă butonul direcțional din dreapta de pe telecomandă pentru a accesa Settings (Setări). După ce ați apăsat butonul direcțional de jos de pe telecomandă, va fi afișat meniul Setări.
- Selectați My Fire TV în continuare.
- Derulați în jos și alegeți Reset to Factory Defaults (Resetare la setările din fabrică). Introduceți PIN-ul dacă vă este cerut.
- Apoi selectați Reset (Resetare). Dispozitivul vă va anunța apoi că revine la setările din fabrică. Nu scoateți gadgetul din priză până nu se termină și lăsați-l câteva minute. S-ar putea să trebuiască să reporniți întregul proces dacă alimentarea cu energie electrică este întreruptă în timp ce este utilizat.
După o resetare, dispozitivul dvs. va continua imediat să funcționeze ca și cum tocmai l-ați fi configurat. Memoria de sistem și aplicațiile dvs. vor fi apoi optimizate automat. Dispozitivul se va reporni atunci când faceți acest lucru.
2. Resetați Fire Stick-ul cu ajutorul telecomenzii dvs.


Reset Your Fire Stick With Your Remote Control in just 10 seconds.
Porniți dispozitivul și apăsați butoanele direcționale Back și dreapta timp de cel puțin 10 secunde pentru a vă reseta Fire TV Stick cu telecomanda. În cele din urmă, faceți clic pe Reset după afișarea mesajului pop-up.
De ce nu răspunde Firestick?
Fire TV Stick-ul dvs. nu se va reseta imediat; va trebui să așteptați un timp. De asemenea, veți fi avertizat să nu scoateți gadgetul din priză în timp ce este utilizat. S-ar putea să trebuiască să reporniți întregul proces dacă alimentarea cu energie electrică este întreruptă în timp ce este utilizat.
3. Dezinstalați aplicațiile de la terți și ștergeți memoria cache


Third-Party Apps are any apps you allow access to on your Firestick.
Menținerea controlului asupra Firestick-ului prin intermediul aplicațiilor este esențială pentru o experiență de utilizare fără probleme. Păstrați doar ceea ce aveți cu adevărat nevoie. Multe aplicații au probleme care sunt lansate fără a fi testate suficient de mult, iar aceste erori ar putea face ca Firestick-ul să se strice sau să înghețe.
Supraîncărcarea de care Firestick are nevoie pentru a funcționa la cel mai bun nivel este limitată pe măsură ce camera devine mai mică. Acest lucru este valabil în special pentru aplicațiile de la terțe părți.
În mod ironic, acest lucru se face pentru a crește eficiența, dar datele din memoria cache consumă spațiu prețios pe un dispozitiv de stocare cu capacitate limitată. Astfel, următorul pas este să le ștergeți.
Mergeți la fila Settings (Setări) și selectați Application (Aplicație). Coborâți lista de aplicații instalate, faceți clic pe Manage Installed Applications (Gestionare aplicații instalate), apoi selectați programele pentru care doriți să eliminați memoria cache.
Atunci când este ales un program, apare o opțiune care vă solicită să alegeți dacă doriți să îl forțați să se oprească, să îl dezinstalați, să aveți date precise sau să ștergeți memoria cache. Selectați elementul de meniu Clear Cache (Ștergere cache).
Puteți, de asemenea, să îl dezinstalați de aici dacă doriți. Când apare o cerere de confirmare, trebuie să alegeți încă o dată Uninstall.
Pentru a vă reseta Firestick-ul fără telecomandă, citiți celălalt articol al meu de aici: Cum să resetați Firestick fără Wifi sau telecomandă: Ghid simplu
4. ISP care blochează fluxurile
De necrezut, ISP-ul nostru (Internet Service Provider) ne urmărește utilizarea datelor și ne atribuie o limită de date. Chiar dacă plafonul de date este frecvent ridicat, dacă faci streaming de filme toată ziua, datele tale vor fi folosite rapid.
În acest caz, furnizorul de servicii de internet vă va încetini, făcându-vă mai greu să faceți streaming eficient. Ca urmare, Fire Stick-ul dvs. se va bloca. Cu toate acestea, puteți preveni frecvent acest lucru prin simpla oprire a Fire Stick-ului și a televizorului.
Forțați toate aplicațiile care rulează în fundal să se oprească. În plus, deconectați Fire Stick-ul de la televizor în timp ce nu este utilizat, pentru a evita ca acesta să irosească date inutile.
5. Încercați un alt port HDMI


Different HDMI Ports
Fire TV Stick-ul dvs. se poate bloca, de asemenea, dacă îl conectați la un conector HDMI deteriorat. De asemenea, este posibil ca Fire TV Stick să nu fie detectat sau recunoscut de televizor. Mutați dispozitivul Fire TV Stick la un port HDMI diferit dacă televizorul sau monitorul dvs. are mai multe porturi HDMI.
Înainte de a muta dispozitivul Fire TV Stick într-un alt port HDMI, vă rugăm să îl opriți (deconectați-i cablul de alimentare). Verificați dacă stick-ul de streaming pornește, conectându-l din nou la sursa de alimentare.
Dacă problema există în continuare, încercați să conectați un alt dispozitiv (cum ar fi un dispozitiv de streaming sau o consolă de jocuri) la aceeași (aceleași) conexiune(e) HDMI. Dacă alte dispozitive conectate la portul (porturile) HDMI funcționează corect, probabil că Fire TV Stick sau sursele sale de alimentare sunt defecte.
Dacă Fire TV Stick și alte dispozitive HDMI încep să înghețe în timp ce sunt conectate la televizor, contactați producătorul televizorului dumneavoastră. Sau dacă niciunul dintre dispozitivele HDMI nu poate trimite în mod fiabil semnale de intrare fiabile către televizorul dumneavoastră.
6. Utilizați accesorii de alimentare autentice


High-Quality Accessories
Dacă un dispozitiv Fire TV nu primește suficientă energie de la adaptorul de alimentare, este posibil ca acesta să se blocheze pe logo-ul Amazon. Conectați un adaptor de alimentare la o priză de perete sau la o priză electrică după ce ați introdus cablul USB în adaptor. Nu folosiți portul USB de pe televizor pentru a alimenta stick-ul de streaming.
În plus, Amazon vă recomandă să folosiți sursele de alimentare (cablu și adaptor) care vin preinstalate pe Fire TV Stick. Este posibil ca valorile de alimentare ale accesoriilor de la terți să nu fie suficiente pentru a vă alimenta Fire TV Stick dincolo de marca Amazon. Cablurile și adaptoarele de alimentare insuficiente ar putea chiar afecta dispozitivul de streaming.
Dacă trebuie să folosiți surse de alimentare de la terți, asigurați-vă că acestea au aceleași valori nominale de tensiune și putere (5V/1A) ca și adaptorul de alimentare care vine cu dispozitivele Fire TV Stick.
Alimentează-ți dispozitivul Fire TV Stick cu ajutorul accesoriilor proiectate de Amazon. Cablurile de alimentare USB și adaptoarele de înlocuire sunt disponibile pe site-ul Amazon dacă accesoriile de alimentare furnizate sunt defecte.
| Lucruri de reținut | Cauze și soluții |
| Cauze comune pentru problema de înghețare în Firestick | Conexiune lentă la internet Blocaj al ISP Incompatibilitate hardware |
| Resetarea unui Amazon Fire TV Stick din meniul Setări | Resetați Amazon Fire TV Stick prin accesarea meniului de setări de pe televizor. |
| Resetează-ți Fire Stick-ul cu ajutorul telecomenzii | Apăsați butoanele direcționale Back și dreapta timp de cel puțin 10 secunde. |
| Dezinstalați aplicațiile de la terți și ștergeți memoria cache | Ștergeți aplicațiile suplimentare și ștergeți datele din memoria cache. |
| ISP care blochează fluxurile | Chiar dacă plafonul de date este frecvent ridicat, dacă faceți streaming de filme toată ziua, datele dvs. vor fi consumate rapid. |
| Utilizați accesorii de alimentare autentice | Utilizați numai accesorii de înaltă calitate și lucruri originale. |
Întrebări frecvente (FAQ)
Q1. Cât durează un Firestick?
În total, Fire TV Stick 2 va primi actualizări timp de cel puțin opt ani întregi, Fire TV Stick 4K va primi actualizări timp de șapte ani, iar actualul Fire TV Stick, lansat în 2020, va primi actualizări timp de cinci ani.
Q2. De ce este ecranul Firestick-ului meu negru?
Dacă Fire TV Stick-ul tău Fire TV afișează continuu un ecran negru, este posibil să nu folosești ieșirea HDMI corectă. Majoritatea televizoarelor au numeroase conexiuni HDMI, așa că folosiți telecomanda televizorului pentru a trece de la o intrare la alta pentru a vedea dacă aceasta este problema.
Q3. Cum știți dacă aveți nevoie de un nou Firestick?
Este posibil să vedeți Dispozitiv sau Sistem în loc de Dispozitiv pe unele Firestick-uri. Apoi, derulați în jos la Check for Updates (Verificare pentru actualizări) după ce faceți clic pe About (Despre). În partea dreaptă a paginii se află un mesaj care vă spune ce versiune de sistem de operare are Firestick-ul dvs. și când a verificat ultima dată dacă există actualizări.
Concluzie
În concluzie, FireStick-ul dvs. poate îngheța din diverse motive, dar puteți rezolva întotdeauna problema dacă ați identificat cauzele care stau la baza acesteia.
Dacă Firestick-ul dvs. îngheață, încercați să îl resetați cu ajutorul telecomenzii. De asemenea, puteți reporni Firestick-ul dvs. din meniul de setări. În plus, dezinstalarea aplicațiilor de la terți și ștergerea cache-ului pot ajuta la rezolvarea problemelor de înghețare.
În plus, puteți încerca, de asemenea, să vă conectați Firestick-ul la un alt port HDMI de pe televizor. Și asigurați-vă că folosiți accesorii de alimentare autentice pentru a evita problemele de înghețare cauzate de probleme de alimentare.
Dacă problema persistă în continuare, verificați dacă furnizorul dvs. de internet blochează serviciile de streaming sau, mai bine, contactați serviciul lor de asistență.
Alte articole
- Greutatea televizorului Samsung de 65 de inci (Află!)
- Nu clipiți! O comparație interesantă între Blink XT2 și Blink Outdoor!
- Termostatul Wyze vs. Termostatul Nest (Alege cu înțelepciune!)
- Hisense vs. Vizio TV (Care televizor este mai bun?)
- Cum să recunoști modelul și numărul de serie al televizorului tău Sharp? (Aflați)