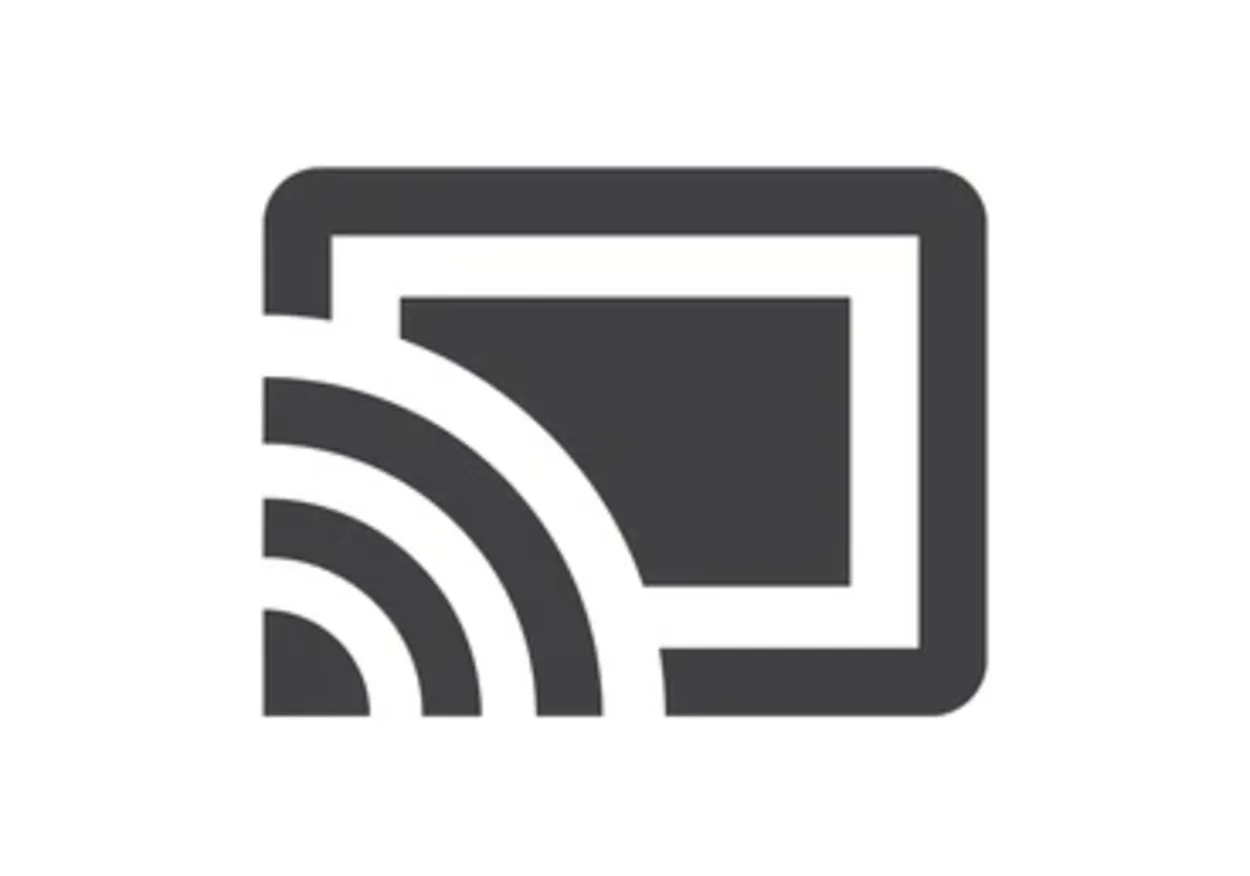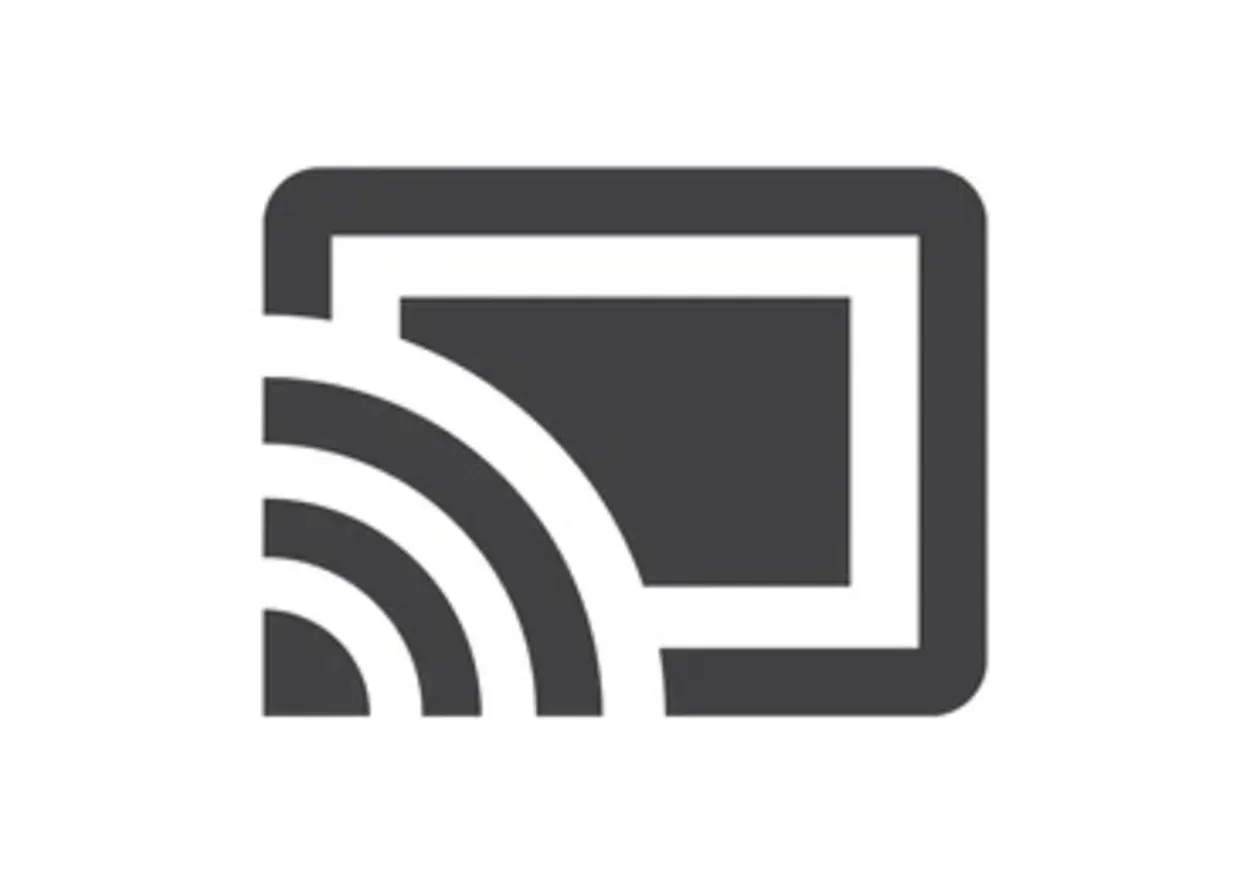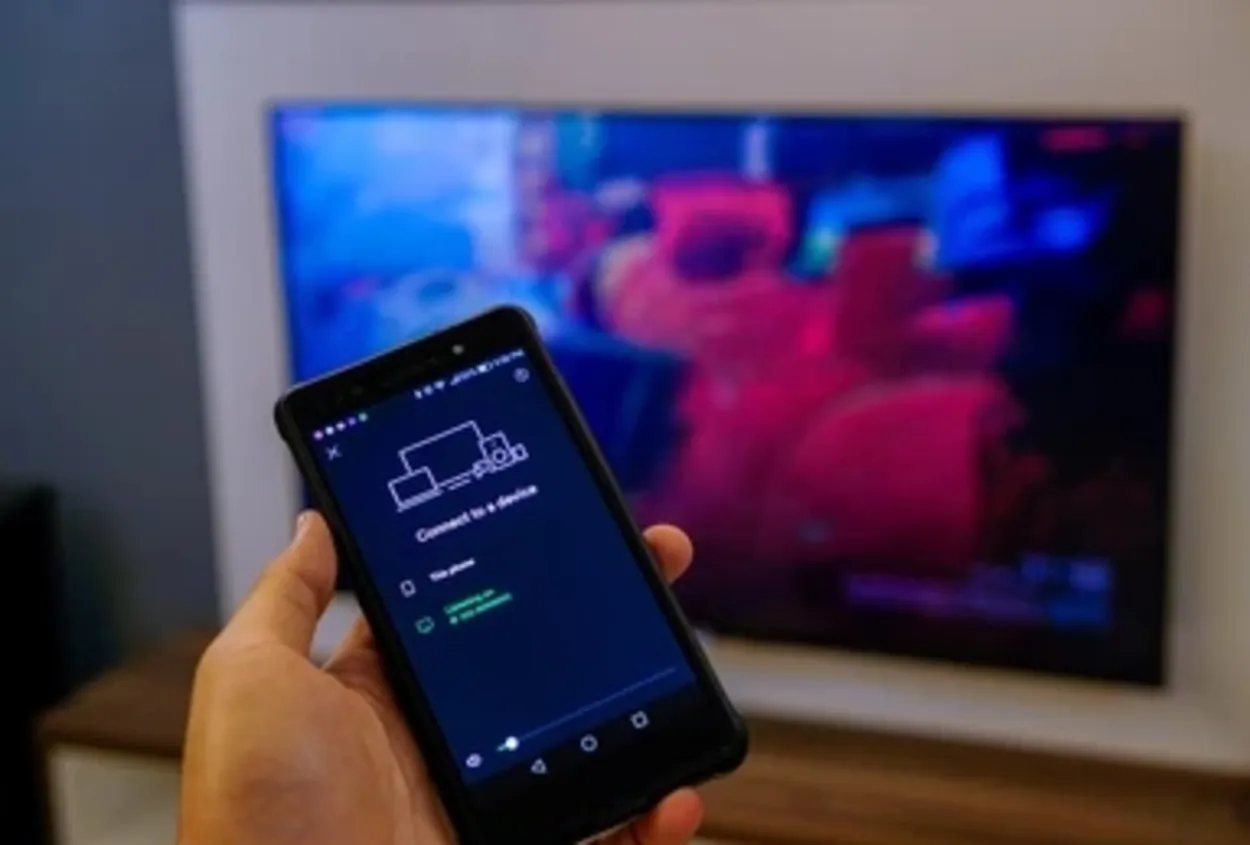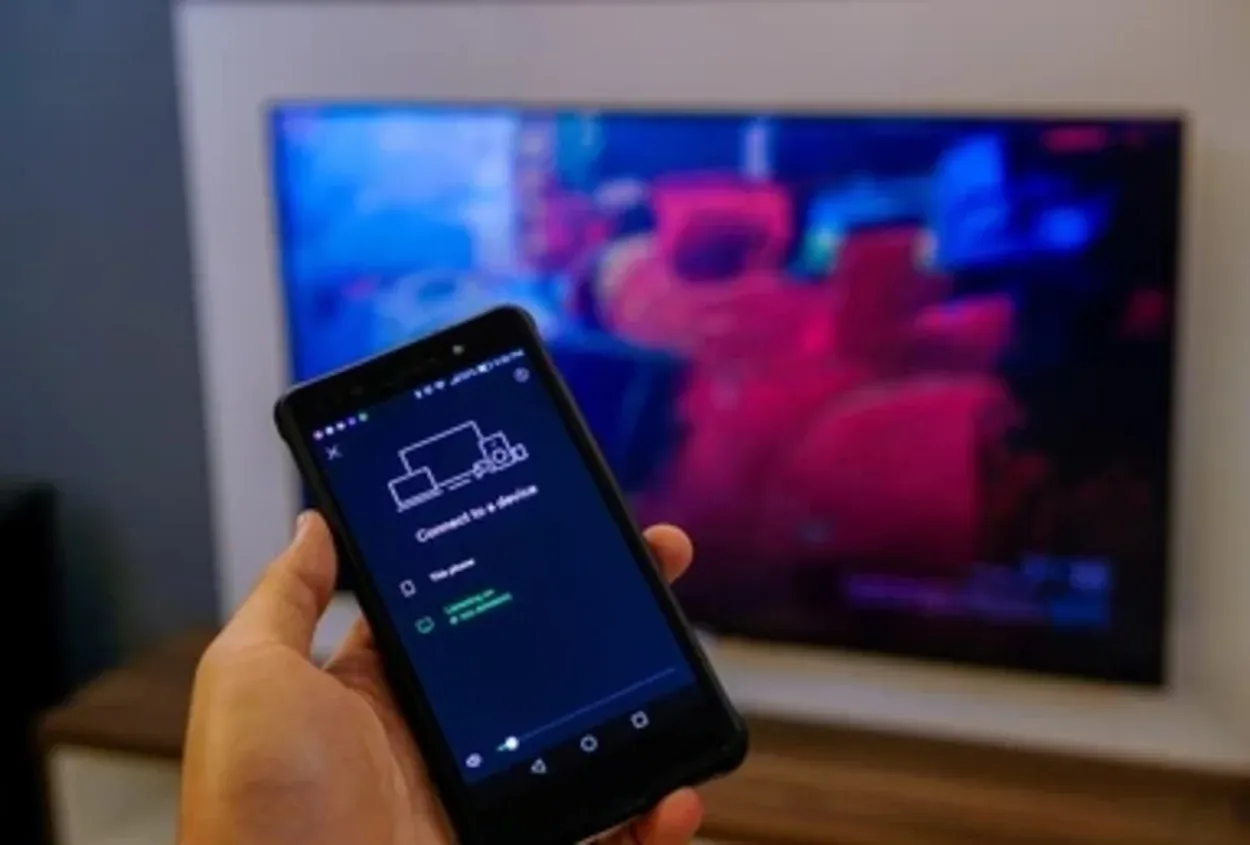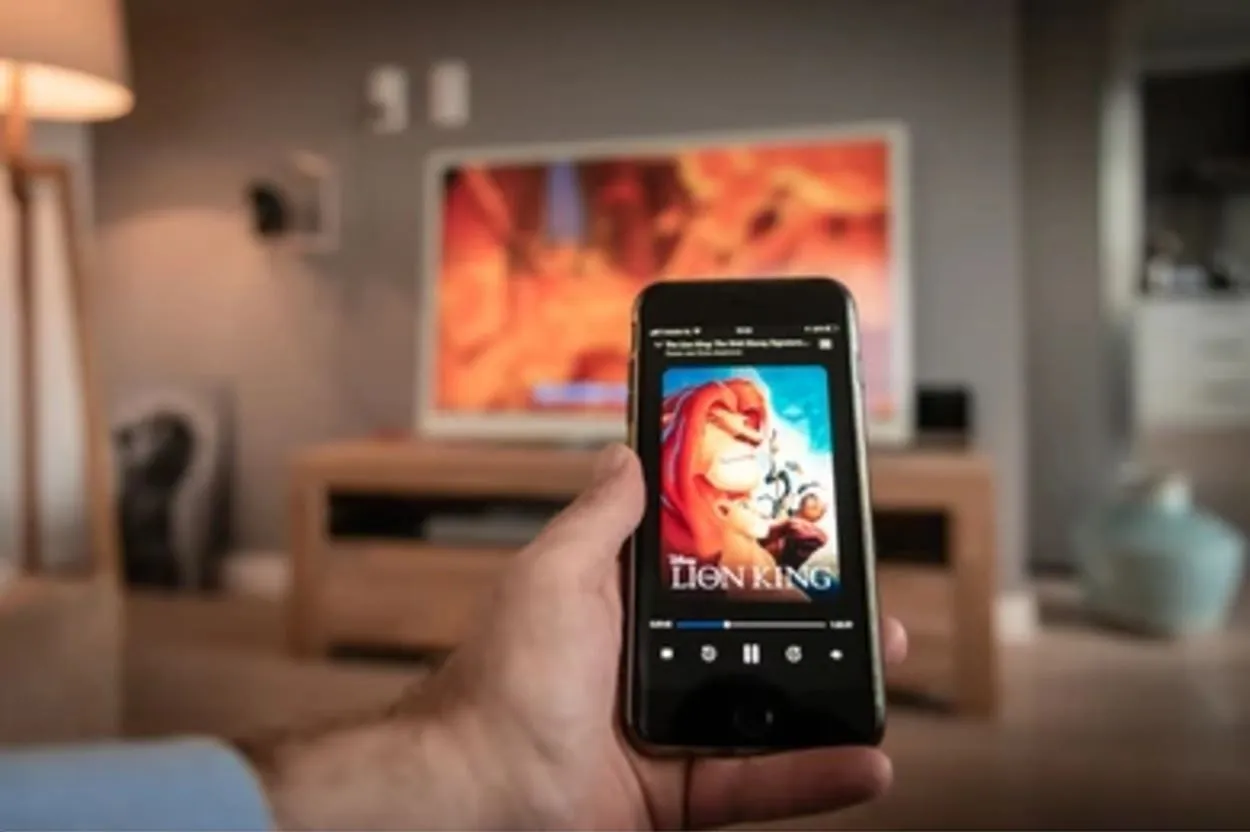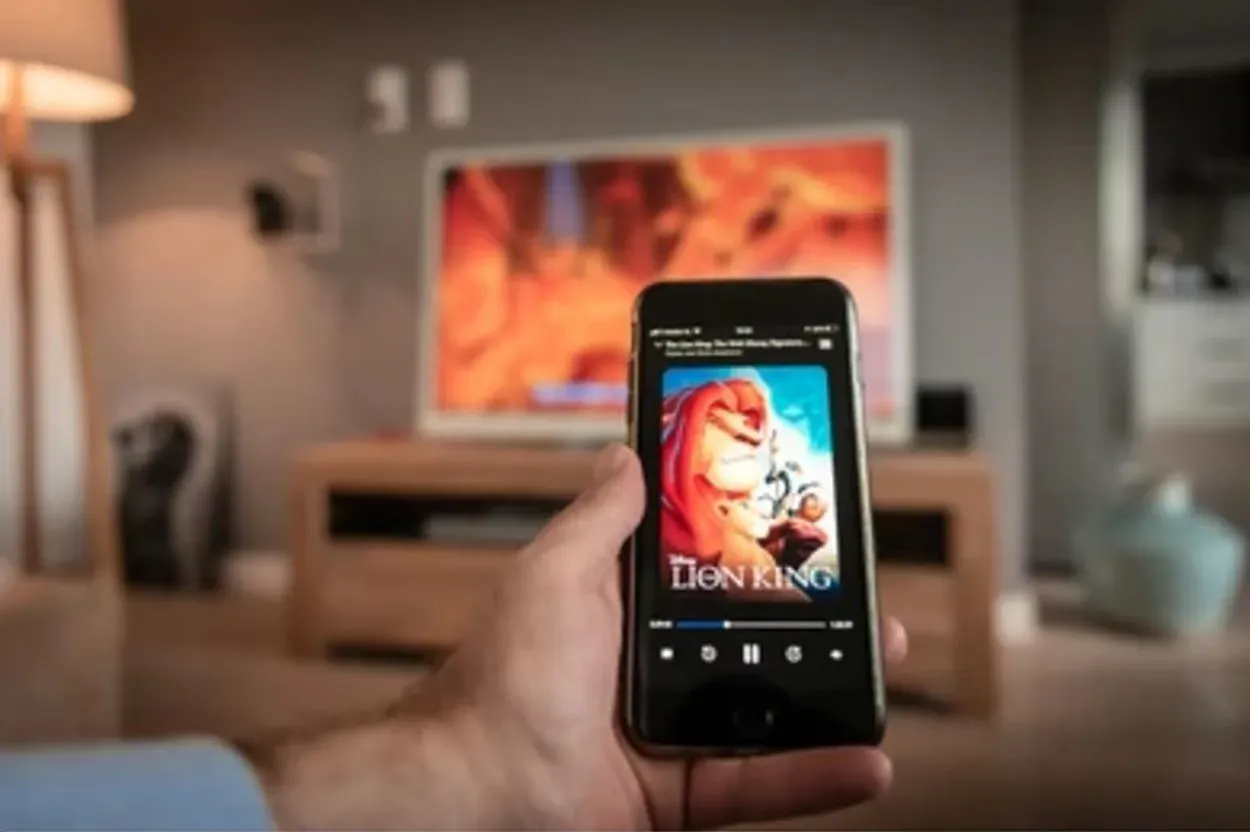Oprirea televizorului cu Chromecast este ușoară și se poate face în câțiva pași simpli.
În primul rând, asigurați-vă că dispozitivul Chromecast este configurat și conectat corect la televizor. Apoi, deschideți aplicația Google Home pe smartphone-ul sau tableta dvs.
În aplicație, apăsați pe dispozitivul Chromecast pe care doriți să îl controlați. De acolo, veți vedea o pictogramă de alimentare, apăsați pe ea pentru a vă opri televizorul. De asemenea, puteți utiliza comenzi vocale pentru a opri televizorul cu Chromecast, spunând „OK Google, oprește televizorul”, dacă aveți Google Assistant activat.
În plus, puteți utiliza și butonul fizic de pornire de pe televizor, dacă acesta este conectat la Chromecast. Cu aceste metode, puteți să vă opriți cu ușurință televizorul cu Chromecast și să vă bucurați de confortul tehnologiei smart home.
Continuă să citești…
Verificați dacă televizorul dvs. are capacitatea HDMI-CEC


Verificați dacă televizorul dvs. are capacitatea HDMI-CEC.
Majoritatea televizoarelor echipate cu HDMI au o capacitate încorporată numită HDMI-CEC care vă permite să controlați alte dispozitive conectate prin HDMI. Capacitatea de a opera până la 15 dispozitive este grozavă, dar ceea ce este cel mai impresionant este că permite dispozitivelor conectate prin HDMI să comunice între ele.
Vom utiliza acest lucru pentru a instrui Chromecast să oprească televizorul. Prin urmare, trebuie mai întâi să stabiliți dacă televizorul dvs. este capabil să suporte această funcție.
Cum definește fiecare companie HDMI-CEC?
Cel puțin în conformitate cu producătorii de televizoare, HDMI-CEC sună destul de plictisitor și de necomercializabil. Drept urmare, au schimbat numele acestei funcții cu ceva mai atrăgător pentru comercianți. Dacă ați răscolit meniurile și setările televizorului dumneavoastră, s-ar putea să recunoașteți unele dintre aceste nume de marcă.
Mai mulți producători cunoscuți au schimbat numele HDMI-CEC în:
| Roku | 1-Touch Play |
| Samsung | Anynet+ |
| Sony | BRAVIA Link, BRAVIA Sync sau Control pentru HDMI. |
| LG | SimpLink |
| Sharp | Aquos Link |
| Panasonic | VIERA Link, HDAVI Control sau EZ-Sync |
| AOC | E-link |
Verificați dacă Google este Home Speaker
Acum aveți nevoie de un difuzor Google Home cu control WiFi Chromecast. Verificați dacă aceasta poate fi utilizată și dacă este operațională.
Puteți folosi orice Google Home, dar, pentru a fi siguri, vă voi enumera modelele disponibile.
- Mai întâi Google Home.
- Hub Home Mini Home Max Home (Nest Hub).
- Max Home Hub (Nest Hub Max).
Instalați aplicația Google Home
Obțineți aplicația Google Home pentru smartphone-ul dvs. și instalați-o. Descărcați aplicația Google Home din magazinul de aplicații de pe telefon pentru a gestiona Chromecast.
Conectați-vă la contul Google pe care intenționați să îl utilizați după descărcarea aplicației.
Verificați dacă HDMI-CEC este activat
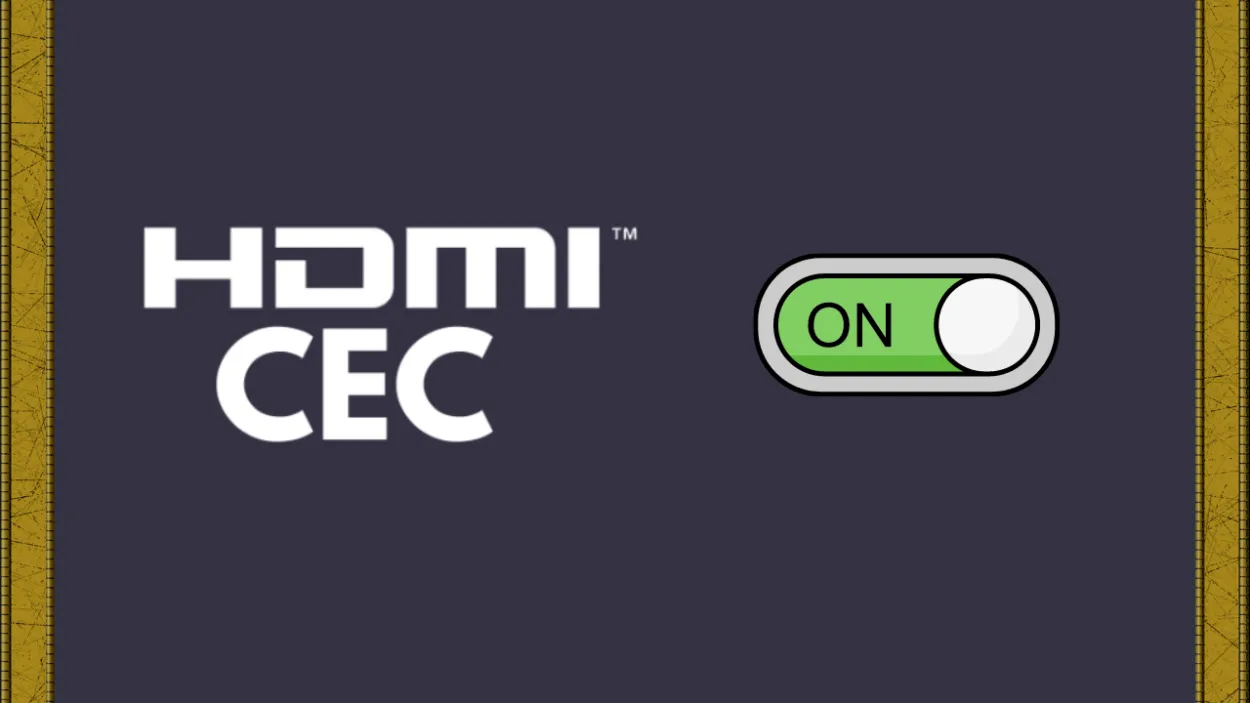
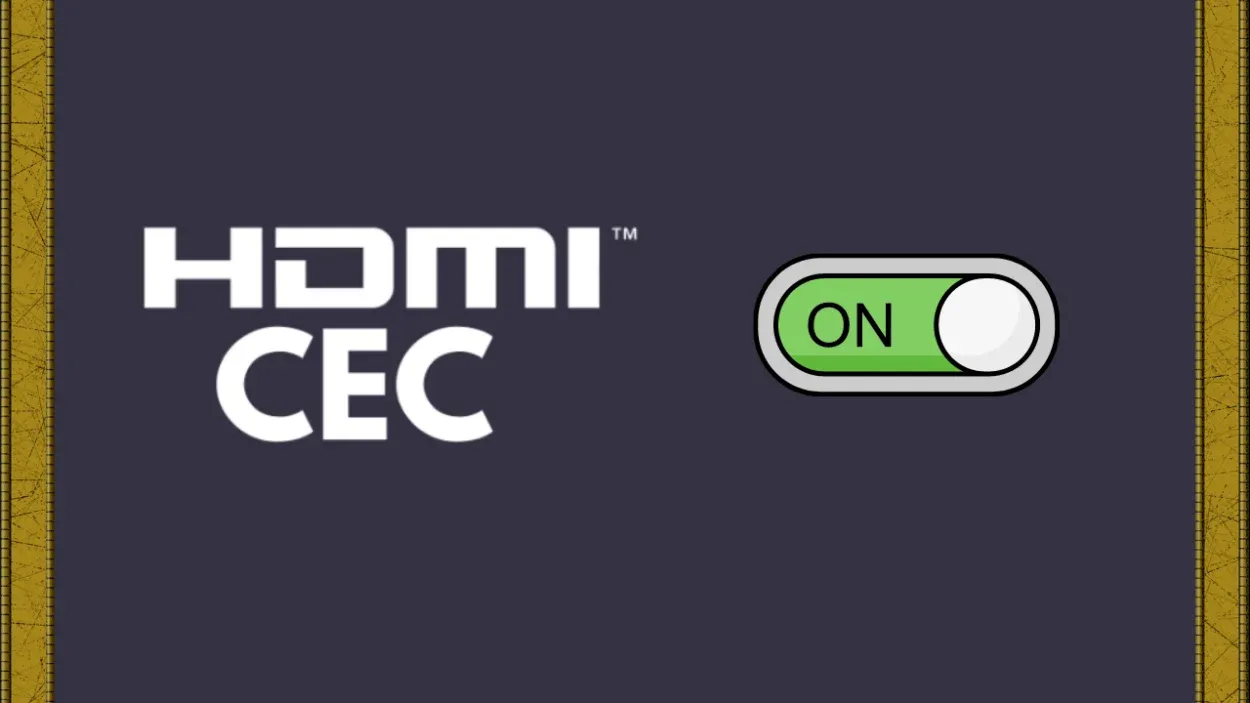
Verificați dacă televizorul dvs. are activată funcția HDMI-CEC.
De obicei, HDMI-CEC este dezactivat în mod implicit pe televizoare. Dacă nu l-ați activat deja, activați-l; pentru a-l activa, consultați manualul televizorului dumneavoastră.
Alternativ, puteți localiza și activa HDMI-CEC în meniul de setări al televizorului. Televizorul meu Sony îl avea activat în mod implicit și l-am putut accesa prin apăsarea butonului SYNC MENU de pe telecomandă.
Conectați Google Chromecast la televizor
Este timpul să vă conectați televizorul la Google Chromecast. Localizați un port HDMI liber, apoi conectați Chromecast.
Vei avea nevoie de mult spațiu în spatele televizorului, așa că îți sugerez să folosești extensia HDMI care vine cu Chromecast. Conectați portul de alimentare al Chromecast la portul USB al unui adaptor de perete.
Folosirea porturilor HDMI de pe televizor va anula scopul instalării acestuia, deoarece, dacă opriți televizorul, Chromecast își va pierde și el puterea și se va opri.
Urmați instrucțiunile de configurare a Google Chromecast
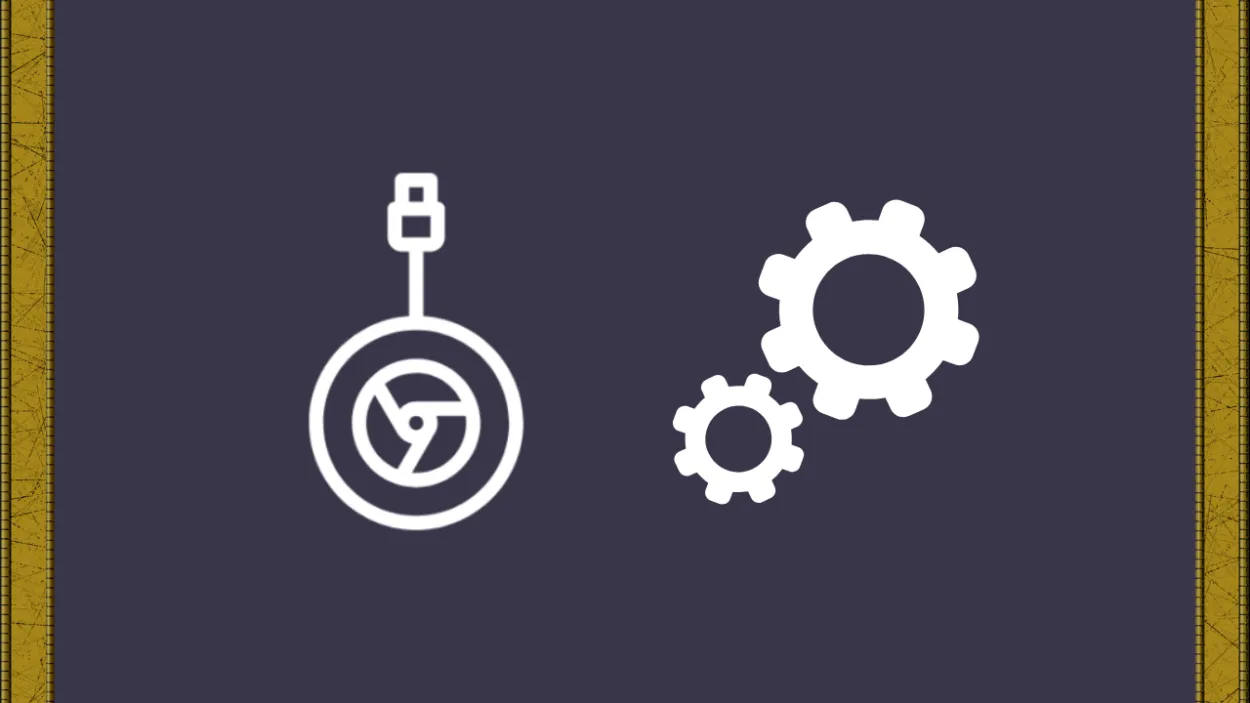
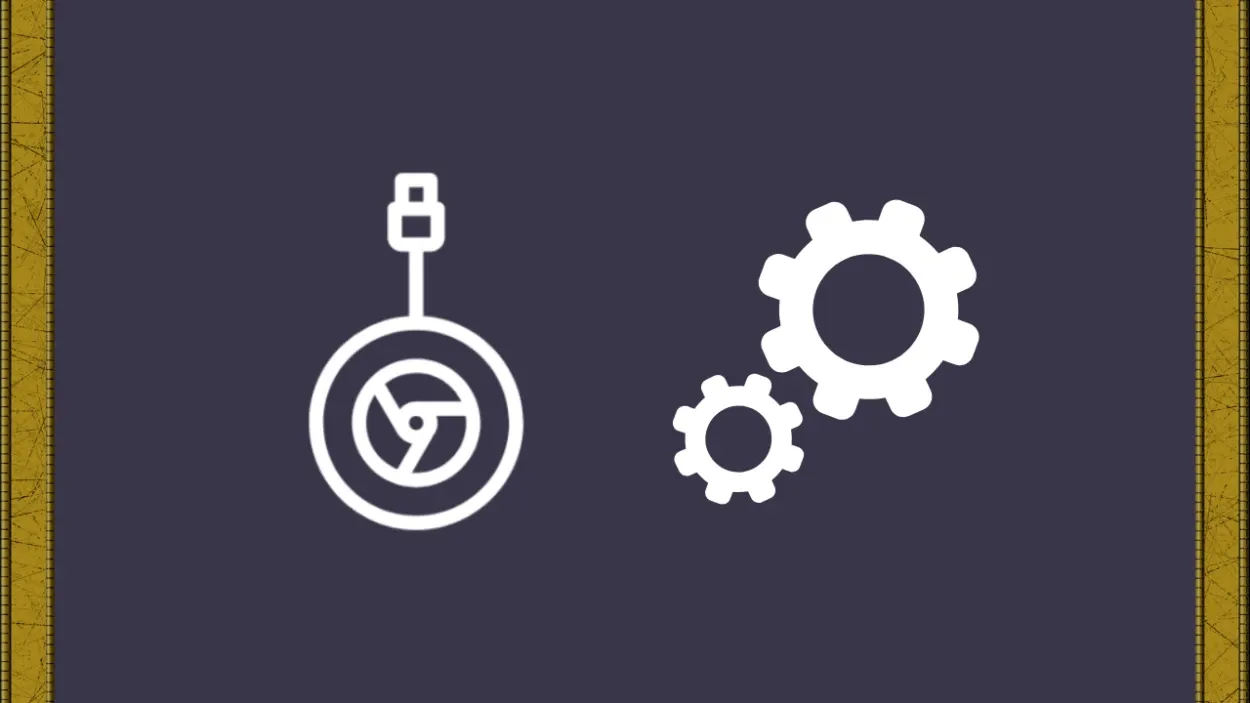
Urmați instrucțiunile de configurare Google Chromecast
Urmați instrucțiunile date mai jos pentru a configura Google Chromecast:
- Porniți televizorul și selectați HDMI ca intrare.
- Va începe prima configurare Chromecast și veți fi instruit să descărcați aplicația Google Home.
- Deschideți aplicația, deoarece ați instalat-o și v-ați conectat la contul Google în acest moment.
- Selectați „Set up the device” (Configurați dispozitivul) făcând clic pe butonul Plus din colțul din stânga sus.
- Casa la care trebuie atașat Chromecastul poate fi apoi aleasă prin selectarea Set up new devices (Configurare dispozitive noi).
- Chromecastul va fi găsit prin căutarea automată a dispozitivelor din aplicație.
- Dacă un cod din patru cifre este afișat atât pe televizor, cât și în aplicație, selectați Yes (Da).
- Setați locația televizorului în cameră, apoi finalizați prin acordarea accesului Chromecast la rețeaua Wi-Fi.
- Încercați să reporniți Chromecastul dacă acesta nu se conectează la rețeaua dvs. Wi-Fi.
Procesul de configurare a Google Home Speaker
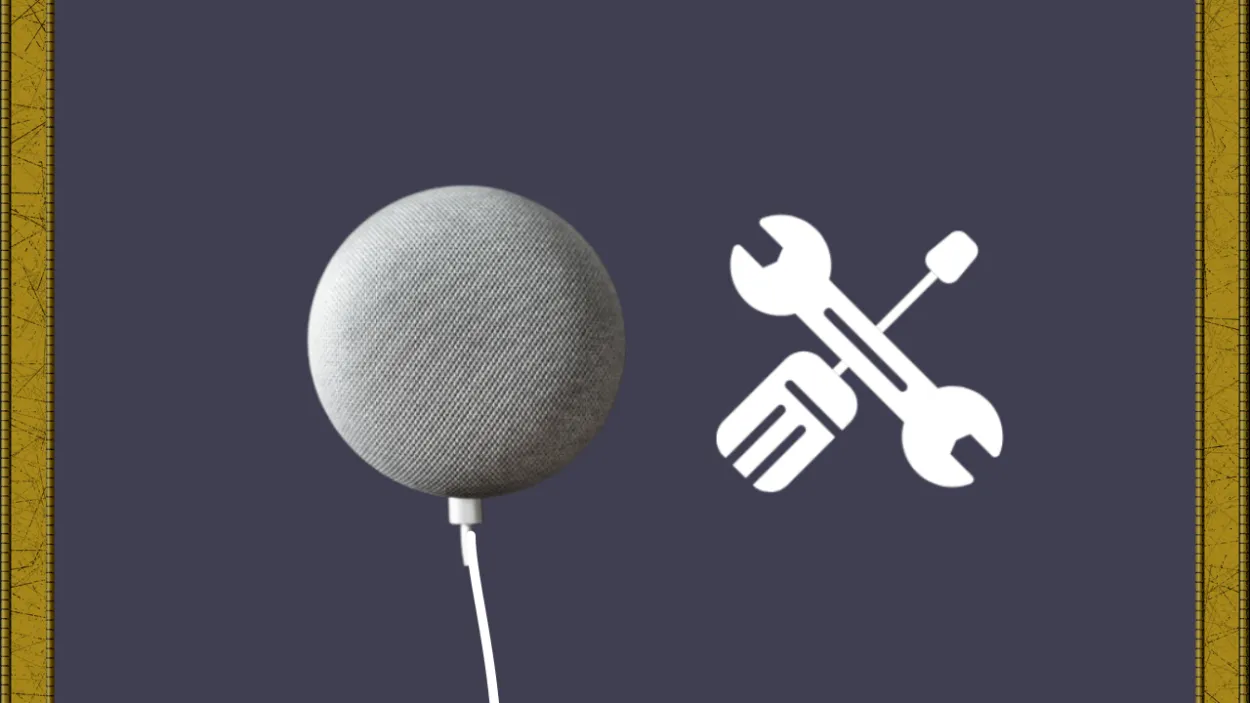
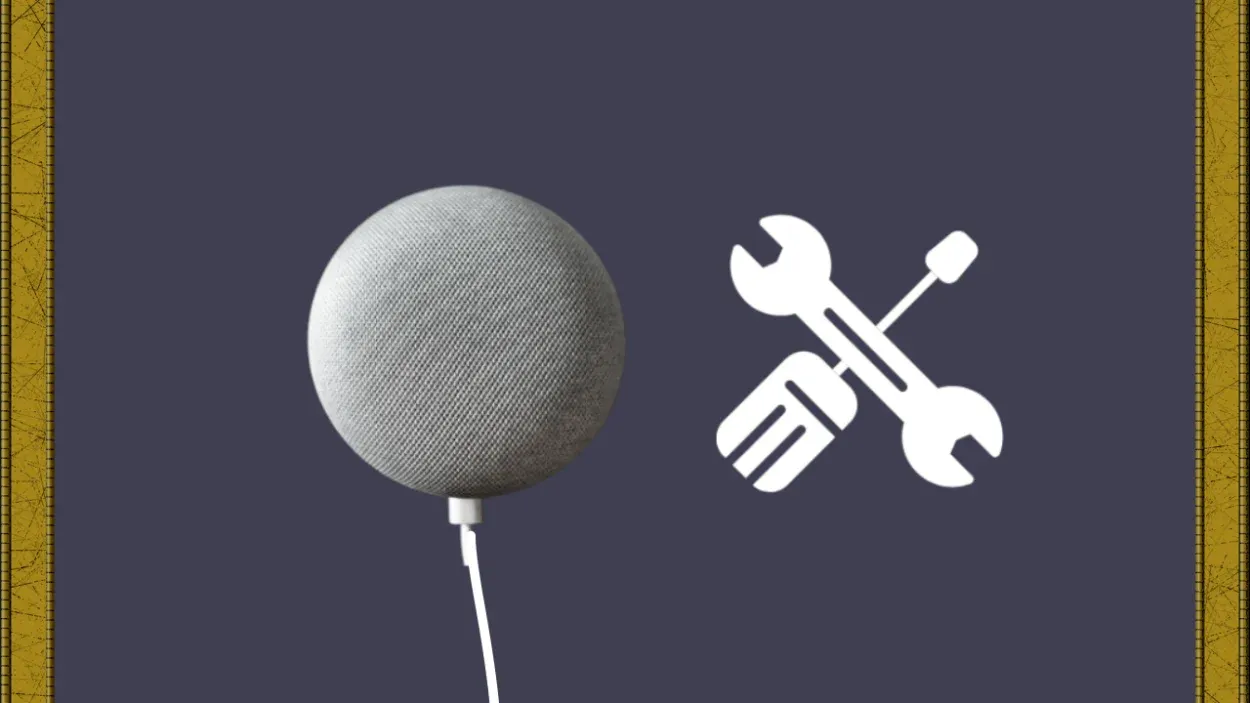
Treceți prin procesul de configurare a Google Home Speaker
Dispozitivul Google Home propriu-zis trebuie să fie configurat ca pas final pentru a finaliza configurarea întregului sistem. Dispozitivul Google Home va fi detectat și conectat instantaneu de către aplicație odată ce este conectat la o sursă de alimentare.
Configurați-l în același mod în care ați făcut-o cu Chromecast dacă aplicația nu identifică automat Google Home.
Asigurați-vă că Google Home este conectat la aceeași rețea Wi-Fi ca și Chromecast și că se află în aceeași cameră.
Verificați aplicația Google Home pentru a vedea dacă sunt conectate
Dacă ambele dispozitive au fost conectate, acest lucru va fi indicat pe ecranul de pornire al aplicației Google Home. Televizorul și difuzorul vor avea etichetele [Room Name] (Numele camerei) și [Room Name] (Numele camerei).
Dacă acestea nu sunt prezente, repetați procedura de configurare și asigurați-vă că încă mai există camerele care v-au fost alocate.
Cum să folosiți Chromecast pentru a vă opri televizorul
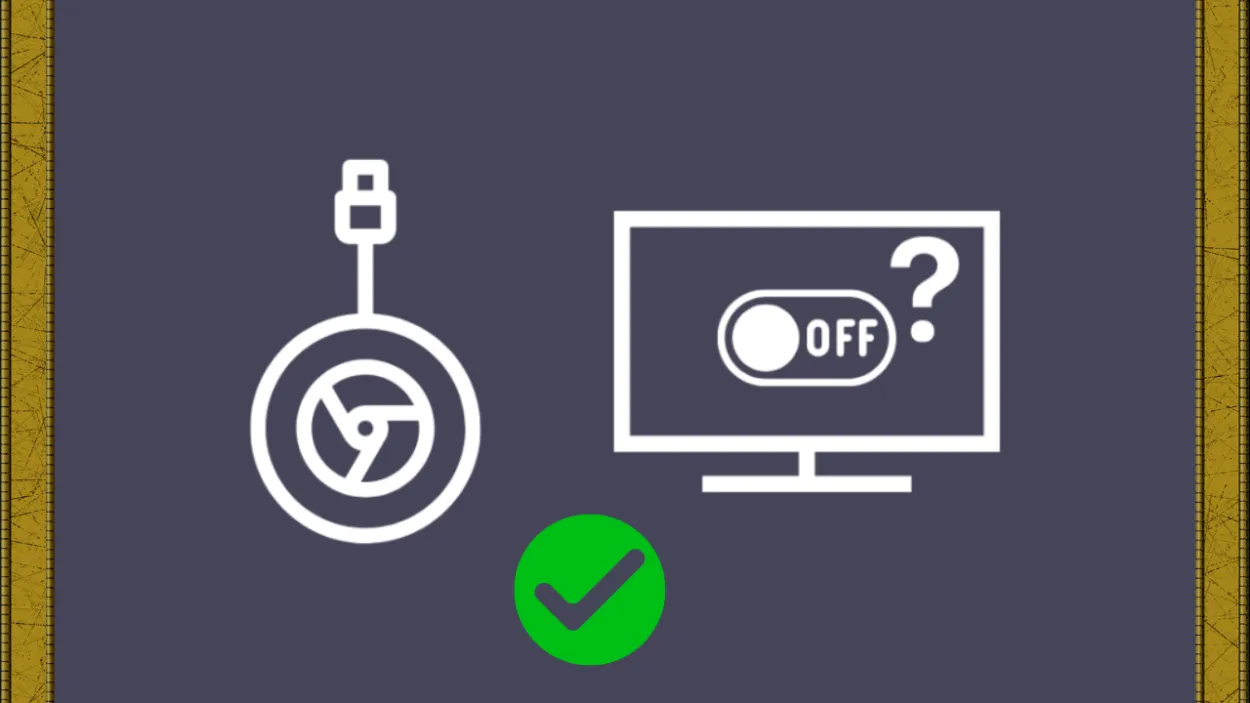
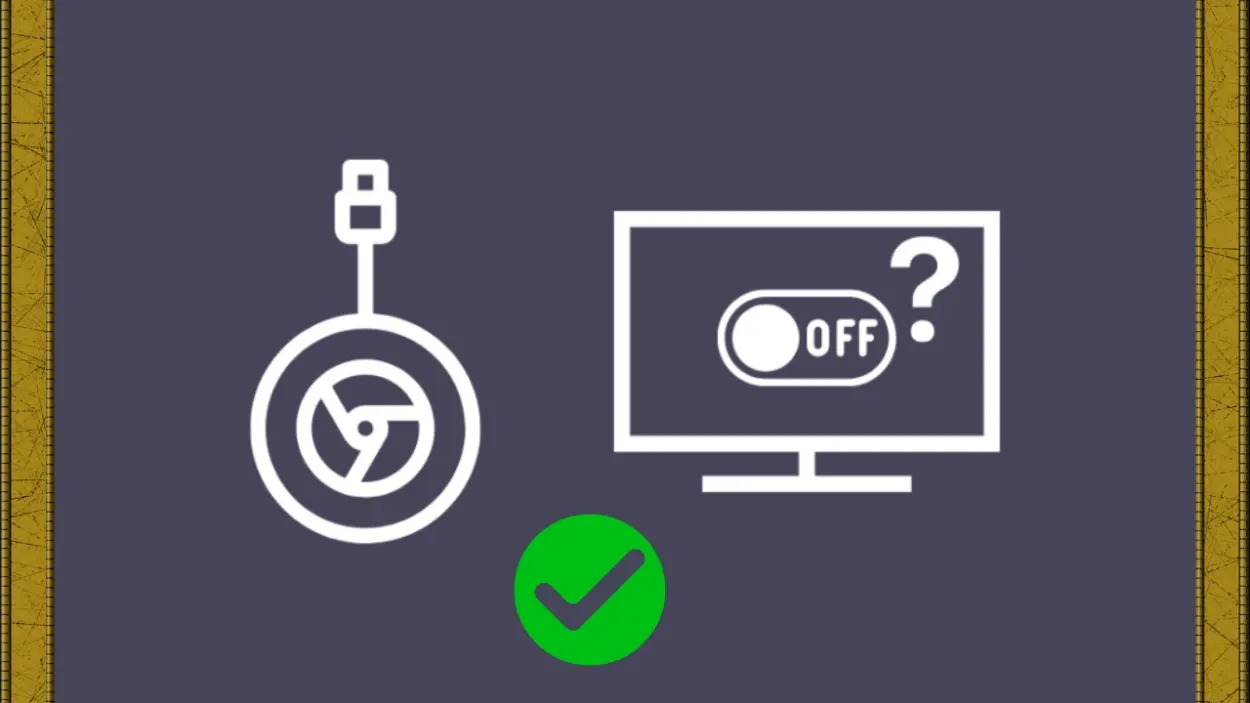
Utilizați Chromecast pentru a vă opri televizorul
Poți încerca să folosești comanda vocală pentru a opri televizorul dacă totul este configurat corect și dacă ambele dispozitive apar în aplicația Google Home.
Pentru a porni sau opri televizorul în timp ce acesta este oprit, spuneți doar „OK Google, TV on” sau „OK Google, TV off”. De asemenea, puteți încerca și alte comenzi, cum ar fi scăderea volumului sau schimbarea canalelor.
Puteți gestiona televizorul spunând „OK Google, dezactivați/dezactivați televizorul” sau puteți controla fluxul care rulează în acel moment pe televizor spunând „OK Google, redare/pauză/reluare/oprire pe TV”.
Utilizarea Chromecast pentru a gestiona mai multe televizoare
Aveți nevoie de un Chromecast pentru fiecare televizor pe care doriți să îl utilizați pentru a controla alte televizoare. Creați un Chromecast pentru fiecare televizor pe care doriți să îl controlați, dându-i fiecăruia un nume unic în aplicația Google Home.
După ce ați făcut acest lucru, puteți utiliza comenzi vocale pentru a controla separat fiecare Chromecast, folosind numele său unic.
Puteți spune, de exemplu, „Ok Google, televizorul din dormitor pornit” și apoi „Ok Google, televizorul din sufragerie dezactivat.”.
Configurați playerul media implicit al lui Chromecast
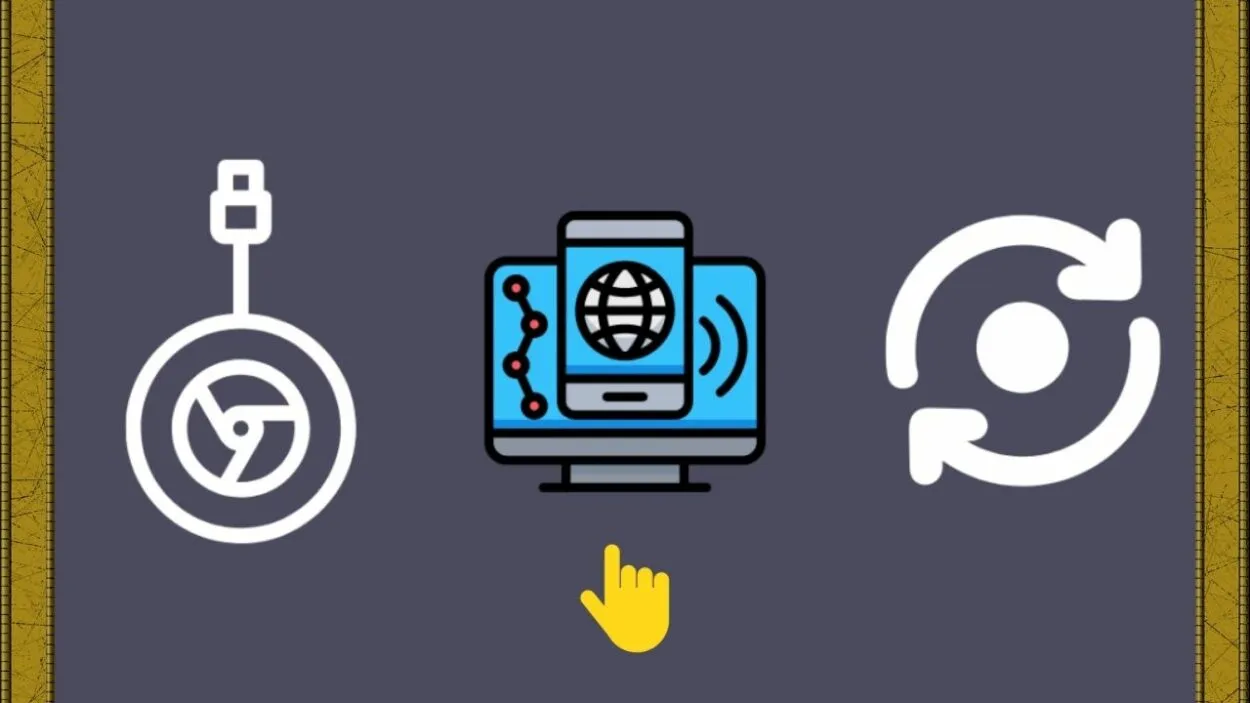
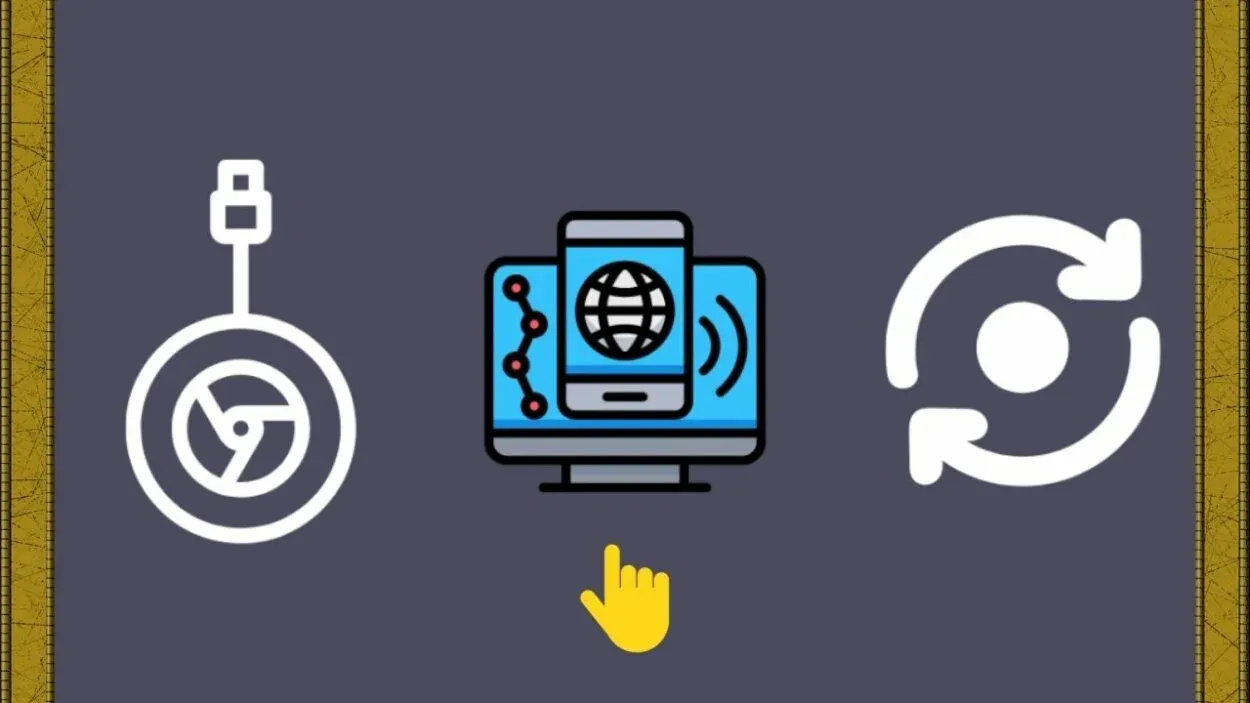
Configurați playerul media implicit al lui Chromecast
Puteți alege să lansați în mod automat un anumit dispozitiv atunci când cereți Google Home să redea orice element media. Cum să faceți acest lucru:
- Verificați dacă telefonul, Chromecast și Google Home sunt toate conectate la aceeași rețea Wi-Fi.
- Selectați Devices (Dispozitive) în Google Home, deschizându-l.
- Alegeți Settings (Setări) din meniul cu trei puncte după ce ați selectat Google Home.
- Decideți Redare media implicită sub Informații despre dispozitiv.
- Alegeți Chromecastul care va fi playerul implicit pentru toate mediile.
- Cereți-i lui Google Home să redea ceva după ce l-ați configurat pentru a testa dacă va fi redat pe Chromecastul nou configurat.
Rezolvarea problemelor legate de Chromecast
Puteți încerca următoarele dacă Chromecast nu se conectează la televizor:
- Obțineți cea mai recentă actualizare a software-ului Chromecast.
- Actualizați firmware-ul de pe televizor. Pentru a afla cum să faceți acest lucru, consultați manualul de utilizare al televizorului dvs.
- Asigurați-vă că CEC este activat.
- Pentru Chromecast, utilizați un alt port HDMI.
- Resetați alimentarea televizorului.
Întrebări frecvente
Pot să închid televizorul cu Chromecast?
Da, puteți opri televizorul cu Chromecast. Acest lucru se poate face utilizând aplicația Google Home de pe smartphone sau tabletă pentru a controla dispozitivul Chromecast și a opri televizorul. De asemenea, este posibil să creați o rutină în aplicația Google Home pentru a opri automat televizorul la o anumită oră.
În plus, puteți utiliza comenzi vocale cu un dispozitiv compatibil cu Google Assistant, cum ar fi Google Nest Mini, pentru a opri televizorul.
De ce nu vrea Chromecast să-mi oprească televizorul?
Ar putea exista mai multe motive pentru care Chromecast nu vă stinge televizorul. Ar putea fi din cauză că dispozitivul Chromecast nu este configurat sau conectat corect la televizor. Este posibil ca televizorul să nu fie compatibil cu Chromecast sau să fie necesară o actualizare de firmware sau de software.
În plus, este posibil ca aplicația Google Home să nu fie actualizată sau să existe probleme cu conexiunea dvs. la internet. Puteți încerca depanarea prin verificarea conexiunii și a setărilor dispozitivului Chromecast, ale televizorului și ale aplicației Google Home.
Îmi pot opri televizorul cu ajutorul Google?
Da, vă puteți opri televizorul cu Google. Acest lucru poate fi realizat prin utilizarea unui dispozitiv compatibil cu Google Assistant, cum ar fi Google Nest Mini sau Google Home, și prin conectarea televizorului la Google Assistant. De asemenea, puteți utiliza aplicația Google Home de pe smartphone sau tabletă pentru a vă controla televizorul și a-l opri.
În plus, puteți crea o rutină în aplicația Google Home pentru a opri automat televizorul la o anumită oră.
Concluzie:
- Oprirea televizorului cu Chromecast este un proces simplu și convenabil. Puteți utiliza aplicația Google Home de pe smartphone sau tabletă pentru a controla dispozitivul Chromecast și pentru a opri televizorul.
- De asemenea, puteți crea o rutină în aplicația Google Home pentru a opri automat televizorul la o anumită oră. În plus, puteți utiliza comenzi vocale cu un dispozitiv compatibil cu Google Assistant, cum ar fi Google Nest Mini, pentru a opri televizorul.
- Dacă întâmpinați probleme cu oprirea televizorului cu Chromecast, s-ar putea să se datoreze unei configurări necorespunzătoare, unei incompatibilități a televizorului sau unor probleme legate de conexiunea la internet.
- Verificând conexiunea și setările dispozitivului Chromecast, ale televizorului și ale aplicației Google Home, puteți să depanați și să rezolvați cu ușurință problema. Cu Chromecast, vă puteți bucura de confortul de a vă opri televizorul cu doar câțiva pași simpli.
Alte articole
- Alarma Ring funcționează fără WiFi (explicat)
- Am nevoie de un abonament pentru a utiliza soneria video Arlo? (Trebuie să știți)
- Garanția extinsă Peloton (Explicat)