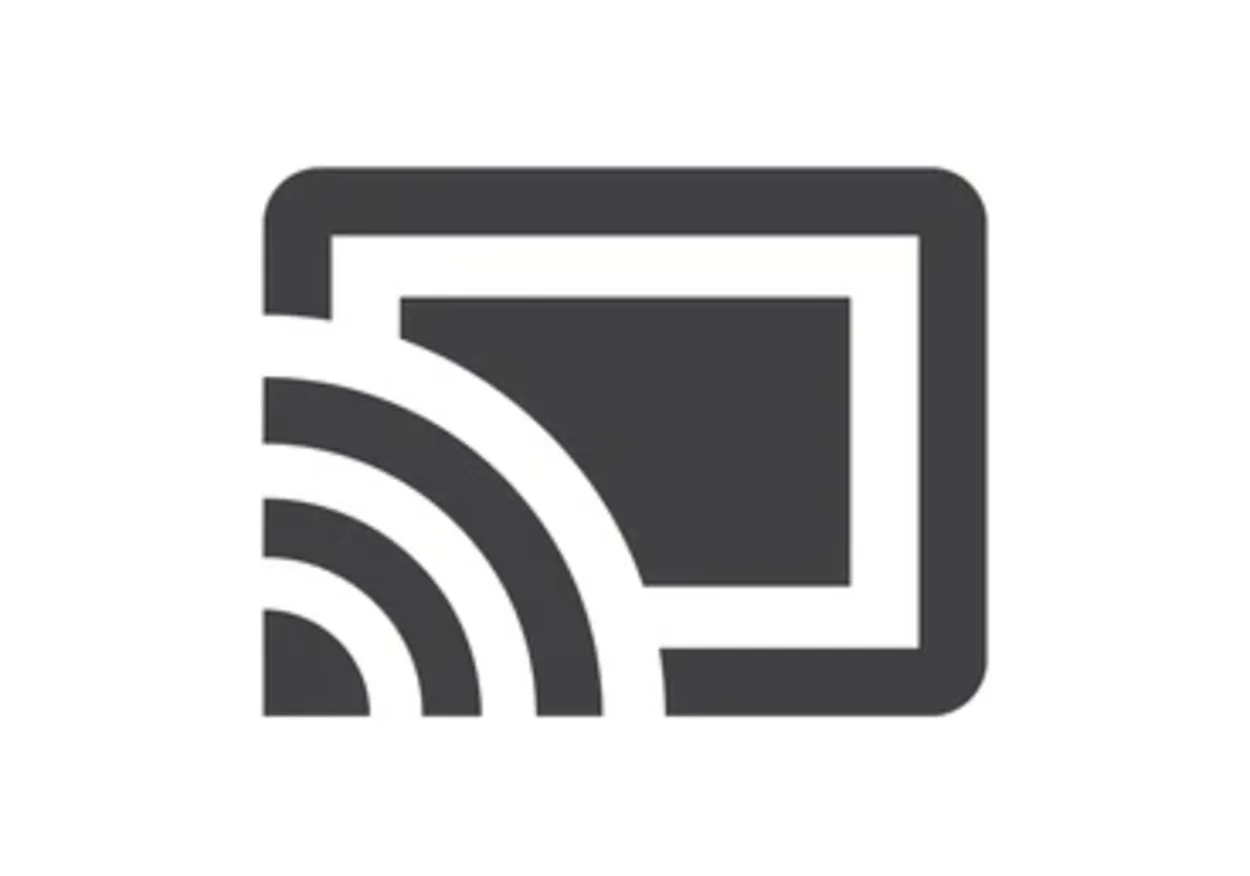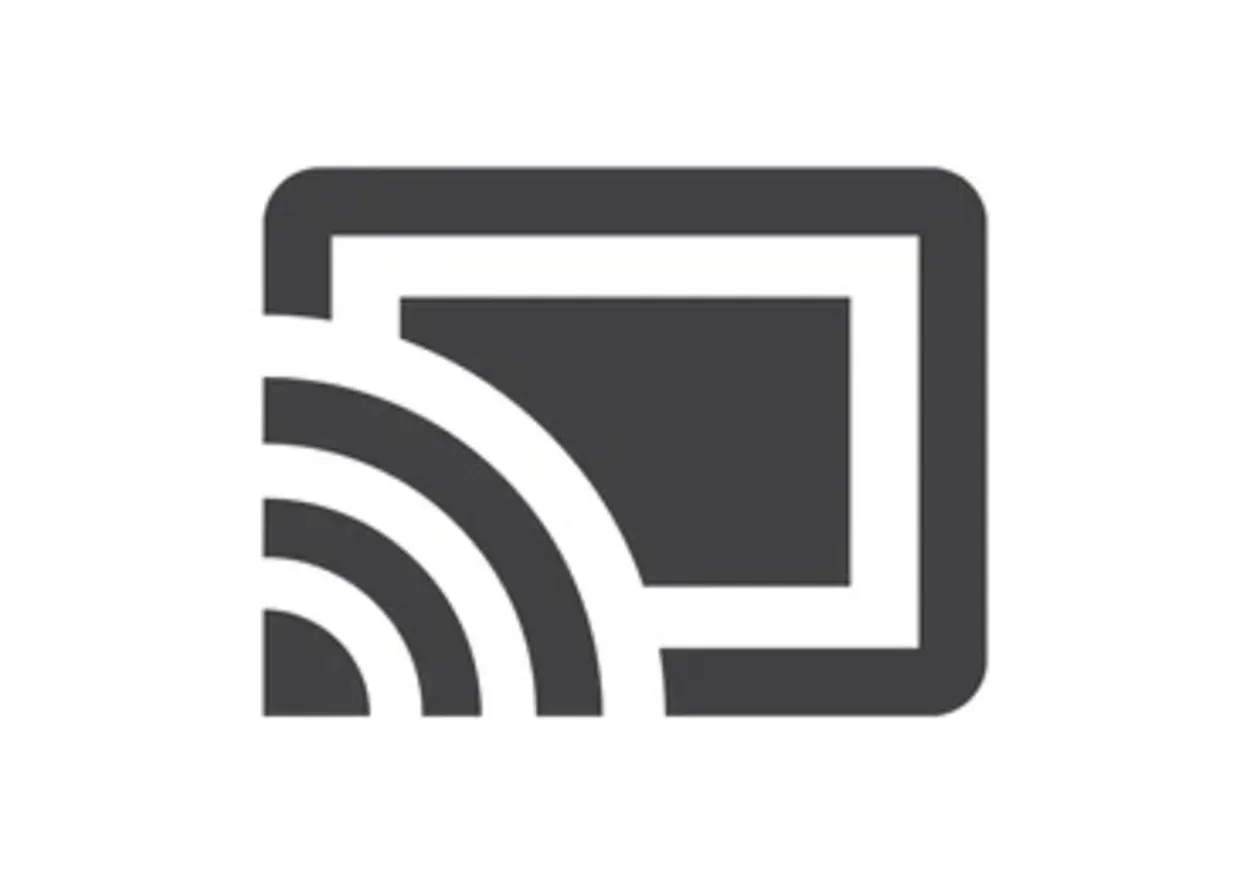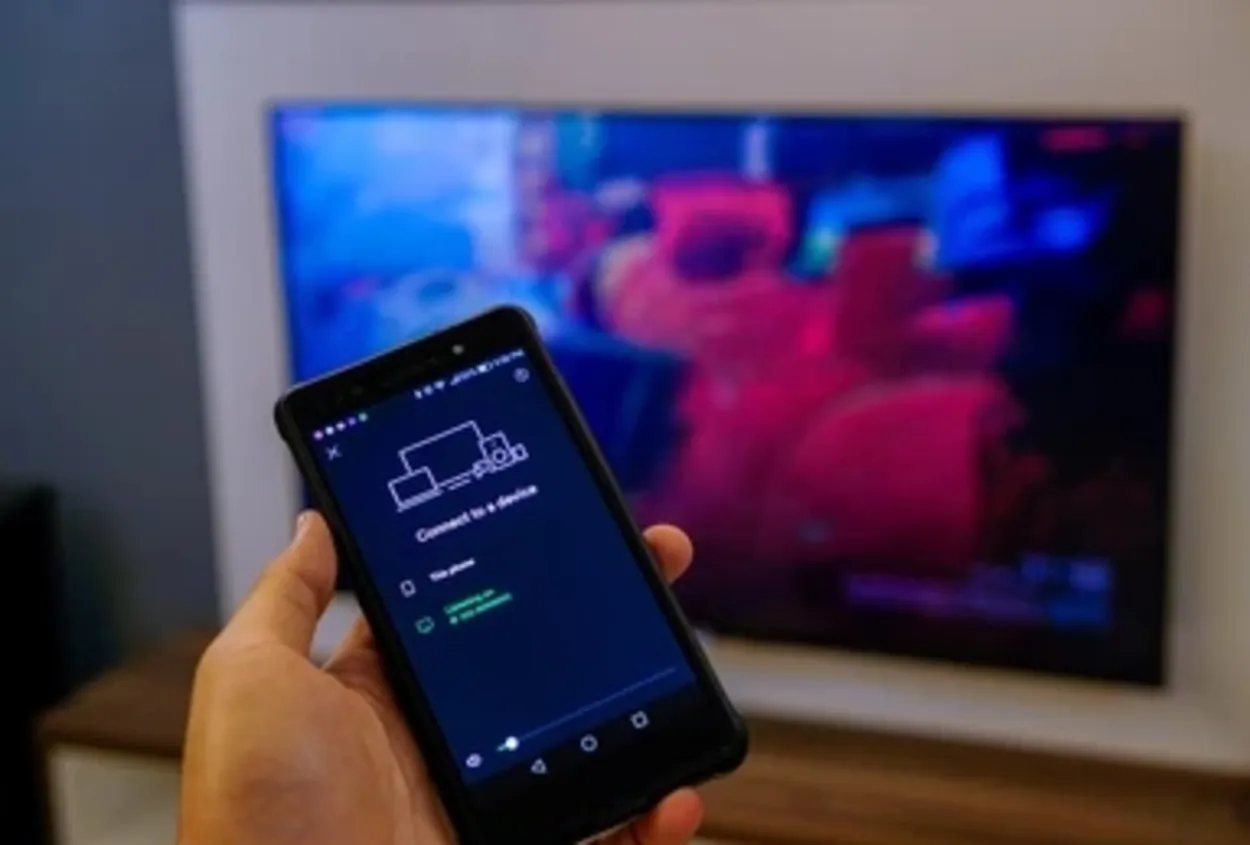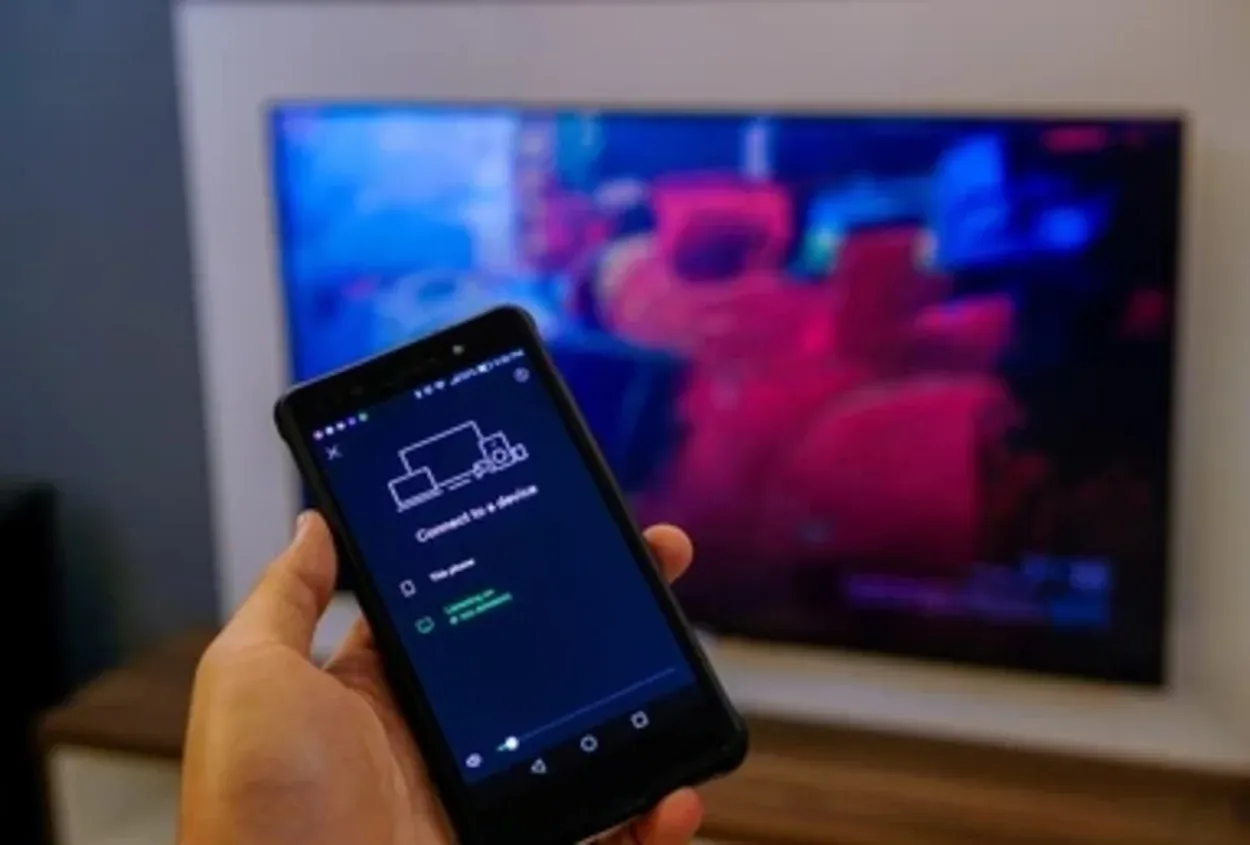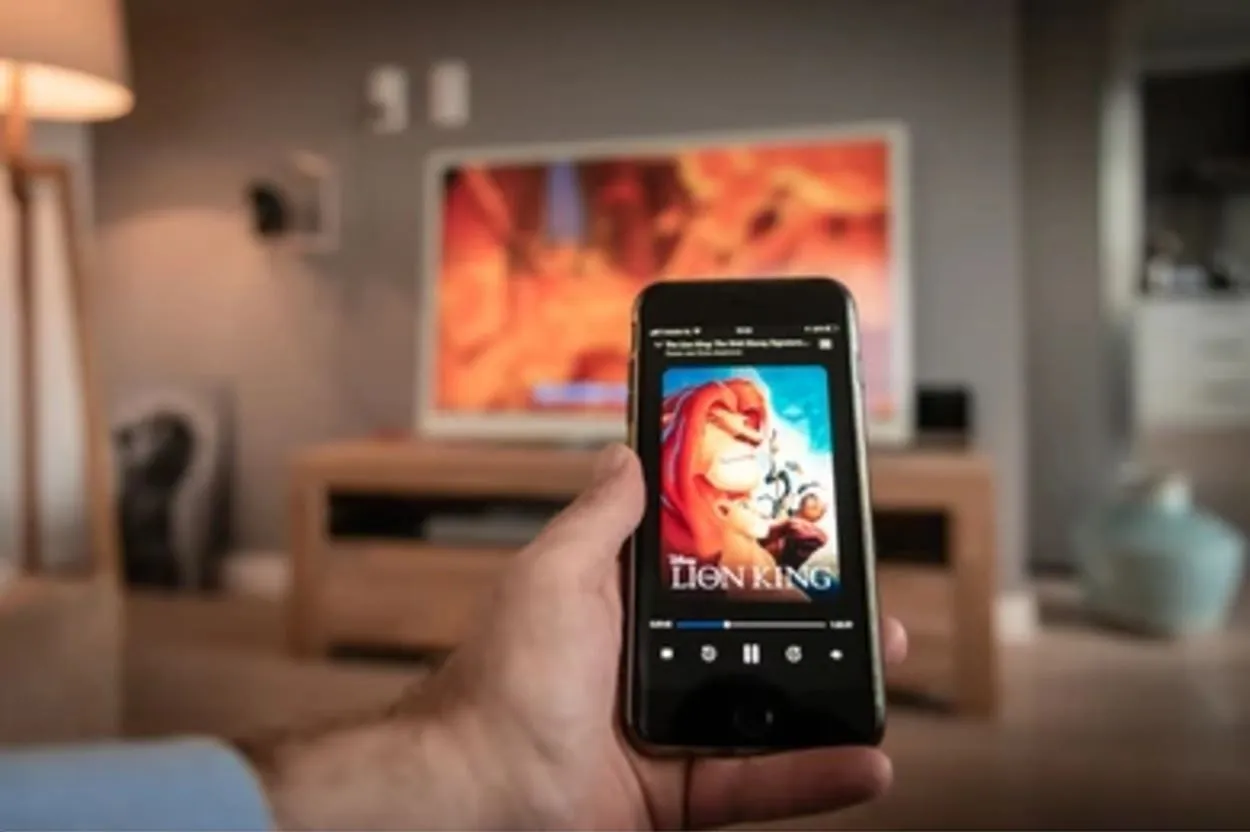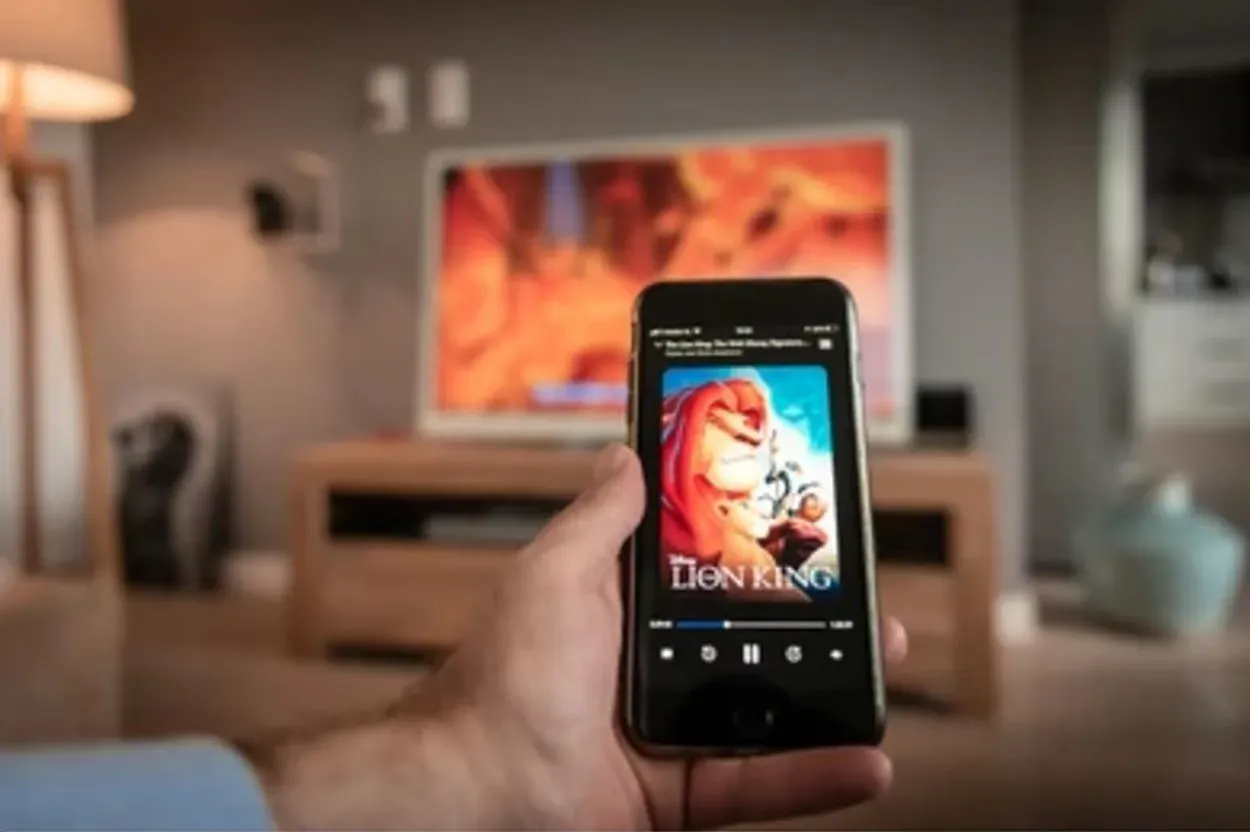A te așeza să te uiți la emisiunea ta preferată sau la un film nou pe una dintre numeroasele aplicații disponibile prin intermediul centrului Apple TV este cea mai pură formă de mulțumire.
Cu toate acestea, atunci când vă dați seama că nu aveți la îndemână telecomanda Apple TV, acest sentiment poate dispărea rapid. Nu vă faceți griji. Probabil că a rămas blocată între pernele canapelei sau a fost lăsată din greșeală în altă cameră.
La urma urmei, pentru a naviga și a introduce acreditările Wi-Fi, telecomanda este necesară. Din fericire, Apple a luat în considerare această posibilitate în designul său, așa că există numeroase soluții la lipsa telecomenzii. Dacă nu aveți telecomanda Apple TV, urmați acești pași pentru a o conecta la Wi-Fi.
Cu toate acestea, având în vedere că aveți nevoie de telecomandă pentru a vă conecta Apple TV la Wi-Fi, s-ar putea să vă simțiți neajutorat dacă ați rătăcit-o.
Conectarea Apple TV fără telecomandă la Wi-Fi
Folosiți un cablu Ethernet pentru a conecta Apple TV la router. Deschideți aplicația Apple TV Remote pe dispozitivul Apple. Apoi, selectați Learn Remote (Învățați telecomanda) în Remote & Devices (Telecomenzi &; Dispozitive) din Settings (Setări).
Acum împerecheați-o, urmând instrucțiunile de pe ecran, cu orice telecomandă cu infraroșu. Pentru a vă conecta la Wi-Fi, folosiți telecomanda conectată recent!
| Folosiți aplicația Apple TV Remote, o telecomandă IR de rezervă și un cablu Ethernet. | Există câteva lucruri la care trebuie să aveți acces pentru a putea utiliza această metodă. Acestea includ un iPhone, iPad sau iPod touch cu o telecomandă cu infraroșu și o modalitate de a accesa routerul. |
| Folosiți o tastatură Bluetooth. | Dacă aveți un Mac sau un MacBook cu o tastatură Bluetooth, le puteți folosi ca telecomandă pentru Apple TV. Singura diferență este că, după ce vom reuși să facem să funcționeze aplicația Apple TV Remote, nu vom mai merge la Learn Remote pe Apple TV. |
| Luați în considerare o telecomandă Smart TV. | Găsiți telecomanda dacă televizorul cu care utilizați Apple TV este un televizor inteligent. După ce ai găsit-o, lansează Apple TV pe televizorul inteligent și încearcă să folosești telecomanda. Am constatat că Apple TV recunoaște frecvent săgețile de direcție de pe telecomenzile smart TV. |
| Redenumiți-vă iPhone, iPad sau iPod touch și alăturați-vă unui hotspot | Redenumirea dispozitivului dvs. Apple este simplă. Apple TV ar trebui să se conecteze automat la hotspotul de pe telefon, deoarece acesta „recunoaște” rețeaua. Din acest moment, hotspotul telefonului dvs. va fi cunoscut ca rețeaua Wi-Fi de acasă atunci când îl porniți. |
| Modificarea SSID-ului și a parolei noii rețele Wi-Fi | Puteți să vă păcăliți Apple TV să se conecteze prin hotspot și să redenumiți dispozitivul Apple pentru a se potrivi cu numele rețelei dvs. Wi-Fi. Pentru a face acest lucru, trebuie să faceți unele ajustări direct la noul router la care încercați să vă conectați. Dacă nu aveți acces de administrator la router, această soluție nu va funcționa. |
| Înlocuiți telecomanda Apple TV pe care ați pierdut-o sau ați stricat-o. | Pur și simplu obțineți una nouă de pe Amazon și trimiteți-o la domiciliu chiar a doua zi. Aceste telecomenzi ar putea fi destul de scumpe, dar merită pe termen lung. |
Folosiți o telecomandă IR de rezervă, un cablu Ethernet și aplicația Apple TV Remote.
Deși s-a demonstrat că această abordare funcționează întotdeauna, există câteva lucruri la care trebuie să aveți acces pentru a o folosi:
- Cablu Ethernet
- Aplicația Apple TV Remote care rulează pe un iPhone, iPad sau iPod touch
- Orice tip de telecomandă cu infraroșu (telecomandă standard pentru televizor, telecomandă pentru DVD player, etc.)
- O modalitate de a accesa routerul Wi-Fi
Acesta nu va funcționa dacă lipsește oricare dintre aceste lucruri. În acest caz, treceți la următoarea soluție de mai jos.
Începeți prin a atașa un capăt al cablului ethernet la partea din spate a televizorului Apple TV și celălalt capăt la routerul Wi-Fi, dacă aveți toate aceste patru componente.


An Ethernet Cable
După ce aceste conexiuni sunt stabilite, porniți televizorul și verificați dacă Apple TV-ul dvs. s-a încărcat. (Dacă Apple TV nu este afișat, selectați HDMI cu ajutorul butonului de intrare/sursă TV).
Acum, deschideți Centrul de control de pe iPhone, iPad sau iPod touch.
- Trageți cu degetul în jos din colțul din dreapta sus al ecranului pe un iPad care rulează cea mai recentă versiune de iPad OS sau pe un iPhone X sau o versiune ulterioară.
- Trageți cu degetul în sus din marginea de jos a ecranului pe un iPhone 8 sau pe un dispozitiv care rulează iOS 11 sau o versiune anterioară.
La deschiderea Centrului de control:
- În aplicația Apple TV Remote, atingeți ușor.
- Alegeți Apple TV-ul dvs. din listă, atingându-l.
- Introduceți un cod de acces din patru cifre în iPhone, iPad sau iPod touch atunci când vi se solicită.
Accesați Settings > Control Center (Setări > Centrul de control) și apăsați Add (+) (Adăugare) lângă Apple TV Remote (Telecomanda Apple TV) Dacă nu vedeți Apple TV Remote (Telecomanda Apple TV).
Mergeți la Settings > Remotes and Devices > Learn Remote (Setări > Telecomenzi și dispozitive > Învățați telecomanda de pe Apple TV cu ajutorul aplicației Apple TV Remote.
Acum, folosiți telecomanda IR suplimentară pe care ați descoperit-o prin preajmă pentru a opera dispozitivul așa cum este indicat pe ecran. Semnalul telecomenzii IR poate fi acum recunoscut de Apple TV, care va
Apple TV poate fi acum deconectat de la Ethernet și conectat la Wi-Fi folosind noua telecomandă atașată!
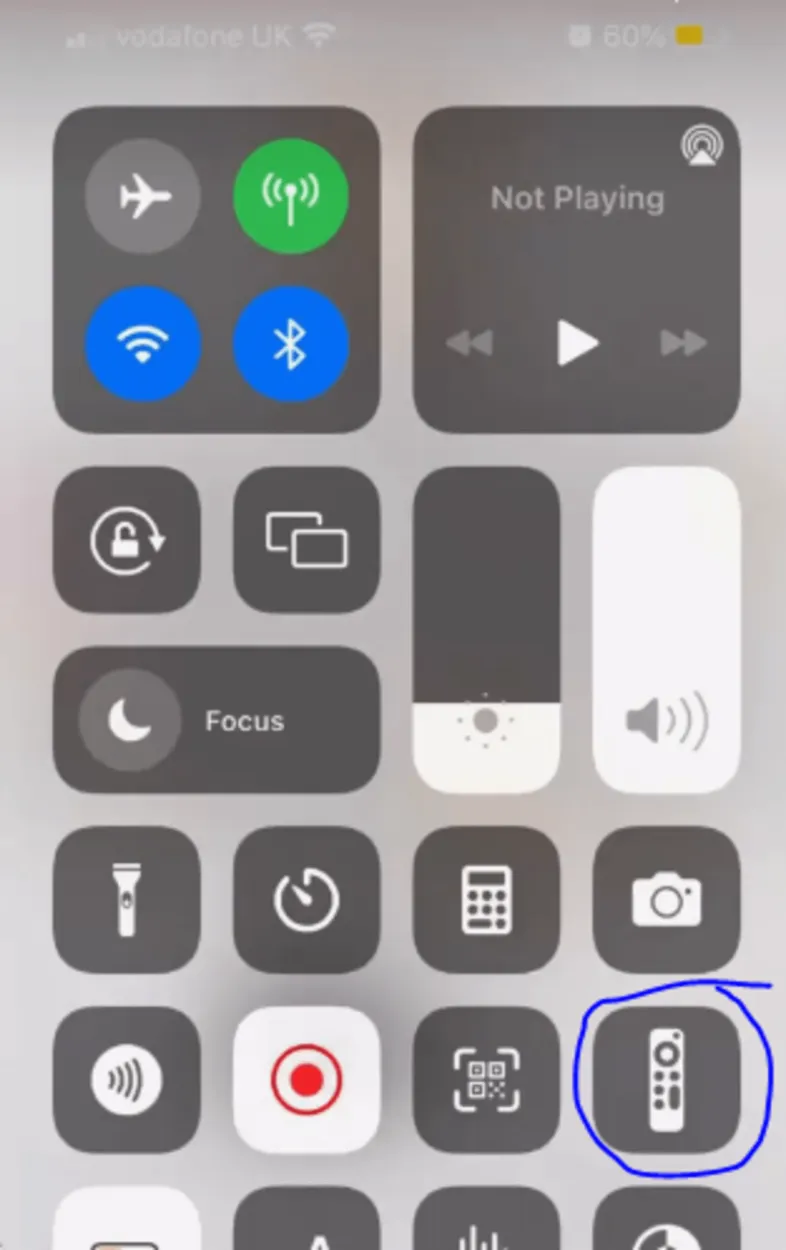
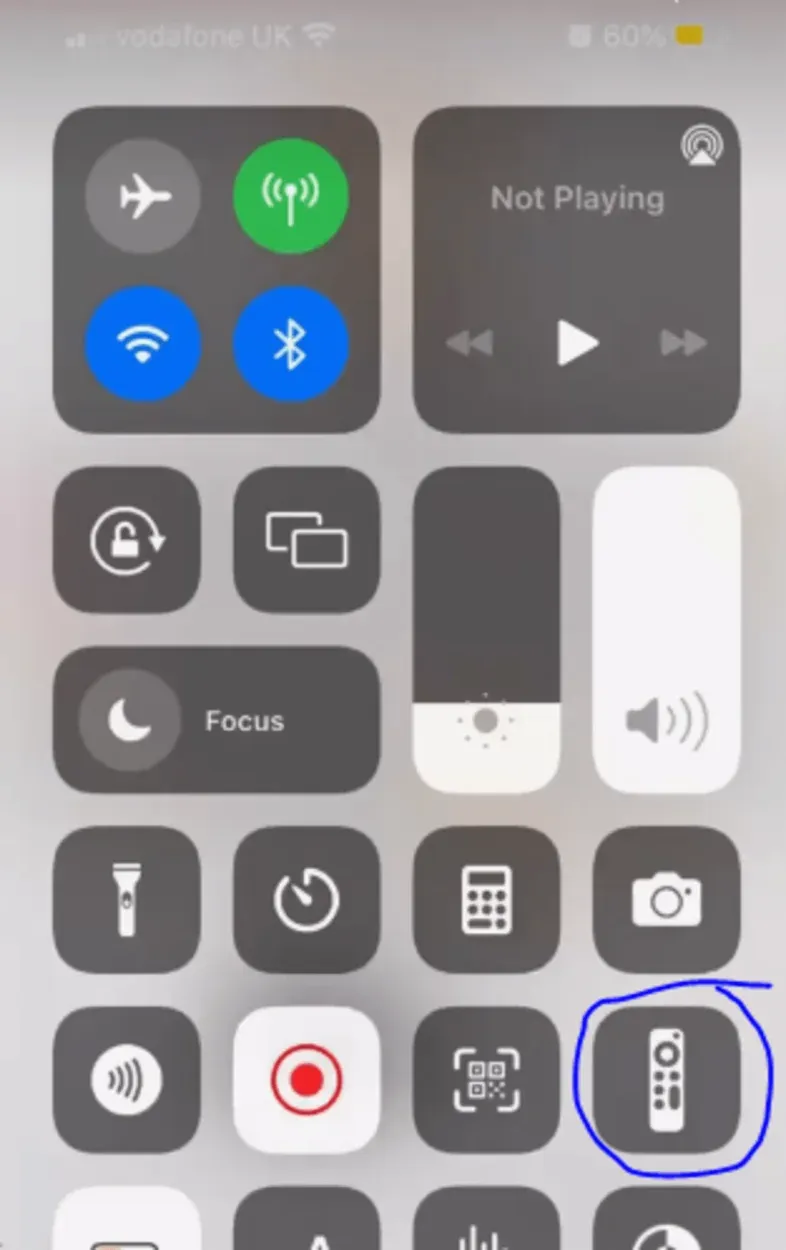
Remote Icon
Ca alternativă la o telecomandă IR, utilizați o tastatură Bluetooth.
Dacă o telecomandă cu infraroșu suplimentară este singurul element din lista de mai sus de care mai aveți nevoie, poate că veți avea o tastatură Bluetooth prin preajmă. Dacă da, tot putem realiza acest lucru.
Rețineți că vă puteți folosi laptopul ca tastatură Bluetooth chiar dacă nu aveți una la dumneavoastră! Încercați Typeeto.
Dacă dețineți un Mac sau un MacBook, puteți opera Apple TV cu tastatura laptopului datorită unui software gratuit. Dacă nu aveți un Mac sau un MacBook, puteți căuta „tastatură Bluetooth pentru laptop” și veți găsi o serie de posibilități.
Singura diferență este că, după ce reușim să facem să funcționeze aplicația Apple TV Remote, nu vom merge la Learn Remote pe Apple TV; în schimb, vom merge la Bluetooth și vom conecta tastatura.
Iată cum:
- Începeți împerecherea cu tastatura Bluetooth.
- Mergeți la Settings > Remotes and Devices > Bluetooth pe Apple TV. Apple TV va începe să caute o tastatură.
- După ce o face, selectați tastatura Bluetooth.
- Introduceți un cod din patru cifre dacă vi se solicită. Tastatura dvs. ar trebui să fie afișată acum în Dispozitivele mele de pe Apple TV.
Pentru a continua să stabiliți o conexiune Wi-Fi cu Apple TV, utilizați tastatura!
Luați în considerare o telecomandă Smart TV.
Încercați întotdeauna această abordare următoare imediat dacă nu puteți continua cu pașii anteriori deoarece vă lipsește unul dintre materialele necesare.
Deși s-ar putea să nu aibă succes, încercarea merită cu siguranță să o încercați, având în vedere cât de rapidă și simplă este.
Găsiți telecomanda dacă televizorul cu care folosiți Apple TV este un televizor inteligent. După ce ai găsit-o, lansează Apple TV pe televizorul inteligent și încearcă să folosești telecomanda fără nicio modificare!
Am constatat că Apple TV recunoaște frecvent săgețile de direcție de pe telecomenzile smart TV în mod automat, permițându-vă să navigați până la setările de rețea și să adăugați acolo rețeaua Wi-Fi.
După ce iPhone-ul meu a stabilit o conexiune la aceeași rețea, am putut să folosesc imediat aplicația Apple TV Remote.
Bună treabă dacă acest lucru a funcționat pentru tine! Dacă nu, continuă să citești pentru că mai am câteva idei pentru tine.
Redenumește-ți iPhone, iPad sau iPod touch și alătură-te unui hotspot
Încearcă să-ți redenumești iPhone-ul, iPad-ul sau iPod touch pentru a se potrivi exact cu numele rețelei Wi-Fi de acasă ca o altă alternativă incredibil de simplă!
Ca urmare, Apple TV-ul dvs. ar trebui să se conecteze automat la hotspotul de pe telefon, deoarece acesta „recunoaște” rețeaua.
Redenumirea dispozitivului Apple este simplă:
- Mergeți la Settings (Setări).
- În partea de sus, alegeți Despre.
- Selectați Nume.
- Apăsați Done (Efectuat) după ce îi dați iPhone-ului dvs. același nume ca și rețeaua Wi-Fi de acasă.
(Din acest moment, hotspotul telefonului dvs. va fi cunoscut ca rețeaua Wi-Fi de acasă atunci când îl porniți).
Folosind aplicația Apple TV Remote, puteți accesa Apple TV după ce acesta a fost conectat cu succes, accesând Settings > Remotes &ices > Devices > Learn Remote.
Urmând instrucțiunile de pe ecran, utilizați telecomanda suplimentară a televizorului hotelului sau orice altă telecomandă pe care o aveți. Prin această procedură, Apple TV este capabil să recunoască și să se sincronizeze cu semnalul telecomenzii IR.
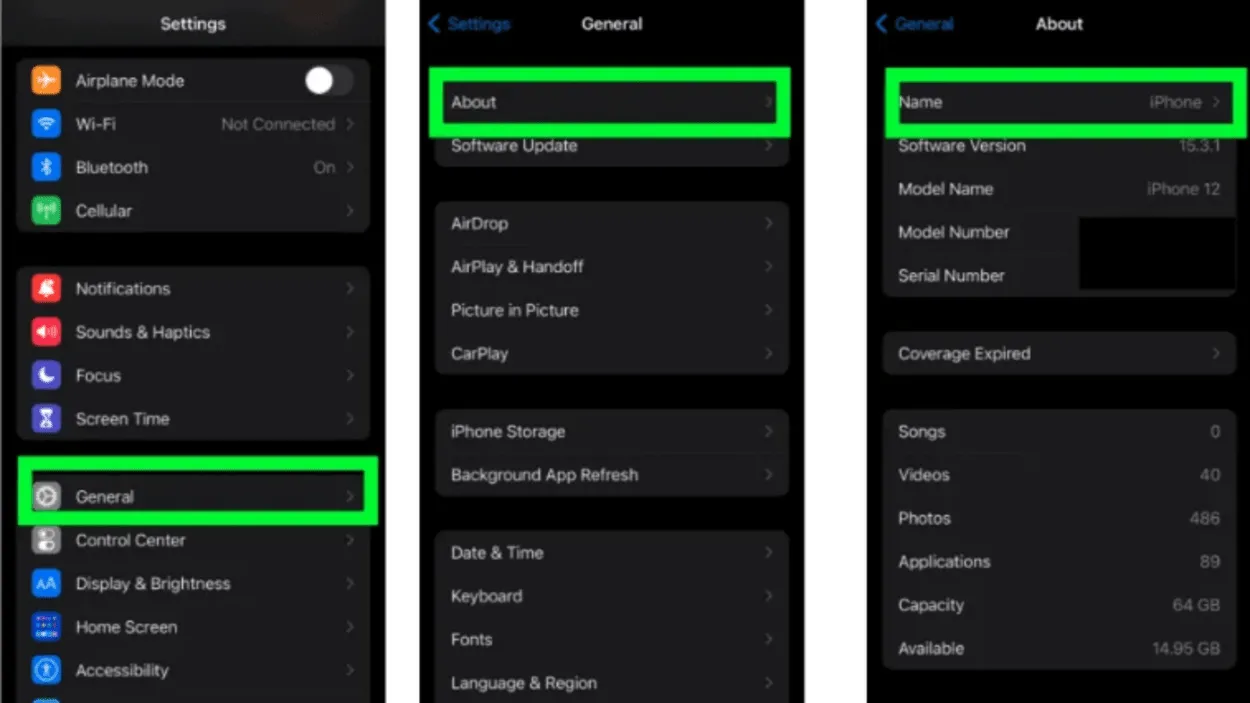
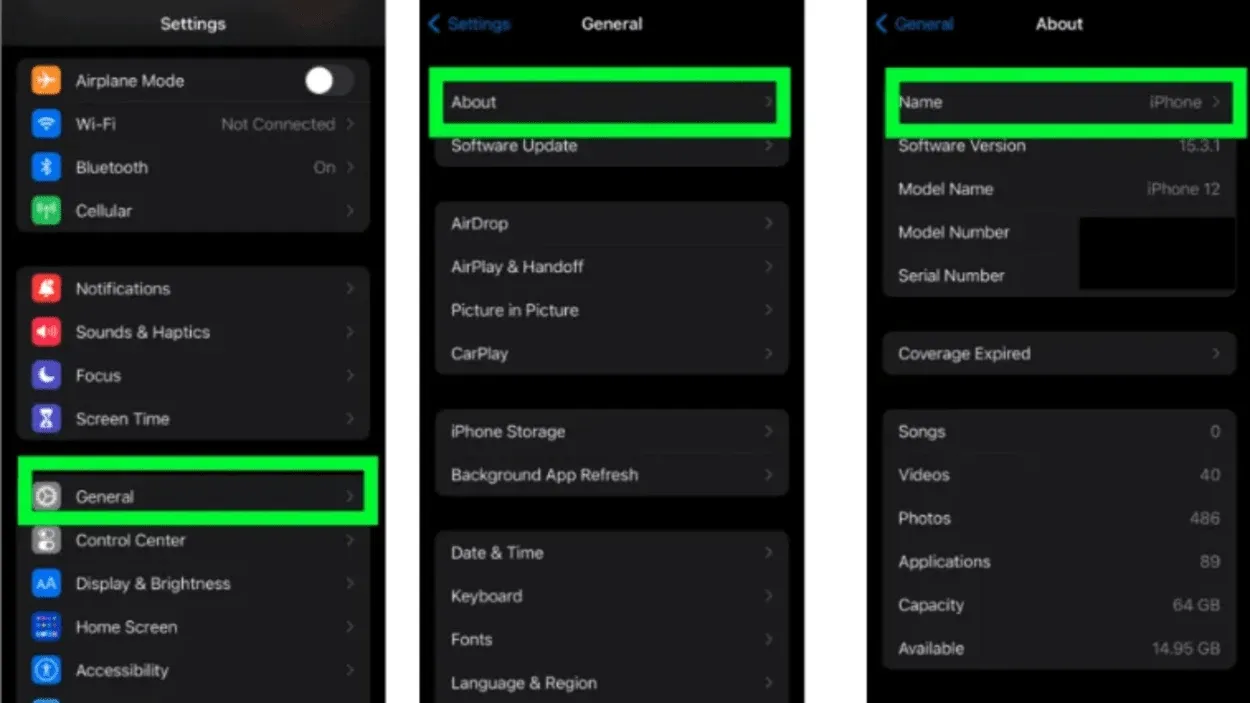
A Guide From Settings
Modificarea SSID-ului și a parolei noii rețele Wi-Fi
Ideea din spatele acestei soluții de rezolvare este destul de asemănătoare cu cea de a păcăli Apple TV să se conecteze prin intermediul unui hotspot și de a redenumi dispozitivul Apple pentru a se potrivi cu numele rețelei Wi-Fi din gospodărie.
Cu această excepție, veți face unele ajustări direct la noul router la care încercați să vă conectați.
Trebuie să actualizați în mod special SSID-ul și parola noului router pentru a se potrivi perfect cu SSID-ul și parola rețelei dvs. casnice. (SSID se referă pur și simplu la numele unei rețele Wi-Fi în termeni tehnici).
Notă: Este de la sine înțeles că, dacă nu aveți acces de administrator la noua rețea Wi-Fi la care încercați să vă conectați, această soluție nu va funcționa. Pentru a face aceste ajustări, veți avea nevoie de acces de administrator la router.
Bine, mergeți la setările noului router Wi-Fi pentru a începe. Deși fiecare router diferă ușor de celelalte, urmând acești pași, puteți accesa practic toate setările routerului.
Căutați termeni precum SSID sau Wireless Network Name după ce ați accesat setările routerului. Numele de rețea și parola trebuie modificate pentru a se potrivi exact cu Wi-Fi-ul dvs. de acasă.
În cele din urmă, asigurați-vă că modificările aduse SSID-ului și parolei funcționează. Pentru a face acest lucru, puteți verifica conexiunea Wi-Fi a laptopului sau a smartphone-ului dumneavoastră. Iată cum:
SSID pentru iOS
- Alegeți „Settings” (Setări).
- Alegeți „Wi-Fi”.
- Căutați numele rețelei care are o bifă în lista de rețele. Acesta este SSID-ul pentru rețeaua dumneavoastră.
SSID pentru Mac OS
- În bara de meniu, faceți clic pe butonul Wi-Fi.
- Căutați numele rețelei care are o bifă în lista de rețele. Acesta este SSID-ul pentru rețeaua dumneavoastră.
SSID pentru Windows
- Comutați simbolul semnalului wireless spre stânga (în colțul din dreapta jos al biroului).
- Căutați rețeaua afișată lângă „Connected” (Conectat) în lista de rețele. Acesta este SSID-ul pentru rețeaua dumneavoastră.
SSID pentru Android
- Alegeți „Settings” (Setări) din meniul Apps (Aplicații).
- Alegeți „Wi-Fi”.
- Căutați rețeaua afișată lângă „Connected” în lista de rețele. Acesta este SSID-ul pentru rețeaua dumneavoastră.
- Cu ajutorul aplicației Apple TV Remote, puteți accesa Apple TV după ce acesta a fost conectat cu succes, accesând Settings > Remotes &ices &; Devices > Learn Remote.
- Urmând instrucțiunile de pe ecran, utilizați telecomanda suplimentară a televizorului hotelului sau orice altă telecomandă pe care o aveți. Prin această procedură, Apple TV este capabil să recunoască și să se sincronizeze cu semnalul telecomenzii IR.
Înlocuiți telecomanda Apple TV pe care ați pierdut-o sau ați stricat-o.


Apple Tv remote
Pur și simplu obțineți o nouă telecomandă Apple TV dacă doriți cu adevărat să puneți capăt acestei probleme.
Aceste telecomenzi ar putea fi destul de scumpe, dar dacă folosiți Amazon, puteți avea una trimisă la domiciliu chiar a doua zi.
Iată un link către o telecomandă de înlocuire Apple TV pe Amazon, dacă sunteți interesat.
Dar hei, nu vă judec; poate că este târziu și pur și simplu trebuie să vizionați imediat cel mai recent episod din Friends, iar asamblarea unui lucru temporar este tot ceea ce contează.
Cu toate acestea, faceți-i o favoare viitorului dvs. sine și obțineți și noua telecomandă. Mai târziu, îmi vei mulțumi.
Întrebări frecvente:
Î: Fără o telecomandă, cum pot conecta o aplicație Apple TV la un televizor?
Răspuns: Așteptați ca instrucțiunile să apară pe smartphone-ul iOS și pe Apple TV după ce le atingeți împreună. Pe dispozitivul iOS, introduceți ID-ul și parola Apple. Selectați dacă doriți ca Apple TV să trimită date către Apple și dacă doriți ca acesta să vă rețină parola ID-ului Apple.
Î: Dacă nu am telecomanda, cum pot utiliza Apple TV?
Răspuns: Utilizați aplicația Remote (Telecomandă).
Dacă totul este conectat la aceeași rețea Wi-Fi, puteți utiliza Apple TV cu ajutorul aplicației gratuite Remote de pe iPhone, iPad sau iPod Touch. Pentru a asocia aplicația cu Apple TV-ul dvs. după instalare, atingeți butonul Add Apple TV (Adaugă Apple TV).
Î: De ce telefonul meu nu se poate conecta la telecomanda Apple TV?
Răspuns: Aveți probleme cu telecomanda Apple TV
Accesează setările Wi-Fi din Settings (Setări) pe dispozitivul tău iOS sau iPadOS. Navigați la Settings > Network (Setări > Rețea) pe Apple TV. Asigurați-vă că cele mai recente versiuni de iOS și iPadOS sunt instalate pe iPhone, iPad și, respectiv, Apple TV, precum și tvOS pe Apple TV.
Concluzie:
- Pentru a configura Wi-Fi pe Apple TV fără o telecomandă, utilizați o telecomandă IR de rezervă, un cablu Ethernet și aplicația Apple TV Remote. Aceasta nu va funcționa dacă lipsește vreunul dintre aceste lucruri. În acest caz, treceți la următoarea soluție de mai jos. Mergeți la Settings > Remotes and Devices >.
- Apple TV recunoaște săgețile de direcție de pe telecomenzile smart TV. Acest lucru vă permite să navigați la setările de rețea și să adăugați rețeaua Wi-Fi.
- Ca urmare, Apple TV ar trebui să se conecteze automat la hotspotul de pe telefon, deoarece acesta „recunoaște” rețeaua.
- Accesând setările routerului, puteți accesa practic toate setările routerului. Numele rețelei și parola trebuie modificate pentru a se potrivi cu rețeaua Wi-Fi de acasă. Pentru a face acest lucru, puteți verifica conexiunea laptopului sau a smartphone-ului dvs.
- Alegeți „Settings” (Setări) din meniul Apps (Aplicații). Cu ajutorul aplicației Apple TV Remote, puteți accesa Apple TV după ce acesta a fost conectat cu succes. Prin această procedură, Apple TV este capabil să recunoască și să se sincronizeze cu semnalul telecomenzii IR. Amazon vă va trimite o telecomandă de înlocuire pentru Apple TV dacă o pierdeți sau o rupeți.
Alte articole:
- Wyze vs. Nest Thermostat (Alege cu înțelepciune!)
- La câți ani de acoperire a garanției vă puteți aștepta de la televizoarele Hisense? (Aflați!)
- Cum să porniți televizorul TCL fără telecomandă (Urmați acești pași!)