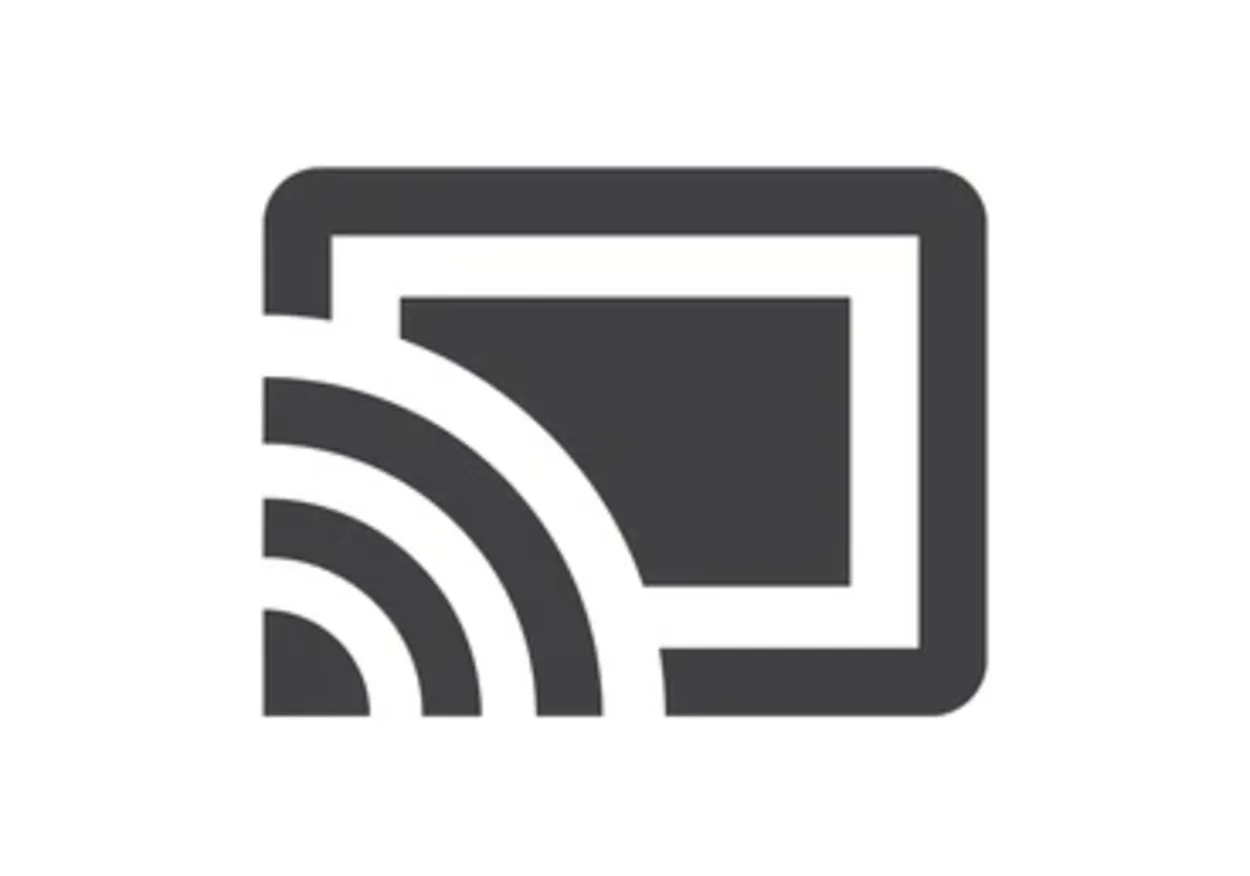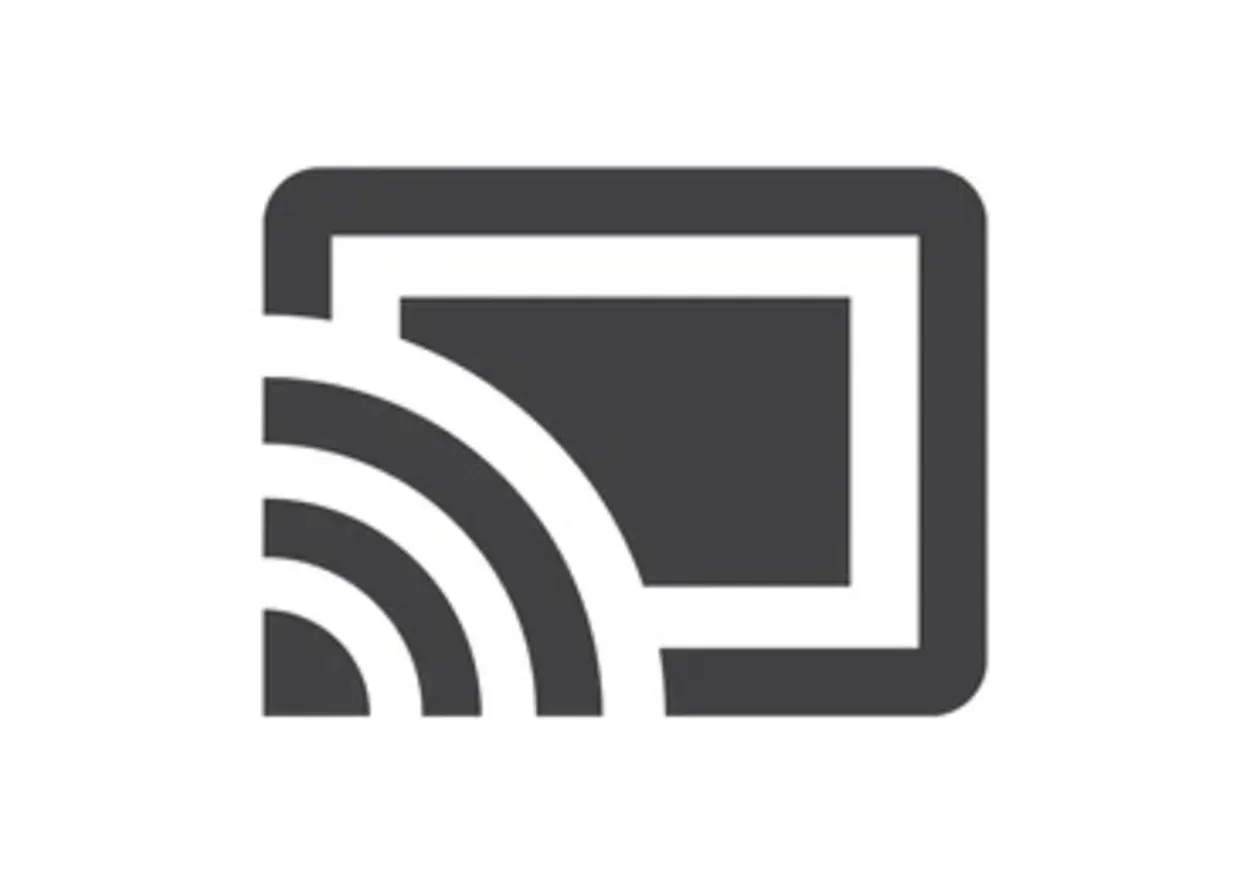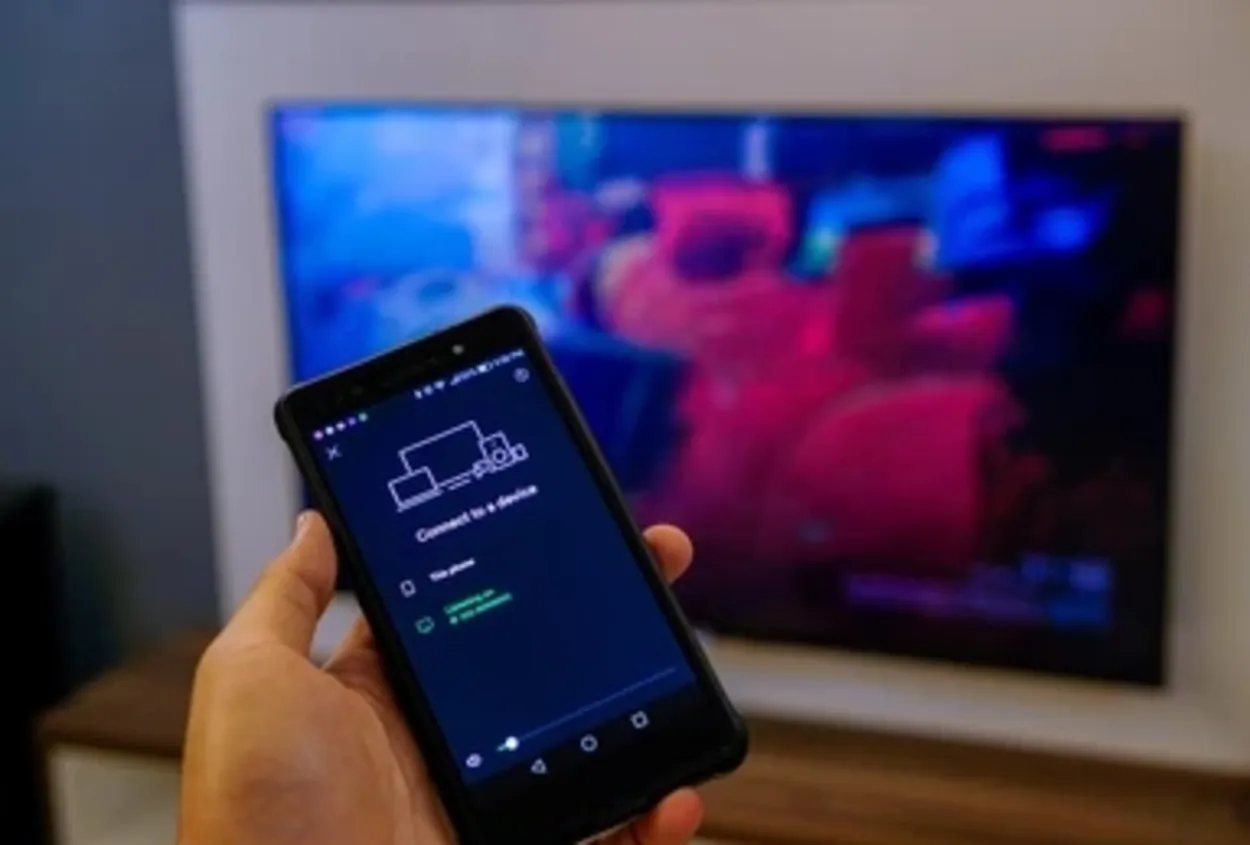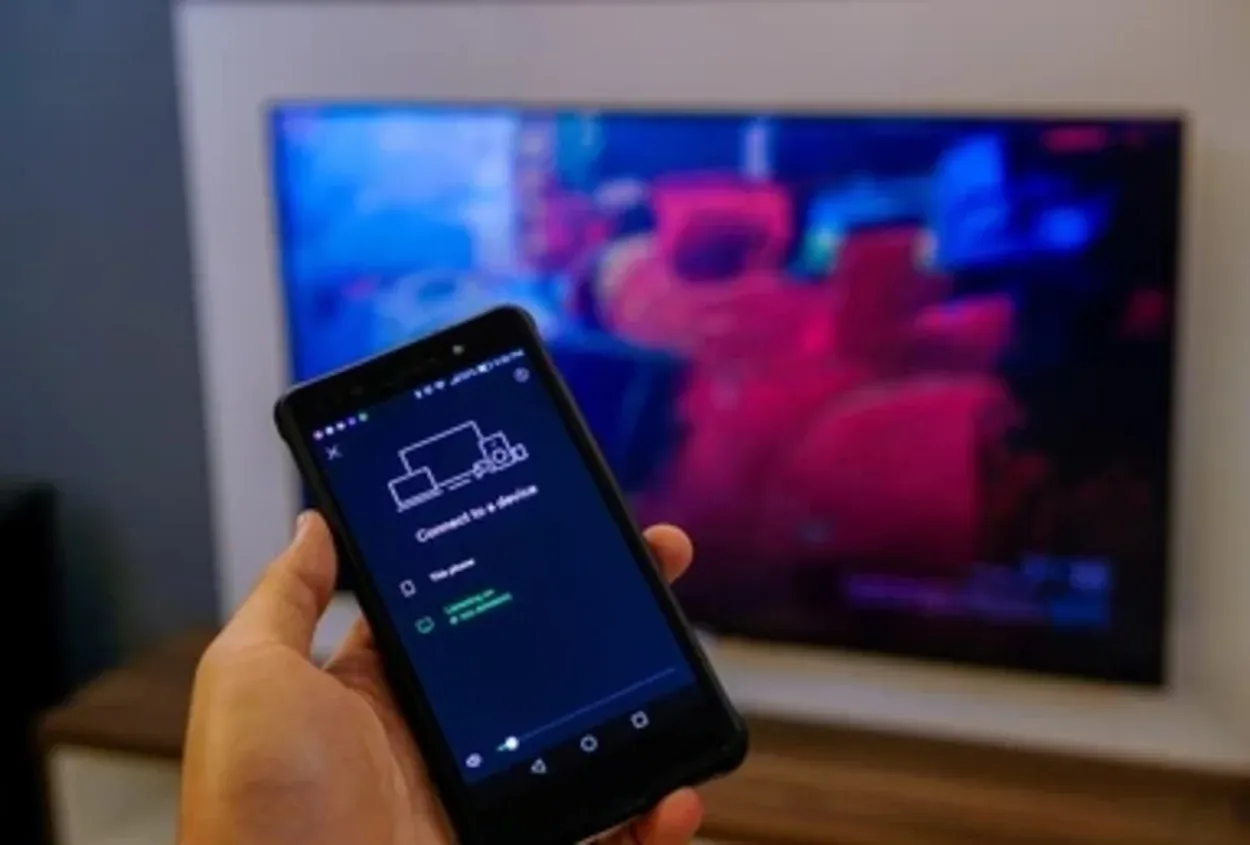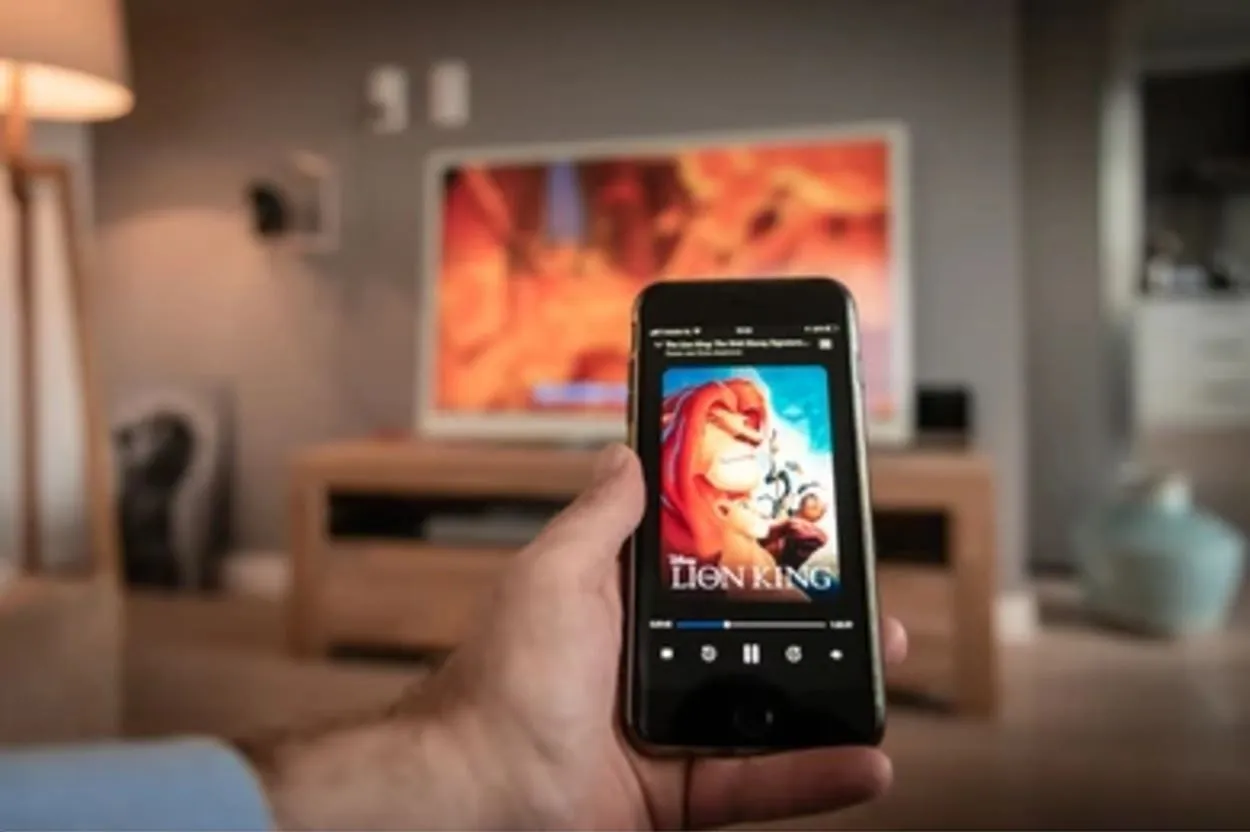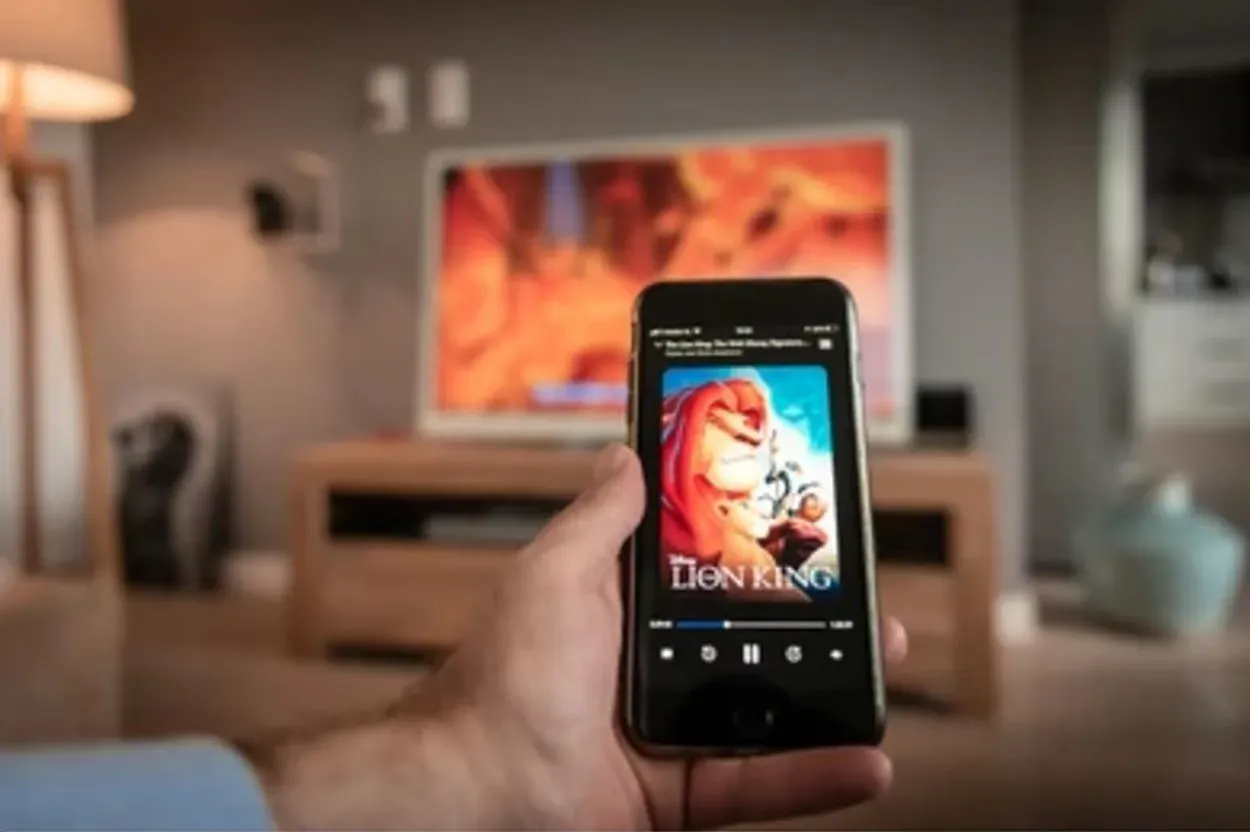Fondată inițial ca WebEx în 1995, acea companie a făcut parte din Cisco Systems în 2007 și a câștigat branding corporatist nou și și-a pierdut capitalul „E”.
Acestea realizează o gamă largă de instrumente de conferință video care includ Webex Meetings, Webex Teams, Webex Training, Webex Support Center, Webex Event Center, Webex Sales Center, Webex Enterprise Edition și Webex Connect.
Astăzi ne vom uita la produsul principal Cisco Webex care oferă conferințe video, fie prin intermediul unei aplicații instalabile, fie prin intermediul unui browser.
Vă recomandăm să utilizăm Cisco Webex pentru prima dată și să evidențiem caracteristicile critice pe care trebuie să le înțelegeți pentru a beneficia la maxim..
- S-ar putea să discutați pe unul dintre cele mai bune laptopuri ale noastre din 2020
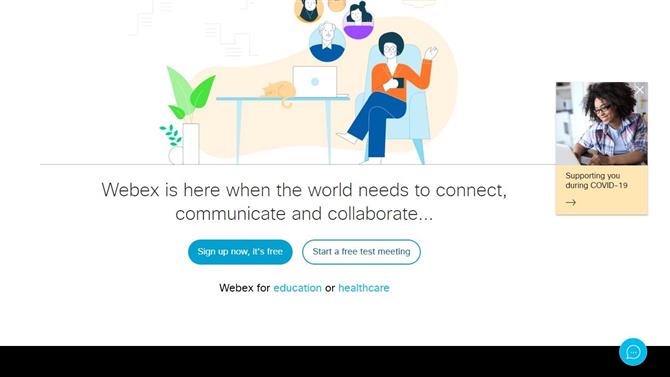
Cisco Webex costă spre nord pentru a încerca și poate fi operat în întregime într-un browser (Credit imagine: Cisco Systems)
1. Obțineți Cisco Webex
Un lucru care face ca Webex să fie aproape unic este faptul că nu ești obligat să instalezi o aplicație client pentru a o folosi, nici măcar să găzduiești o conferință video.
Există aplicații Webex speciale disponibile pentru dispozitivele iOS (Apple) și Android, dar în acest tutorial, vom vorbi despre utilizarea Cisco Webex de la un computer.
Pentru a începe, accesați aici: https://www.webex.com/
Pe pagina web vă permite să vă alăturați unei întâlniri existente găzduite de o altă persoană sau să vă înscrieți astfel încât să puteți găzdui unul singur. Făcând oricare dintre aceste lucruri nu are implicații asupra costurilor, așa că nu ezitați să explorați.
Cei interesați de costurile de utilizare a companiei Cisco Webex pentru afaceri ar trebui să facă clic pe opțiunea „Planuri și prețuri” din meniul de sus, unde detaliază diversele opțiuni și costurile asociate acestora..
Versiunea gratuită poate gestiona întâlniri de până la 100 de participanți, dar limitează întâlnirea la 40 de minute.
Cei care doresc întâlniri mai lungi și mai mulți participanți au nevoie de un abonament lunar, dar ajung să înregistreze interacțiunile și un suport mai bun.
Dar, pentru acest exemplu, vom folosi versiunea gratuită și vom face clic pe înregistrare.
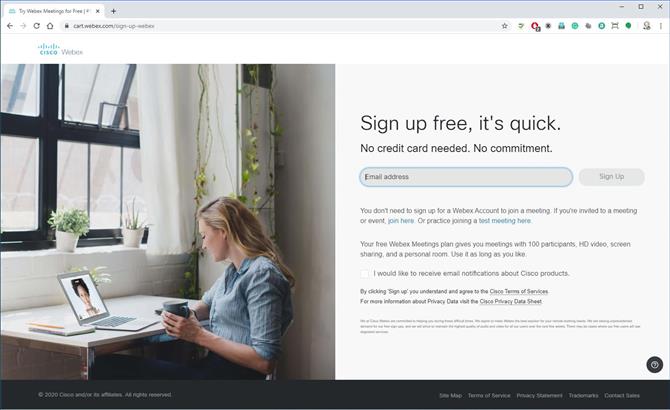
Gazduirea necesită să vă înscrieți și să furnizați o adresă de e-mail validă (Credit imagine: Cisco Systems)
2. Înscrieți-vă
Prima informație pe care o solicită Cisco este adresa dvs. de e-mail și, așa cum am menționat mai devreme, nu este necesar să faceți acest lucru dacă altcineva găzduiește întâlnirea.
După o adresă de e-mail, trebuie să spuneți unde vă aflați și să furnizați un nume, deoarece acest lucru are un impact asupra celor care s-ar putea înscrie la întâlnire prin telefon.
Și, cu datele furnizate, Cisco vă va trimite un e-mail pentru a confirma că contul dvs. este al vostru.
În acel e-mail se află adresa Cisco Webex pentru întâlnirile dvs. și un link care vă permite să setați o parolă. Vă recomandăm să configurați imediat o parolă, pentru a evita ca alții să vă controleze spațiul de întâlnire.
Cu tot ce ai făcut, poți să intri în camera personală și să o personalizezi.
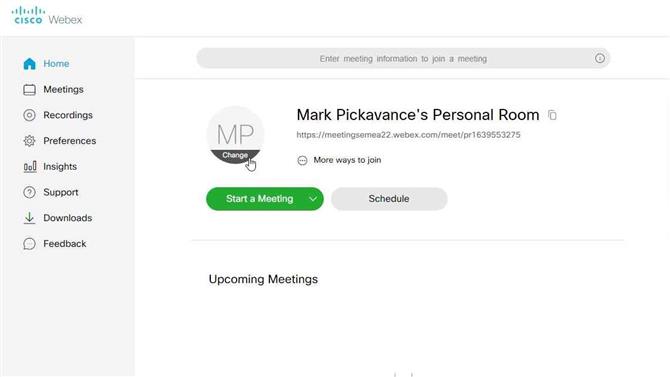
Toate ședințele încep cu o cameră personală (Credit imagine: Cisco Systems)
3. Cameră personală
Camera personală este locul în care puteți începe sau programa întâlniri și, de asemenea, afișează linkul pe care trebuie să-l trimiteți altora dacă doriți să vină împreună.
Primul nostru job este să personalizăm modul în care veți apărea pentru alții, făcând clic pe cercul care are inițialele voastre. Dacă faceți clic, se afișează cuvântul „Schimbare”. Și făcând clic pe asta vă va permite să încărcați o fotografie care va fi utilizată pentru a vă reprezenta.
Imaginea poate avea o dimensiune de până la 720 x 720 pixeli. Această scară este mult mai mică decât o imagine obișnuită de la un telefon, așa că poate doriți să pregătiți una folosind un instrument cu o caracteristică de redimensionare, cum ar fi Microsoft Paint.
După ce am configurat o imagine adecvată, suntem gata să începem o întâlnire.
Tot ce trebuie să decidem este dacă găzduirea întâlnirii va folosi interfața web sau aplicația desktop.
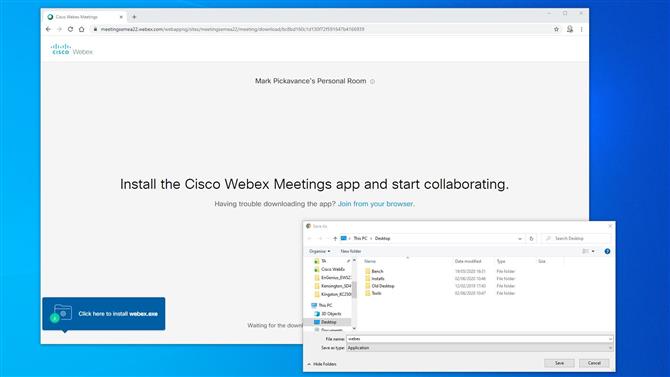
Aplicația pentru desktop se descarcă și se instalează rapid (Credit imagine: Cisco Systems)
4. Web sau Desktop
Dacă intenționați să organizați o singură întâlnire, vreodată, atunci versiunea Web a Webex funcționează bine. Dar pentru cei care doresc să organizeze conferințe digitale regulate, atunci aplicația desktop are câteva avantaje.
Cei care nu au instalat aplicația pentru desktop vor fi solicitați să o descarce dacă aleg „Utilizați aplicația pentru desktop” și nu este deja pe computer.
Instalarea executabilă este relativ mică și, cu o conexiune de bandă largă bună, ar trebui descărcată complet în câteva minute cel mult.
Odată ce aplicația este instalată, puteți progresa pentru a începe întâlnirea.
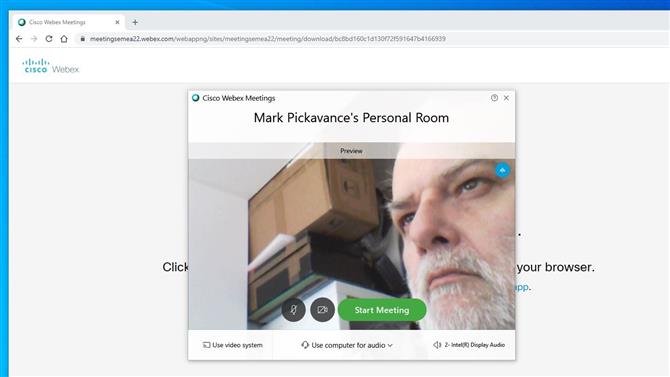
Înainte de începerea ședinței, Webex vă oferă o oportunitate de a plasa mai bine camera și de a alege opțiuni audio (Credit imagine: Cisco Systems)
5. Pregătiți-vă pentru gazdă
La lansare, va apărea aplicația Webex Meetings, iar dacă aveți o cameră activă, atunci va afișa acea vizualizare.
Acest model de previzualizare oferă o oportunitate excelentă de a repoziționa camera, pieptăna părul, orice credeți că este necesar pentru a da impresia corectă colegilor..
Pe panou sunt două pictograme, care activează și oprește video și audio. În imaginea noastră, pictogramele sunt negre, arătând că ambele sunt active. Dacă pictograma este roșie și are o X prin ea, aceasta indică faptul că este dezactivată sau dezactivată.
Este alegerea dvs., dar este adesea util să începeți cu ambele persoane cu dizabilități, apoi să le faceți active la sosirea participanților.
În partea de jos a panoului sunt apoi meniuri care vă permit să configurați sunetul, video și alte setări legate de găzduire. Acestea sunt utile dacă doriți să utilizați un alt microfon decât cel din cameră sau dacă aveți hardware dedicat conferinței.
Când totul este în regulă, faceți clic pe butonul verde „Start meeting”.
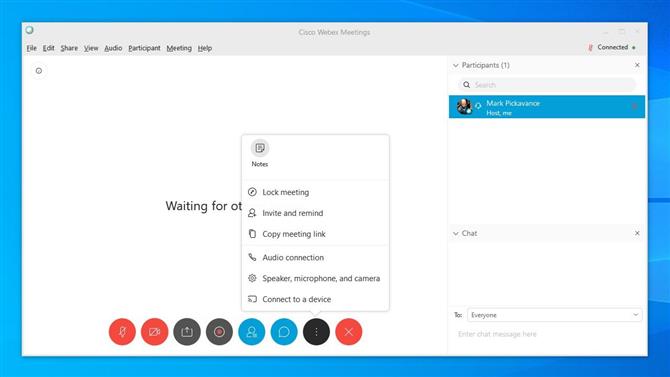
Gazdele pot controla sunetul și viziunea participanților (Credit de imagine: Cisco Systems)
6. Managementul camerei
Ca gazdă, ajungi să controlezi sala de ședințe în același mod cu președintele, dictând cine poate vorbi și când.
Dar în această aplicație, puteți controla multe alte lucruri folosind bara de pictograme din partea de jos și lista de participanți care se află în dreapta. Dacă această listă nu apare în mod implicit, o puteți deschide făcând clic pe a patra pictogramă care arată o persoană cu un teanc de hârtie în dreapta sa.
Lista este cea mai utilă pentru a vedea cine a sosit, pentru a-și controla sunetul și pentru a le trimite mesaje individual.
Pictogramele din partea de jos controlează audio, video, permit partajarea, înregistrarea întâlnirii, deschide lista de participanți, deschide chat-ul, setări de acces și în final, ieși din ședință.
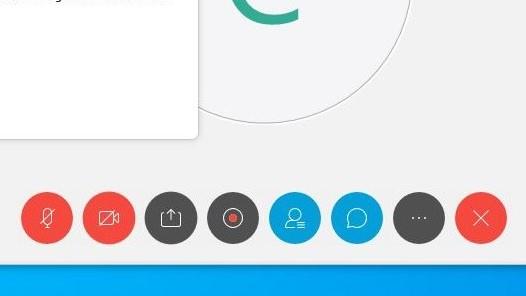
(Credit de imagine: Cisco Systems)
Unele dintre pictograme sunt comutatoare, precum cele pentru sonorizarea audio, iar altele precum setările generează un meniu.
Funcțiile utile ale meniului de setări sunt invitații suplimentare, dacă vă dați seama că ați uitat de o persoană critică și chiar să blocați o întâlnire de la intrare odată ce începe.
Pe lângă aceste controale, meniurile derulante de pe partea de sus au și mai multe caracteristici, inclusiv posibilitatea de a preda găzduirea către un alt utilizator, de a distribui transcrieri, etc. Merită să vă familiarizați cu aceste meniuri dacă aveți nevoie de o caracteristică pe care o puteți nu văd în altă parte.
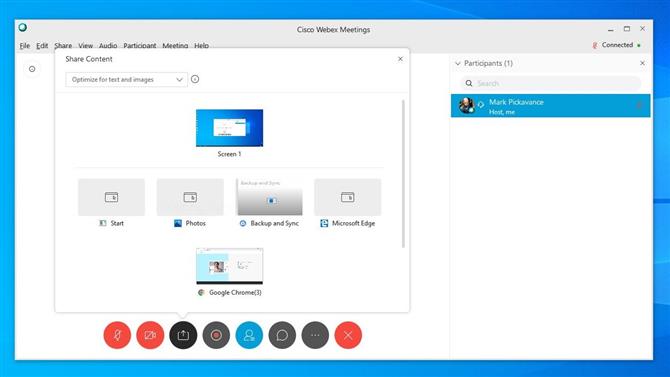
Partajarea este ușoară cu Webex (Credit imagine: Cisco Systems)
7. Împărtășirea
Mecanismul de partajare din Webex oferă mai multe opțiuni utile și merită înțeles ce poate face.
Făcând clic pe pictograma de conținut de partajare care se află la al treilea stânga, apare un panou mare care arată doar câteva dintre opțiunile de distribuire posibile. Acestea includ fișiere, browsere, setări și orice aplicații pe care le executați în prezent pe sistemul gazdă.
Puteți utiliza, de asemenea, acest meniu pentru a lansa aplicații și a partaja vizualizarea acestora la cei din ședință. Această caracteristică este utilă în special dacă pregătiți pe alții să utilizeze software-ul sau cum să utilizați mai multe aplicații în combinație.
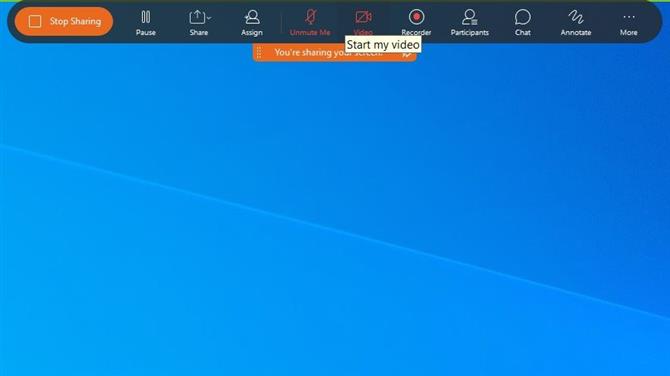
Partajarea aplicațiilor este ușoară pentru cei care îi antrenează pe alții să utilizeze software (Credit imagine: Cisco Systems)
Când împărțiți ecranul în modul respectiv, interfața Webex normală este înlocuită cu una care se află în centrul de sus al ecranului. Pentru a reveni la interfața standard, ar trebui să faceți clic pe butonul mare din stânga „Stop sharing”.
Această interfață de partajare are multe dintre aceleași pictograme ca în mod normal, dar unele suplimentare care vă permit să adnotați peste imagine.
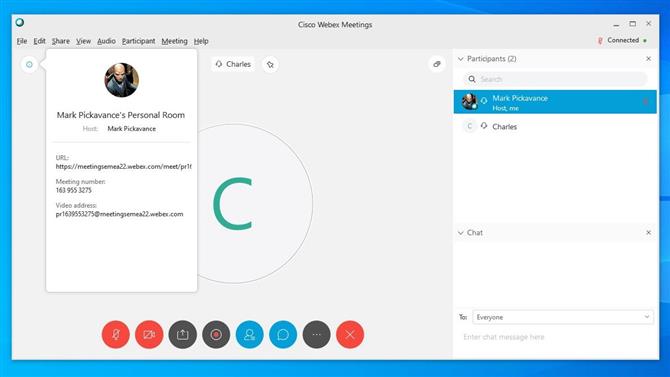
Toate detaliile pe care ar trebui să le furnizați altora pot fi găsite sub pictograma de informații (Credit imagine: Cisco Systems)
8. Invită oameni
După cum am menționat anterior, în meniul de setări este opțiunea de a invita un participant în timp ce întâlnirea este în desfășurare.
Selectând această opțiune va apărea un panou simplu în care puteți introduce adresele de e-mail ale celor pe care doriți să le participați și le va trimite un e-mail sau un memento, cu un link pentru a le aduce în cameră.
Dacă doriți să utilizați un alt mecanism pentru a obține același clic pe o pictogramă circulară albastră cu o „i” în ea, pictograma este poziționată în stânga sus, chiar sub litera cu meniul fișierului.
Acesta va deschide un panou care vă arată adresa URL a camerei, un număr de întâlnire care poate fi distribuit celor care doresc să se alăture și o adresă video. Dacă aveți un cont de abonament, este posibil să existe și numărul de telefon local care poate fi utilizat pentru a vă alătura la întâlnire prin telefon.
Puteți copia aceste informații în clipboard, apoi lipiți-le în orice documente, mesaje sau e-mail pe care intenționați să le utilizați pentru ca oamenii să se apropie..
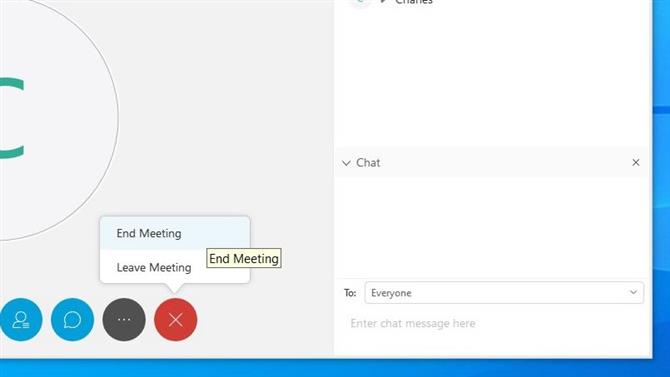
Dacă gazda pleacă fără să predea altuia, întâlnirea se va încheia (Credit imagine: Cisco Systems)
Încheie întâlnirea
Toate lucrurile bune se încheie și, în cele din urmă, va trebui să închei această întâlnire.
Mecanismul pentru a face acest lucru este pictograma cercului roșu cu un X la mijloc. Și ca gazdă, dacă faceți clic pe acest lucru și selectați „Întâlnire finală”, găzduirea se va încheia și toți participanții încă conectați vor fi deconectați.
Dacă doriți ca întâlnirea să continue fără dvs., rolul de găzduire trebuie să fie predat altuia, apoi puteți selecta „Lăsați întâlnirea” și mergeți fără ca toată lumea să se deconecteze.
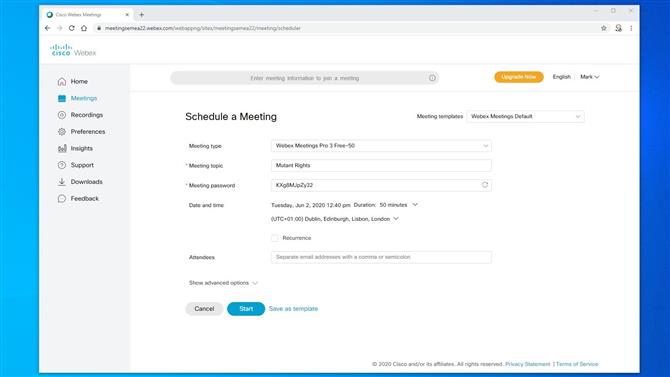
Trebuie doar să programați întâlniri periodice o singură dată (Credit de imagine: Cisco Systems)
Programează o altă întâlnire
După o întâlnire reușită sau altfel, este inevitabil nevoie de alta.
Cel mai bun loc pentru organizarea acestui lucru este în camera personală din meniul Întâlniri.
Prin completarea acestui organizator, puteți specifica când va avea loc întâlnirea, subiectul, parola (dacă este nevoie) și să introduceți o listă completă de participanți despre care trebuie să vă informați.
Și, dacă acesta este un eveniment repetat, puteți să îl configurați și astfel, nu va trebui să continuați să repetați acest proces.
După ce ați stăpânit această pagină, puteți accesa opțiunile avansate, unde puteți predefini privilegiile participanților, crea o agendă și chiar puteți defini un proces de înregistrare.
Numărul de opțiuni poate părea copleșitor inițial, dar, odată ce ați găzduit o întâlnire sau două, unele dintre ele sunt foarte utile pentru a obține orice întâlnire și pentru a funcționa cu minimum de configurare înainte de timp.
Sperăm că acest tur de fluier prin caracteristicile de bază ale Cisco Webex v-a fost util.
- Cele mai bune browsere din 2020: cele mai rapide și mai sigure metode de a intra online