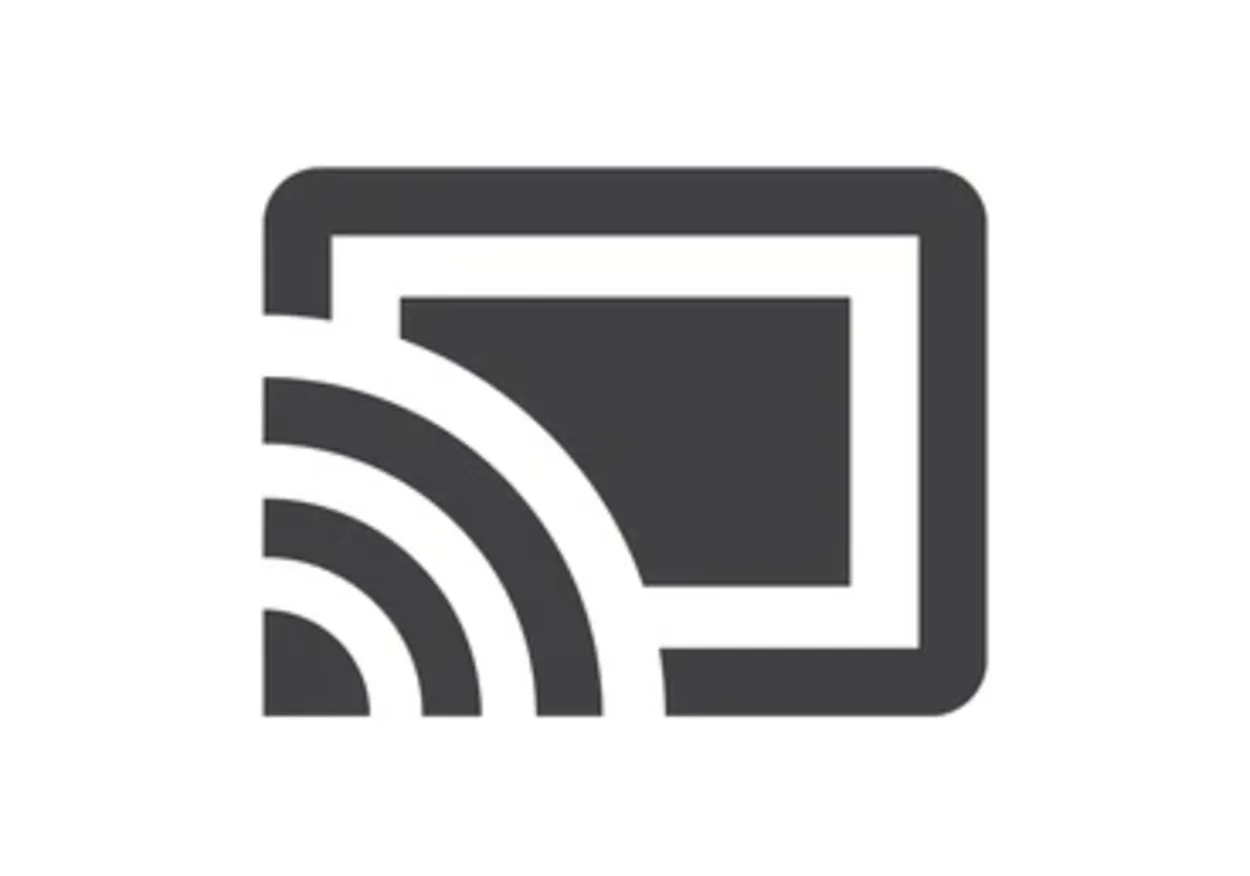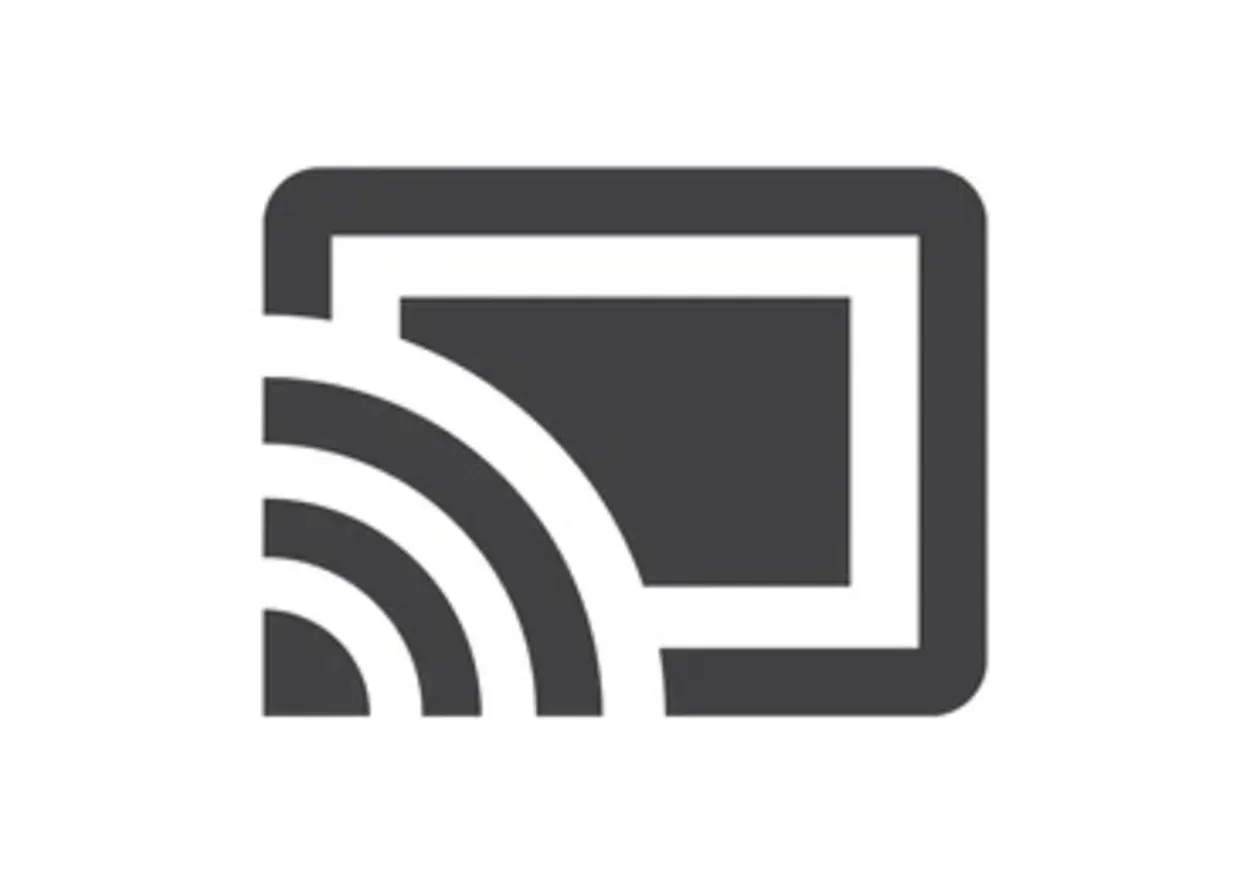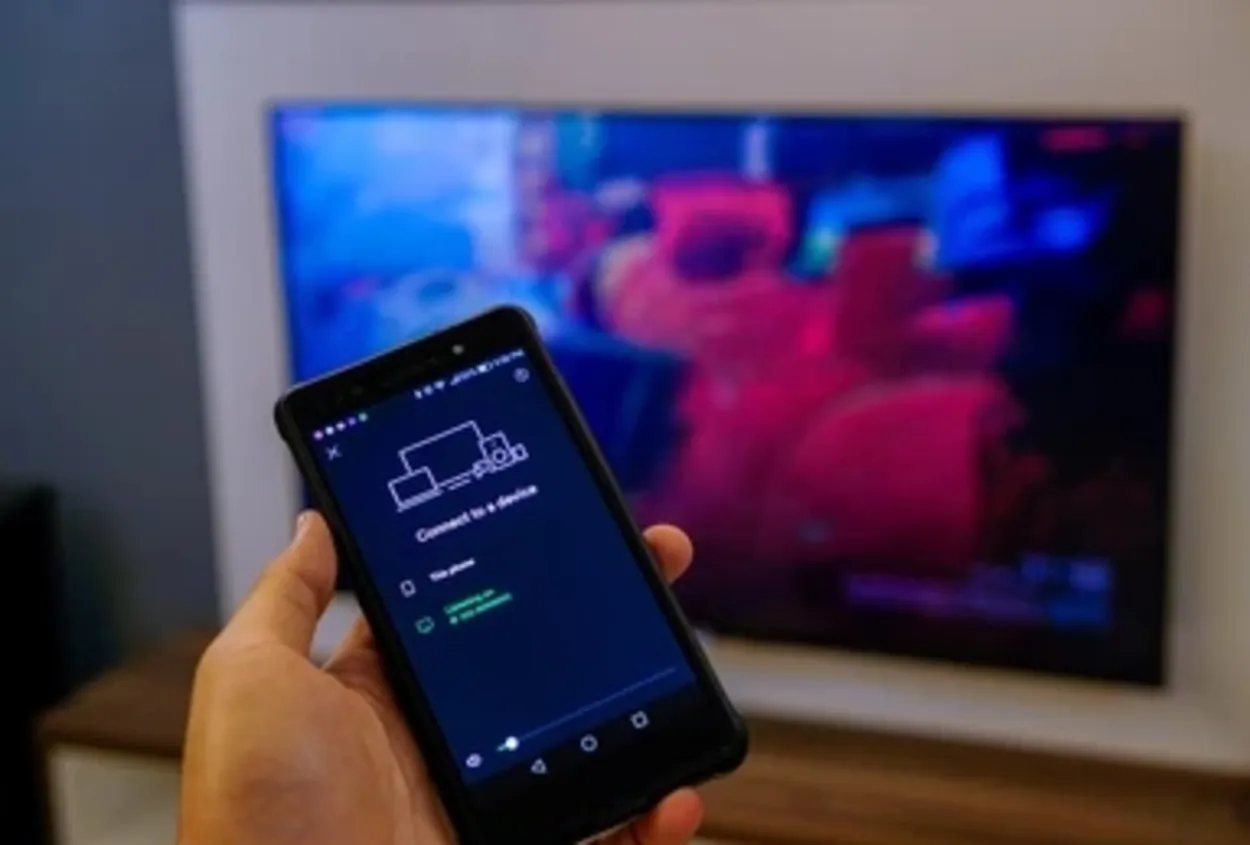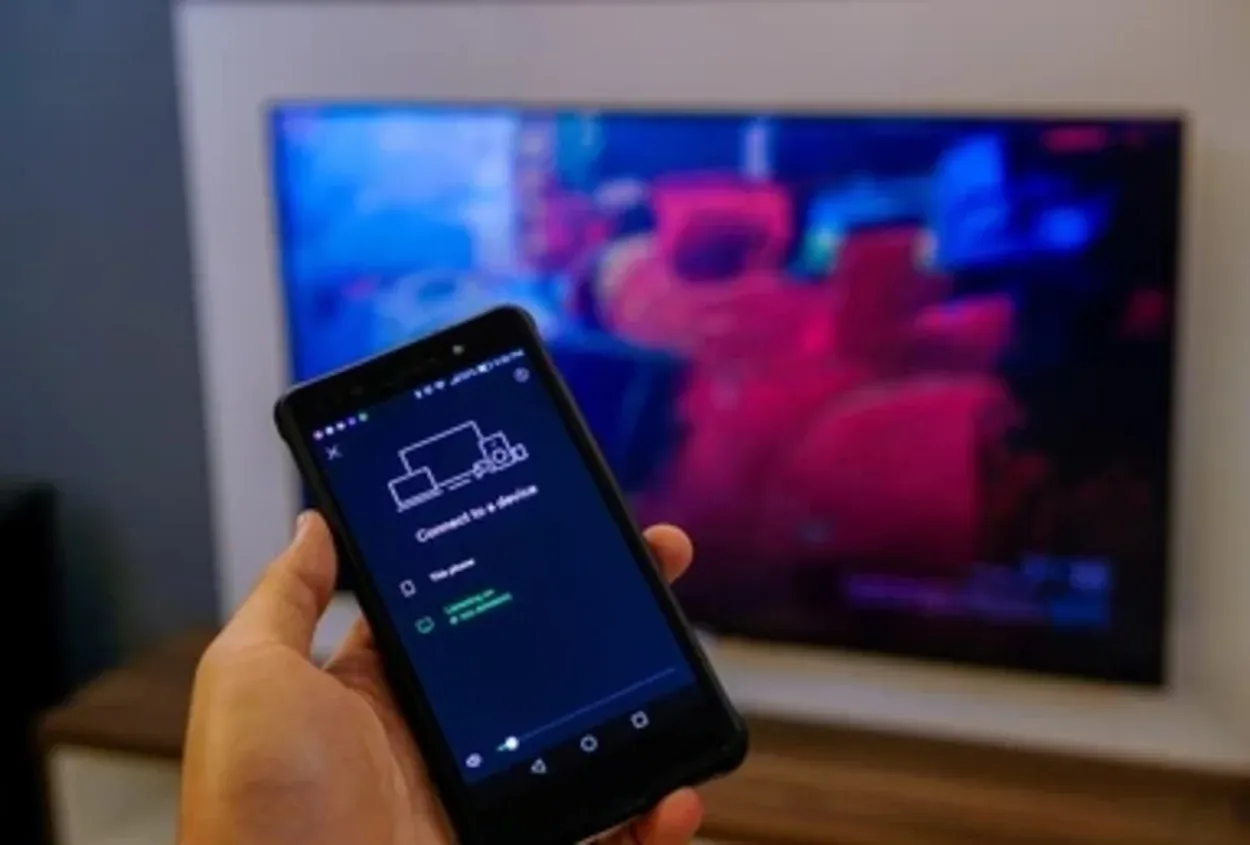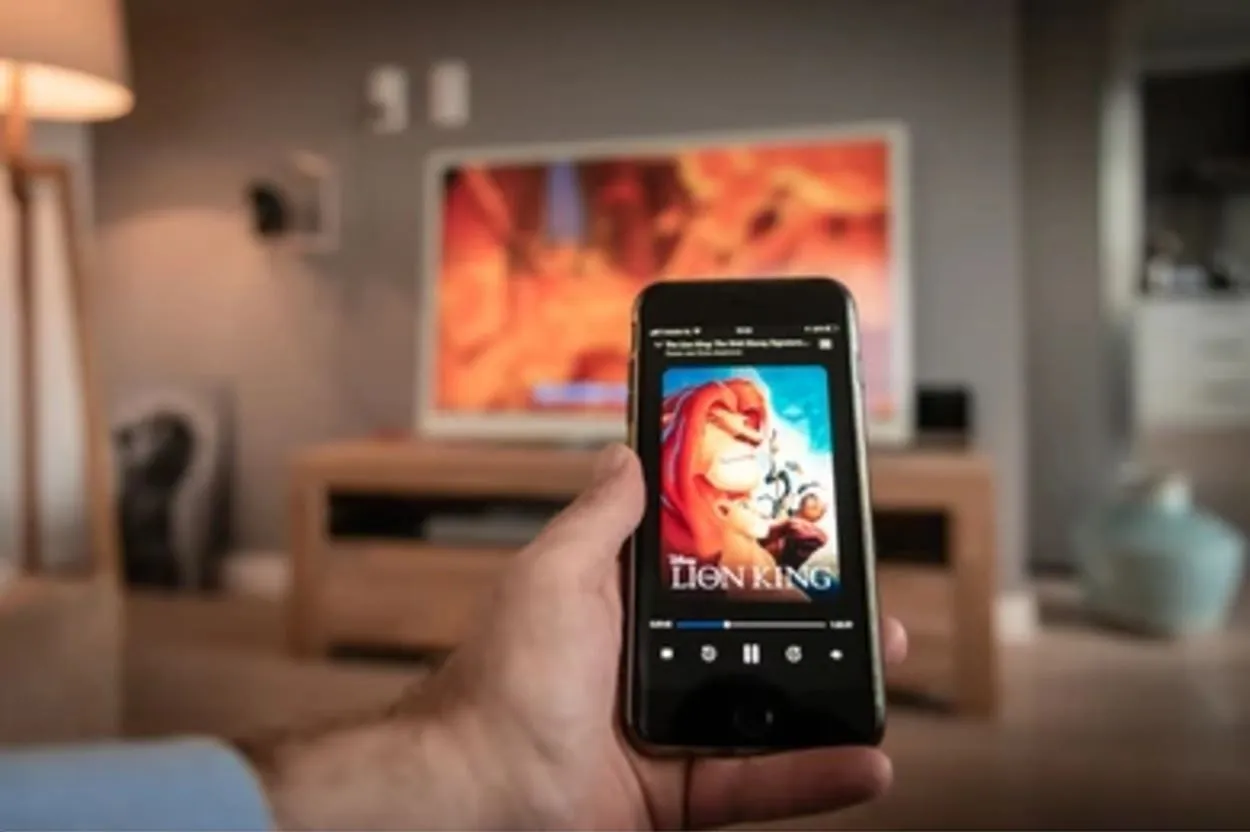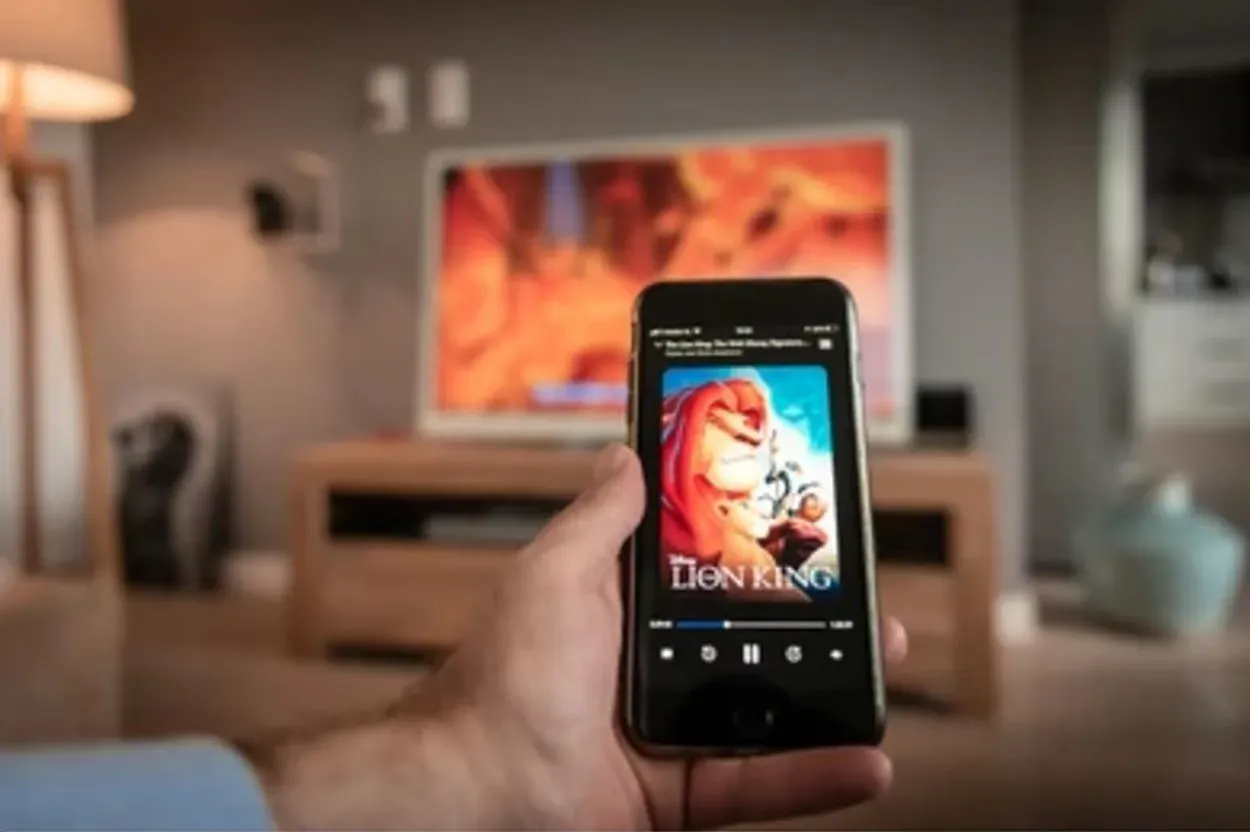Instalarea ADT (Android Development Tools) este un pas crucial pentru dezvoltatorii care doresc să creeze aplicații Android utilizând Eclipse IDE.
ADT oferă un set complet de instrumente și resurse care simplifică procesul de dezvoltare și sporesc productivitatea.
Pentru a instala ADT, trebuie să vă asigurați că sistemul dvs. de operare îndeplinește cerințele și să adunați toate programele și dependențele necesare.
Procesul de instalare implică descărcarea ADT Bundle sau Eclipse IDE, configurarea Java Development Kit (JDK), configurarea Android SDK și integrarea ADT cu Eclipse.
În timpul procesului de instalare, este important să fiți conștienți de problemele comune care pot apărea și de modul de soluționare a acestora.
Unele probleme comune includ probleme de compatibilitate cu sistemul de operare, dependențe sau software lipsă și erori de configurare.
Aceste probleme pot fi adesea rezolvate urmând cu atenție instrucțiunile de instalare și asigurându-vă că sunt îndeplinite toate condițiile prealabile.
De asemenea, este esențial să mențineți ADT la zi, verificând în mod regulat dacă există actualizări și aplicând orice patch-uri sau upgrade-uri necesare.
Menținerea la zi cu ADT vă asigură că aveți acces la cele mai recente caracteristici, corecturi de erori și îmbunătățiri de securitate, ceea ce vă permite să dezvoltați aplicații Android în mod eficient și eficace.
Deși ADT a fost o alegere populară pentru dezvoltarea Android, merită menționat faptul că există metode alternative de instalare disponibile.
Una dintre aceste alternative este Android Studio, care a câștigat o tracțiune semnificativă în ultimii ani.
Android Studio oferă un mediu de dezvoltare integrat, conceput special pentru dezvoltarea de aplicații Android.
Acesta oferă funcții avansate, o mai bună compatibilitate cu cele mai recente versiuni Android și performanțe îmbunătățite în comparație cu ADT.
În plus, unii dezvoltatori preferă să utilizeze instrumente de linie de comandă pentru dezvoltarea Android, care oferă o abordare mai flexibilă și personalizabilă.
Explorarea acestor metode alternative de instalare vă poate ajuta să alegeți cel mai bun mediu de dezvoltare care se potrivește nevoilor și preferințelor dumneavoastră.
| Explicația procedurilor de instalare | |
|---|---|
| Descărcarea ADT | Vizitați site-ul oficial Android Developer sau o sursă oficială pentru a descărca ADT Bundle sau Eclipse IDE cu ADT. Salvați fișierul descărcat într-o locație preferată de pe computerul dumneavoastră. |
| Instalarea ADT | Extrageți pachetul ADT Bundle sau Eclipse IDE descărcat într-un director la alegere. Deschideți dosarul extras și localizați fișierul executabil (de exemplu, eclipse.exe pentru Windows). Faceți dublu clic pe fișierul executabil pentru a lansa Eclipse IDE cu ADT. |
| Configurarea ADT | La prima lansare, Eclipse vă va solicita să selectați un director de spațiu de lucru. Alegeți o locație în care vor fi stocate proiectele dumneavoastră. Urmați instrucțiunile de pe ecran pentru a configura SDK-ul Android. Este posibil să fie necesar să specificați locația SDK și să selectați versiunile Android dorite pentru instalare. |
| Verificarea instalării | Pentru a confirma că ADT este instalat corect, creați un nou proiect Android: Mergeți la „File” > „New” > „Project” și selectați „Android” din opțiuni. Urmați instrucțiunile pentru a crea un nou proiect Android cu setările dorite. Dacă procesul de creare a proiectului se finalizează fără erori, aceasta indică faptul că ADT este instalat și configurat cu succes. |
Instalarea ADT (Android Development Tools)


ADT logo
Sisteme de operare acceptate
ADT este compatibil cu mai multe sisteme de operare. Cu toate acestea, suportul oficial pentru ADT a fost întrerupt de Google, iar abordarea recomandată este de a utiliza în schimb Android Studio.
Cu toate acestea, dacă totuși preferați să folosiți ADT, acesta este compatibil în principal cu sistemele de operare Windows, Linux și macOS.
Pentru a instala cu succes ADT, trebuie să aveți următoarele programe și dependențe:
Java Development Kit (JDK)
ADT necesită o versiune compatibilă de JDK pentru a funcționa. Se recomandă să aveți instalată pe sistem cea mai recentă versiune de JDK.
Asigurați-vă că aveți versiunea JDK corectă în funcție de versiunea ADT pe care o instalați.
IDE Eclipse
ADT este instalat de obicei ca un plugin pentru Eclipse IDE. Prin urmare, trebuie să aveți instalat Eclipse IDE pe sistemul dumneavoastră.
Este recomandabil să utilizați versiunea Eclipse Classic sau Eclipse IDE for Java Developers, care include caracteristicile și pluginurile necesare pentru dezvoltarea Android.
Android SDK
ADT se bazează pe Android SDK (Software Development Kit) pentru crearea de aplicații Android. În timpul procesului de instalare, va trebui să instalați și să configurați Android SDK.
Asigurați-vă că aveți versiunea corectă a SDK Android, compatibilă cu versiunea ADT pe care o instalați.
Dependențe suplimentare
În funcție de nevoile dumneavoastră specifice de dezvoltare, este posibil să aveți nevoie de software sau dependențe suplimentare, cum ar fi versiuni specifice ale platformei Android sau biblioteci terțe.
Aceste cerințe pot varia în funcție de cerințele proiectului dumneavoastră.
Probleme de compatibilitate
Problema
Este posibil ca ADT să nu fie compatibil cu sistemul dumneavoastră de operare sau cu versiunea Eclipse.
Soluție
Asigurați-vă că aveți un sistem de operare compatibil și că utilizați o versiune compatibilă a IDE-ului Eclipse.
Consultați documentația ADT sau site-ul web pentru cerințele de sistem specifice și versiunile acceptate.
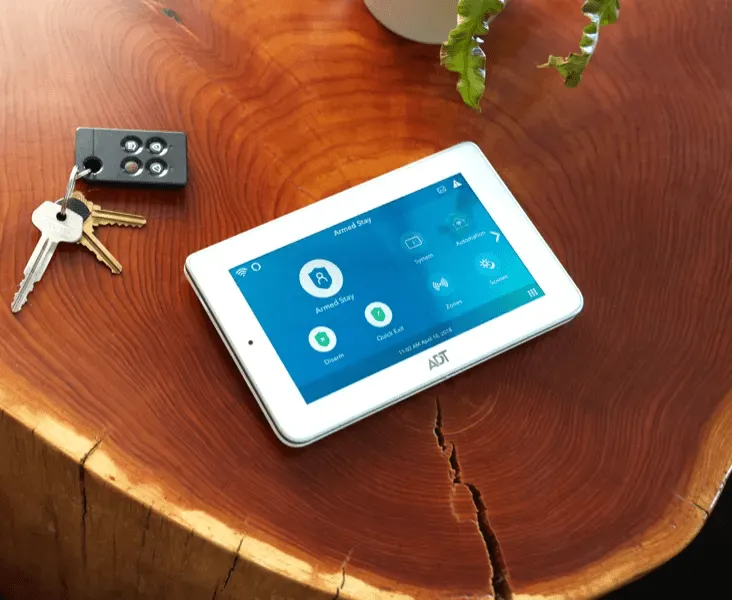
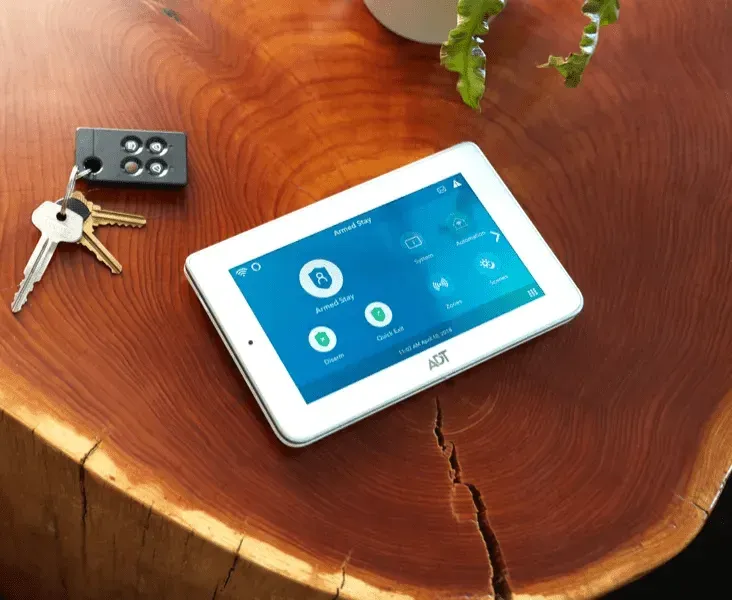
ADT command panel
Dependențe sau software lipsă
Problema
Este posibil ca instalarea ADT să nu reușească dacă vă lipsește software sau dependențe, cum ar fi Java Development Kit (JDK) sau Android SDK.
Soluție
Asigurați-vă că aveți instalate software-ul și dependențele necesare. Instalați versiunea corespunzătoare de JDK și asigurați-vă că Android SDK este configurat corect.
Urmați instrucțiunile de instalare și verificați de două ori dacă ați îndeplinit toate condițiile prealabile.
Probleme de configurare
Problemă
Erorile de configurare din timpul procesului de instalare pot cauza probleme cu ADT.
Soluție
- Verificați de două ori setările de configurare din Eclipse și asigurați-vă că sunt specificate corect căile de acces la JDK și Android SDK.
- Verificați dacă pluginul ADT este instalat și activat corect în Eclipse. Mergeți la „Help” > „Eclipse Marketplace” și asigurați-vă că pluginul ADT este listat și instalat.
- Reporniți Eclipse după efectuarea oricăror modificări de configurare pentru a vă asigura că setările sunt aplicate corect.
actualizarea ADT:
Checking For Updates (Verificarea actualizărilor):
- Deschideți Eclipse IDE și mergeți la „Help” > „Check for Updates”.
- Eclipse se va conecta la site-urile de actualizare și va verifica dacă există actualizări disponibile pentru pluginurile instalate, inclusiv ADT.
- Dacă se găsesc actualizări, Eclipse le va afișa în dialogul de actualizare.
Actualizarea pluginurilor ADT:
- În dialogul de actualizare, selectați pluginul ADT sau orice alte actualizări relevante pe care doriți să le instalați.
- Faceți clic pe „Next” (Următorul) sau „Finish” (Terminare) pentru a începe procesul de actualizare.
- Urmați instrucțiunile de pe ecran pentru a continua actualizarea.
- Eclipse va descărca și va instala actualizările selectate.
- După ce actualizarea este finalizată, reporniți Eclipse pentru a aplica modificările.
Actualizarea la versiuni mai noi:
- Este demn de remarcat faptul că suportul oficial pentru ADT a fost întrerupt de către Google, iar abordarea recomandată este să migrați la Android Studio.
- Android Studio este IDE-ul oficial pentru dezvoltarea Android și oferă un mediu mai modern și mai bogat în funcții în comparație cu ADT.
- Dacă preferați în continuare să rămâneți cu ADT, fiți conștienți de faptul că este posibil ca versiunile mai noi să nu fie întreținute sau lansate în mod activ de către Google.
- Pentru a actualiza ADT la o versiune mai nouă, urmați în mod obișnuit procesul de instalare descris anterior, dar cu versiunea mai nouă de ADT.
Metode alternative de instalare
Prezentare generală a Android Studio ca alternativă la ADT
- Mediul oficial de dezvoltare integrată (IDE) pentru dezvoltarea aplicațiilor Android a fost creat de Google și se numește Android Studio.
- Acesta oferă un mediu robust, cu multe caracteristici special create pentru crearea de aplicații Android.
- Android Studio oferă caracteristici avansate, cum ar fi un editor vizual de aspect, instrumente de analiză a codului, un emulator încorporat și o integrare perfectă cu Android SDK și serviciile Google Play.
- Android Studio oferă o mai bună compatibilitate cu cele mai recente versiuni Android, performanțe îmbunătățite și un suport mai cuprinzător în comparație cu ADT.
Procesul de instalare și diferențele față de ADT:
- Pentru a instala Android Studio, vizitați site-ul oficial Android Studio (https://developer.android.com/studio) și descărcați cea mai recentă versiune de Android Studio pentru sistemul dumneavoastră de operare.
- Pentru a instala Android Studio, lansați programul de instalare descărcat și respectați instrucțiunile de pe ecran.
- SDK-ul Android, instrumentele de compilare și emulatorul vor trebui să fie configurate, iar Android Studio vă va ghida prin acest proces pe tot parcursul instalării.
- Spre deosebire de ADT, care se baza pe Eclipse IDE, Android Studio are propriul IDE personalizat bazat pe IntelliJ IDEA.
- Interfața de utilizator și aspectul lui Android Studio pot fi diferite de Eclipse, dar oferă o experiență de dezvoltare mai modernă și mai raționalizată.
- Odată instalat, Android Studio vă va solicita să importați orice proiect ADT existent, facilitând astfel migrarea proiectelor dvs. de la ADT la Android Studio.


ADT door locks
Instrumente de linie de comandă
Prezentare generală a instrumentelor de linie de comandă pentru dezvoltarea Android
- Instrumentele de linie de comandă oferă un set de utilități și comenzi care vă permit să construiți, să împachetați și să gestionați aplicații Android direct din linia de comandă.
- Acestea oferă o alternativă ușoară și eficientă la utilizarea unui mediu de dezvoltare integrat (IDE) precum ADT sau Android Studio.
- Instrumentele de linie de comandă sunt deosebit de utile pentru automatizarea proceselor de construire, integrarea cu sistemele de integrare continuă și lucrul în medii headless.
- Acestea oferă funcționalități precum construirea de APK-uri, gestionarea dependențelor, generarea de cod, rularea de teste și multe altele.
Instalarea și configurarea instrumentelor de linie de comandă
- Pentru a instala instrumentele de linie de comandă, trebuie să instalați Android SDK, care oferă componentele necesare pentru dezvoltarea Android.
- Vizitați site-ul web Android Developers (https://developer.android.com/studio/#downloads) și descărcați pachetul Android SDK Command-line Tools pentru sistemul dumneavoastră de operare.
- Plasați fișierul descărcat în directorul ales de dvs.
- Deschideți un terminal sau un prompt de comandă și navigați în directorul în care ați extras instrumentele de linie de comandă.
- Executați comenzile disponibile (de exemplu, SDK manager, și manager, etc.) pentru a gestiona pachetele SDK, a crea dispozitive virtuale și a efectua alte sarcini de dezvoltare.
- Este recomandat să adăugați directorul Android SDK tools la variabila de mediu PATH a sistemului dvs. pentru un acces convenabil la instrumentele de linie de comandă de oriunde.
Întrebări frecvente (FAQ)
Î: Care este diferența dintre ADT și Android Studio?
Răspuns: ADT a fost un plugin bazat pe Eclipse care a furnizat instrumente pentru dezvoltarea Android, în timp ce Android Studio este un IDE de sine stătător construit special pentru dezvoltarea aplicațiilor Android.
Î: Pot să-mi migrez proiectele ADT în Android Studio?
Răspuns: Da, puteți migra proiectele ADT în Android Studio. Android Studio oferă un proces de migrare fără probleme care ajută la importarea proiectelor ADT și la convertirea acestora în proiecte Android Studio.
Î: Pot să instalez ADT pe un Mac?
Răspuns: Da, ADT poate fi instalat pe macOS. Asigurați-vă că Mac-ul dvs. îndeplinește cerințele de sistem, descărcați versiunea corespunzătoare de Eclipse IDE sau ADT Bundle pentru macOS și urmați instrucțiunile de instalare.
Concluzie
- ADT (Android Development Tools) a fost o alegere populară pentru dezvoltarea Android în trecut, dar suportul său oficial a fost întrerupt.
- Ca alternativă, Android Studio a apărut ca IDE recomandat pentru dezvoltarea aplicațiilor Android, oferind un mediu de dezvoltare mai modern și mai cuprinzător.
- Instrumentele de linie de comandă oferă, de asemenea, flexibilitate și capacități de automatizare pentru cazuri de utilizare specifice. Atunci când decideți care este cea mai bună abordare, este important să luați în considerare factori precum compatibilitatea, caracteristicile, asistența și preferințele personale.
Alte articole
- Cum să conectezi Chromecast la televizorul TCL (4 pași pe care trebuie să-i urmezi)
- Cum se resetează frigiderul Kenmore Elite? (Iată 7 pași pe care trebuie să-i urmați)
- Roomba nu se încarcă? (Iată cum să o repari)