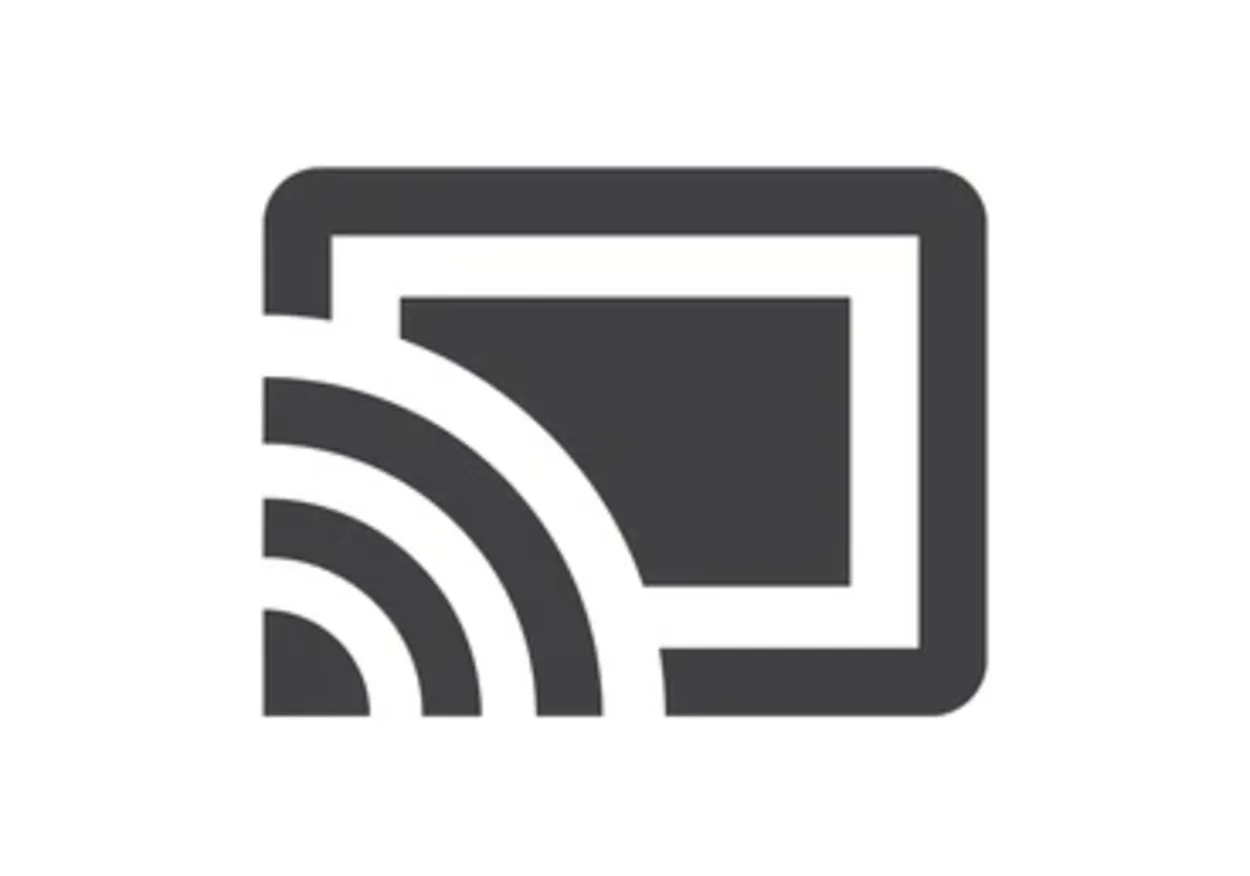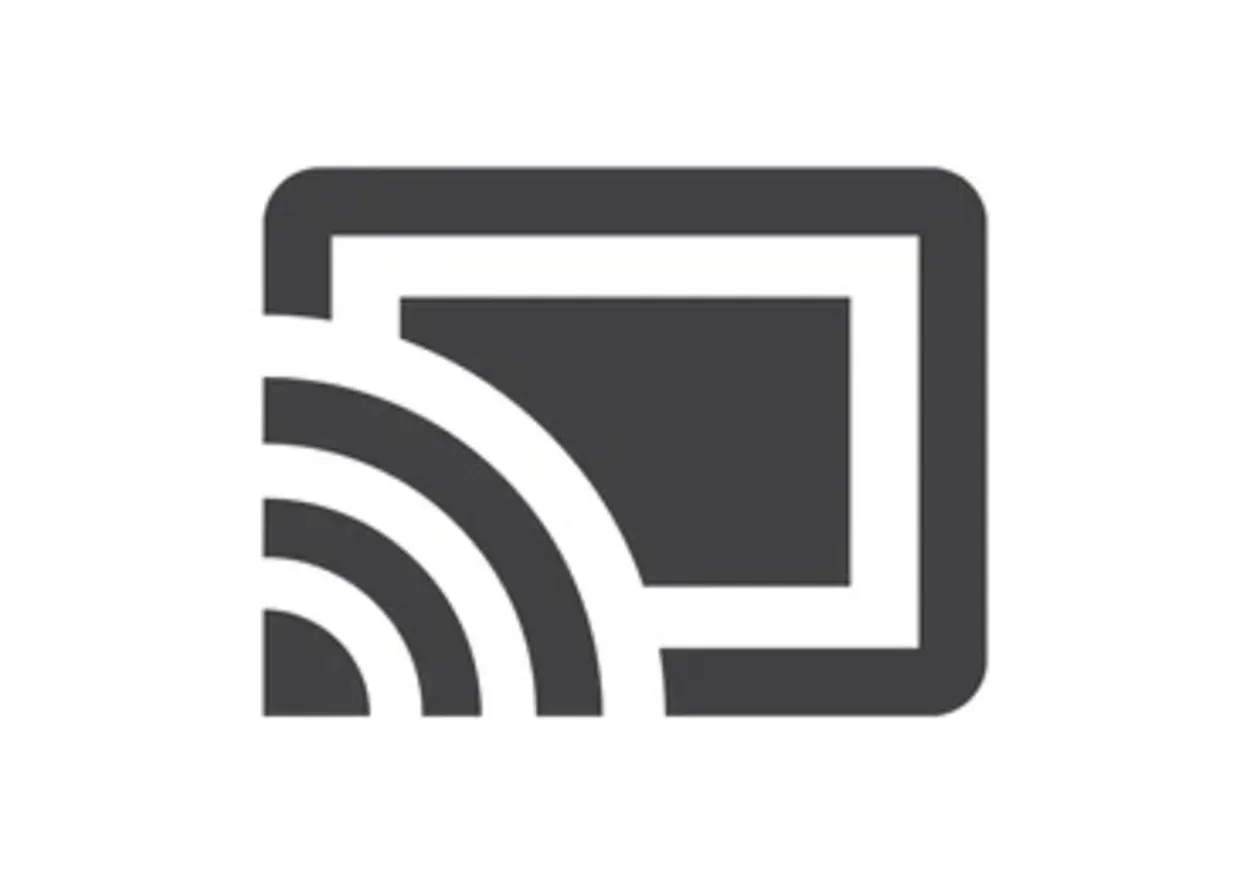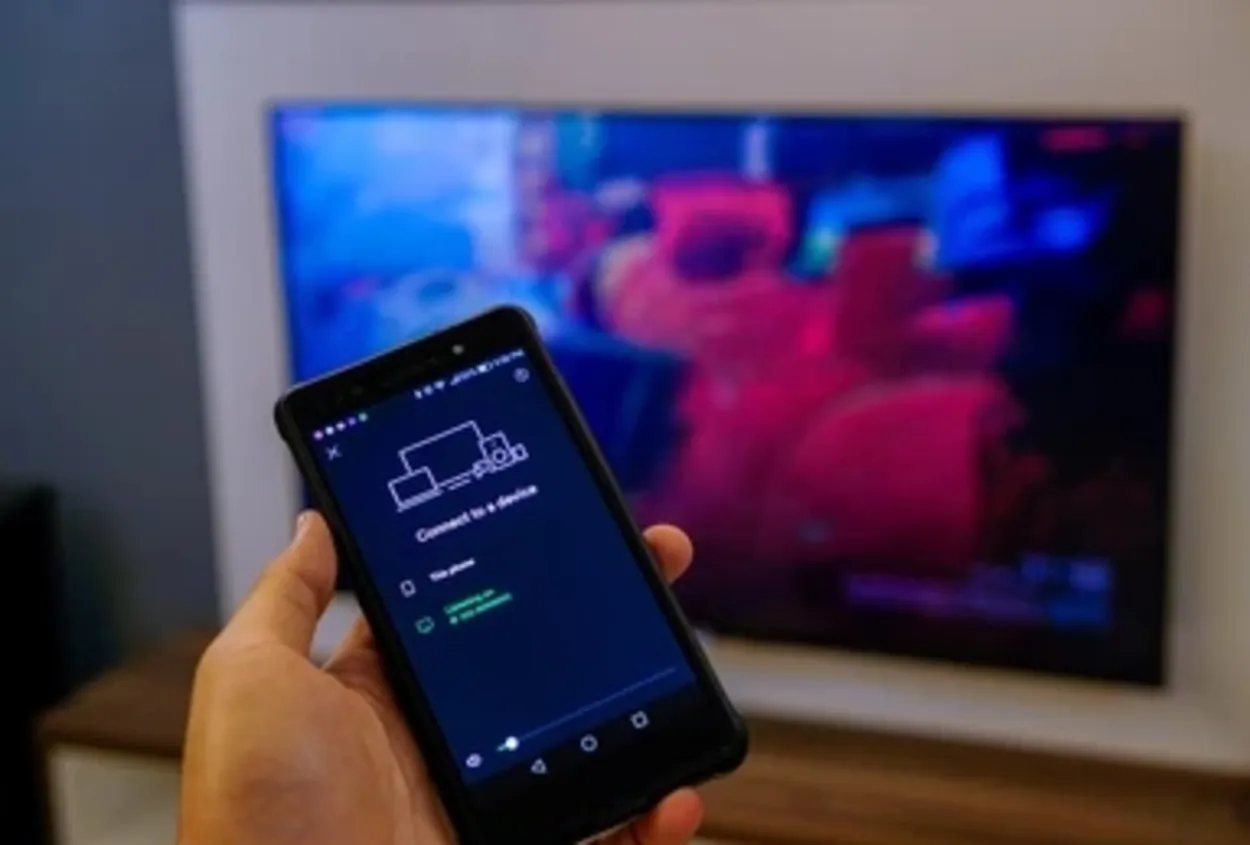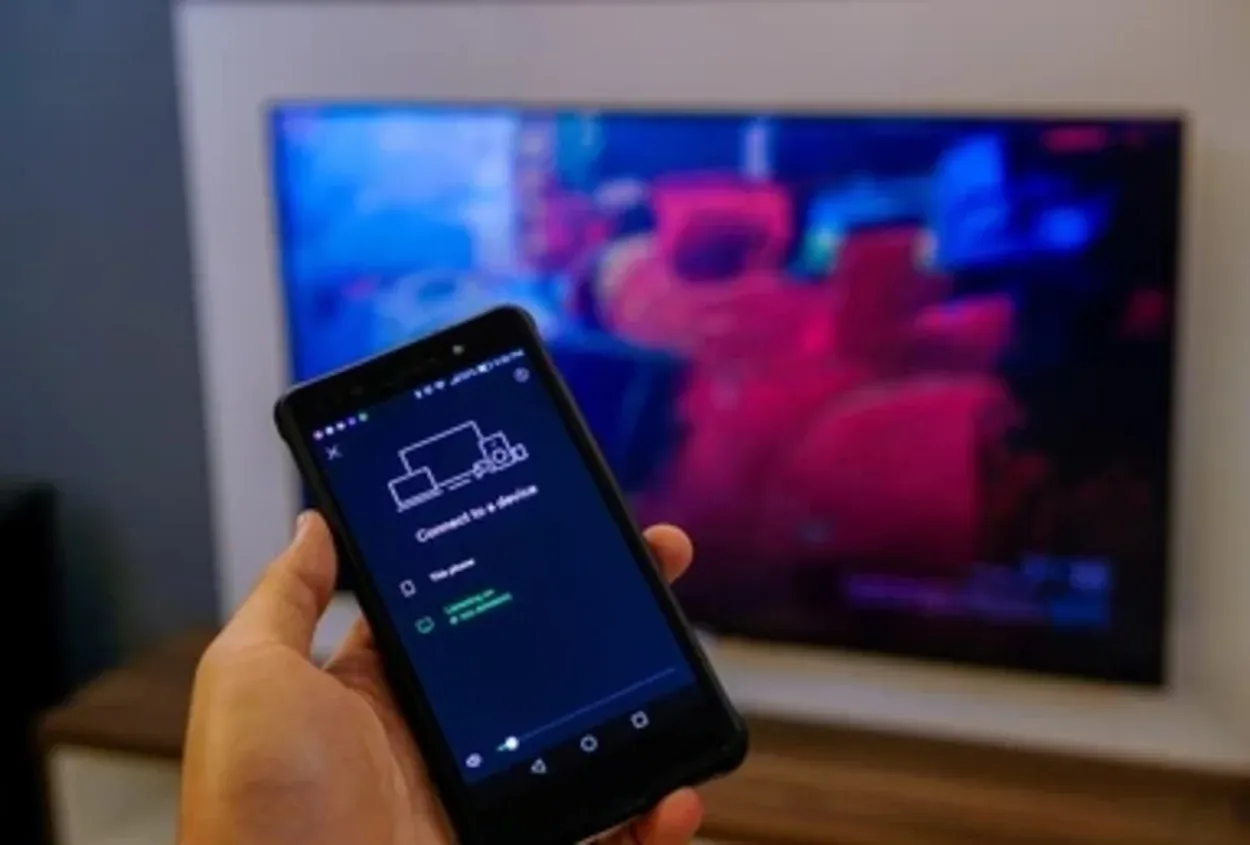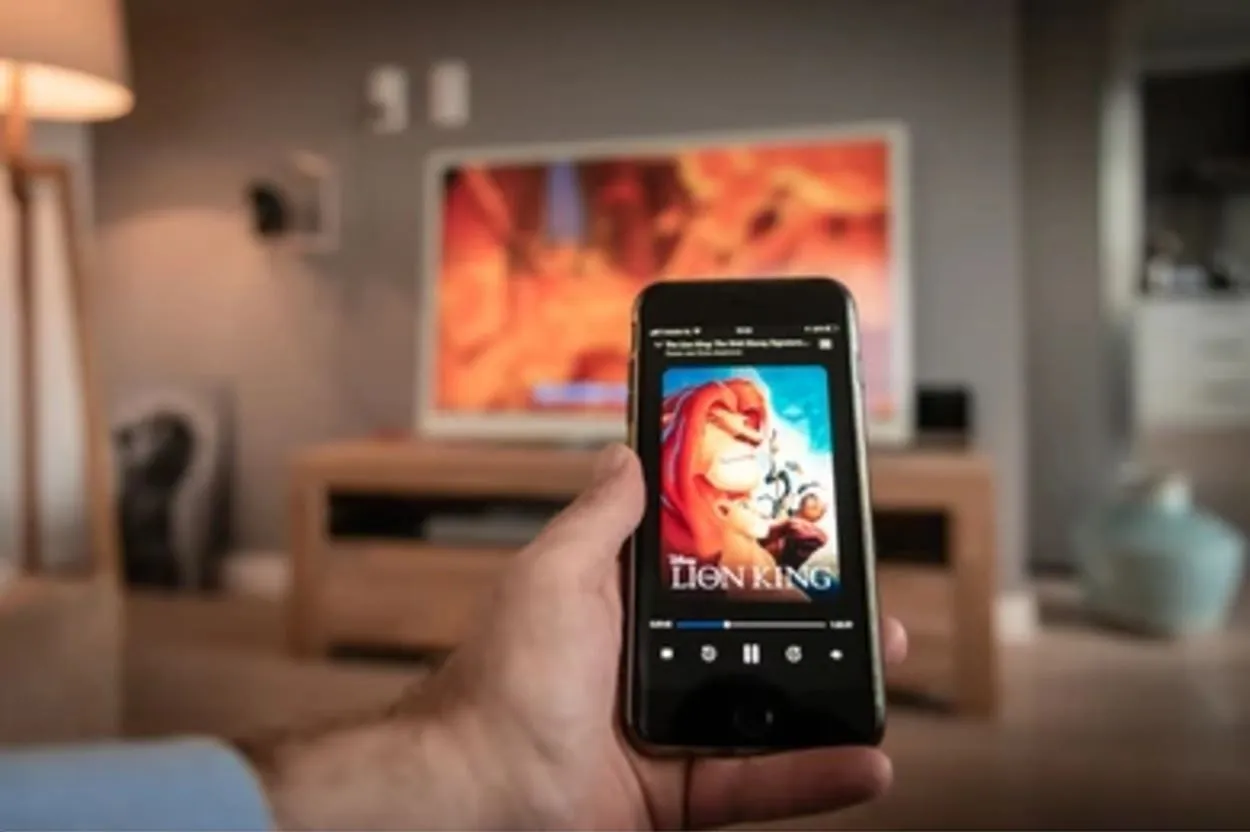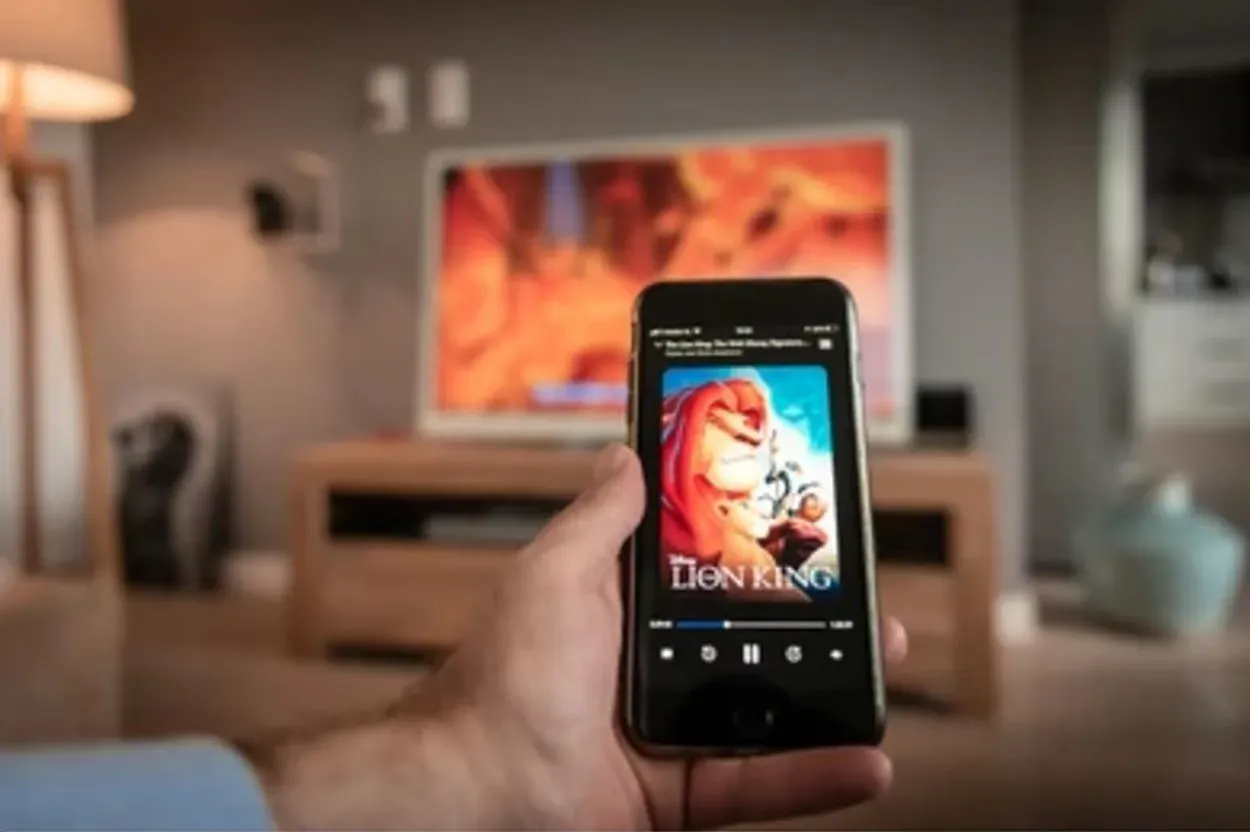În lumea jocurilor de noroc, un monitor excelent poate face toată diferența atunci când vine vorba de a vă cufunda în experiența de joc. Dar chiar și cel mai bun monitor de jocuri nu-și va atinge potențialul maxim dacă nu-i optimizați setările.
De la rezoluție la rata de reîmprospătare și calibrarea culorilor, există mai multe setări ale monitorului care vă pot afecta experiența de joc.
În acest articol, vom examina mai îndeaproape câteva dintre setările cheie pe care ar trebui să luați în considerare să le ajustați pentru a profita la maximum de monitorul dvs. de jocuri. Așadar, indiferent dacă sunteți un jucător ocazional sau un profesionist serios, continuați să citiți pentru a afla cum să vă reglați setările monitorului de jocuri pentru o experiență de joc supremă.
| Calibrează-ți rezoluția | Deoarece o rezoluție mai mare creează afișaje mai clare și de calitate superioară, iar o rezoluție mai mică duce la imagini mai neclare, ar trebui să calibrați rezoluția monitorului dvs. |
| Modificați rata de reîmprospătare a monitorului | Creșteți rata de reîmprospătare a monitorului pentru a oferi actualizări vizuale mai frecvente pe ecran. |
| Raportul de aspect | Ar trebui să modificați raportul de aspect pentru o experiență de joc mai bună. Raportul de aspect tipic pentru jocurile video este de 16,9. Dacă aveți un monitor mai mare sau 4K, îl puteți ajusta la 21,9. |
| Personalizați luminozitatea și contrastul | Raportul de contrast ideal pentru jocuri este între 70 și 80%, cu o setare a luminozității de 250 până la 350 de candela pe metru pătrat (cd/m2). |
| Temperatura de culoare | Deși 6500K este temperatura de culoare normală pentru jocurile video, o puteți modifica pentru a vă satisface preferințele. |
| Setări gamma | Dacă preferați ecrane mai întunecate, creșterea nivelului gamma poate fi o idee bună. Imaginile par mai luminoase atunci când valoarea gamma este scăzută sau medie. Valorile gamma ar trebui să fie între 2,2 și 2,4 pentru un joc cât mai fluid. |
| Setări Overdrive | Overdrive accelerează timpul de răspuns al monitorului, ceea ce ajută la reducerea problemelor de ghosting și trailing. |
| Setări sunet | Dacă nu v-ați cumpărat încă boxe independente, surround, pentru jocuri, s-ar putea să fie nevoie să activați setările de sunet de pe monitor. |
1. Calibrează-ți rezoluția
Calibrarea rezoluției este una dintre cele mai importante setări pe care trebuie să le luați în considerare atunci când vă optimizați monitorul de jocuri. Rezoluția se referă la numărul de pixeli de pe ecran și poate avea un impact semnificativ asupra clarității și detaliilor imaginilor pe care le vedeți.
Pentru a vă calibra rezoluția, veți dori să selectați rezoluția nativă a monitorului dvs., care este cea mai mare rezoluție pe care monitorul dvs. este capabil să o afișeze. Aceasta este de obicei menționată în specificațiile monitorului dvs. și poate varia de la 1080p la 4K sau mai mult.
Atunci când setați rezoluția, este important să luați în considerare dimensiunea monitorului și distanța dintre dvs. și ecran. O rezoluție mai mare poate oferi detalii mai clare, dar poate, de asemenea, să facă textul și pictogramele mai mici, făcându-le mai greu de citit.
Un alt factor de luat în considerare este placa grafică din computerul dumneavoastră. Rezoluțiile mai mari necesită mai multă putere de procesare, așa că, dacă placa dvs. grafică nu poate face față unei anumite rezoluții, este posibil să vă confruntați cu bâlbâieli sau întârzieri în timpul jocului.
În cele din urmă, găsirea rezoluției potrivite pentru nevoile dvs. de joc va depinde de preferințele dvs. personale și de capacitățile calculatorului și monitorului dvs. Experimentați cu diferite rezoluții pentru a o găsi pe cea care oferă cel mai bun echilibru între claritate și performanță pentru configurația dvs. specifică de jocuri.
2. Modificați rata de reîmprospătare a monitorului
Rata de reîmprospătare a monitorului este o altă setare importantă pe care trebuie să o luați în considerare atunci când vă optimizați experiența de joc. Rata de reîmprospătare se referă la numărul de ori pe secundă în care monitorul dvs. actualizează imaginea de pe ecran și se măsoară în Hertz (Hz).
O rată de reîmprospătare mai mare poate duce la un gameplay mai fluid și mai lin, precum și la reducerea efectului de motion blur și a screen tearing-ului. Cele mai frecvente rate de reîmprospătare pentru monitoarele de jocuri sunt 60Hz, 120Hz și 144Hz, deși unele monitoare pot ajunge până la 240Hz sau mai mult.
Pentru a modifica rata de reîmprospătare a monitorului, va trebui să verificați setările plăcii grafice și să vă asigurați că aceasta este setată la aceeași rată de reîmprospătare ca și monitorul dumneavoastră. Dacă placa dvs. grafică nu poate gestiona rata de reîmprospătare a monitorului dvs., este posibil să vă confruntați cu screen tearing, stuttering sau alte artefacte vizuale în timpul jocului.
Este important să rețineți că nu toate jocurile sau aplicațiile pot profita de rate de reîmprospătare mai mari, așa că merită să verificați cerințele jocurilor pe care le jucați pentru a vedea dacă acestea acceptă rate de reîmprospătare mai mari.
3. Raportul de aspect
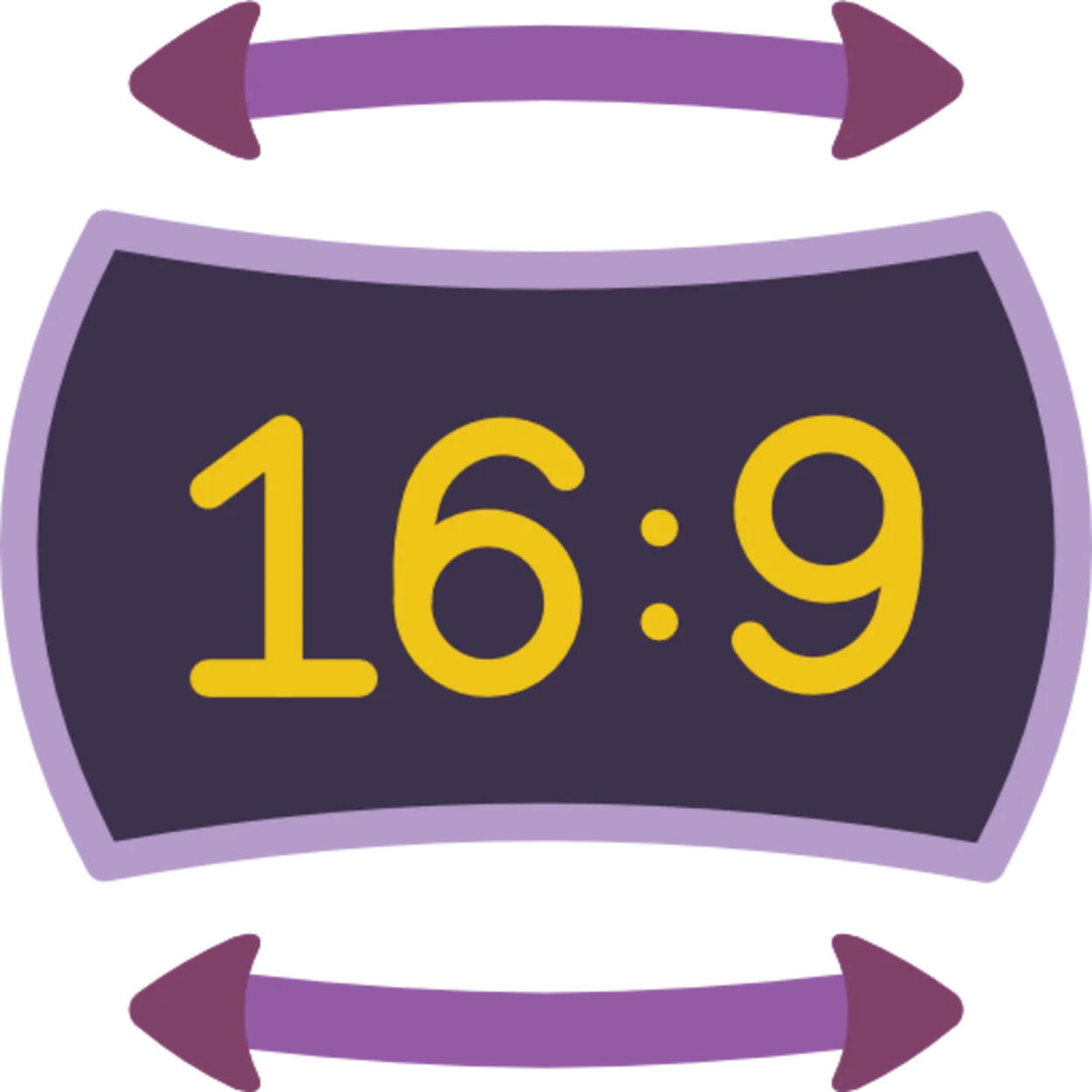
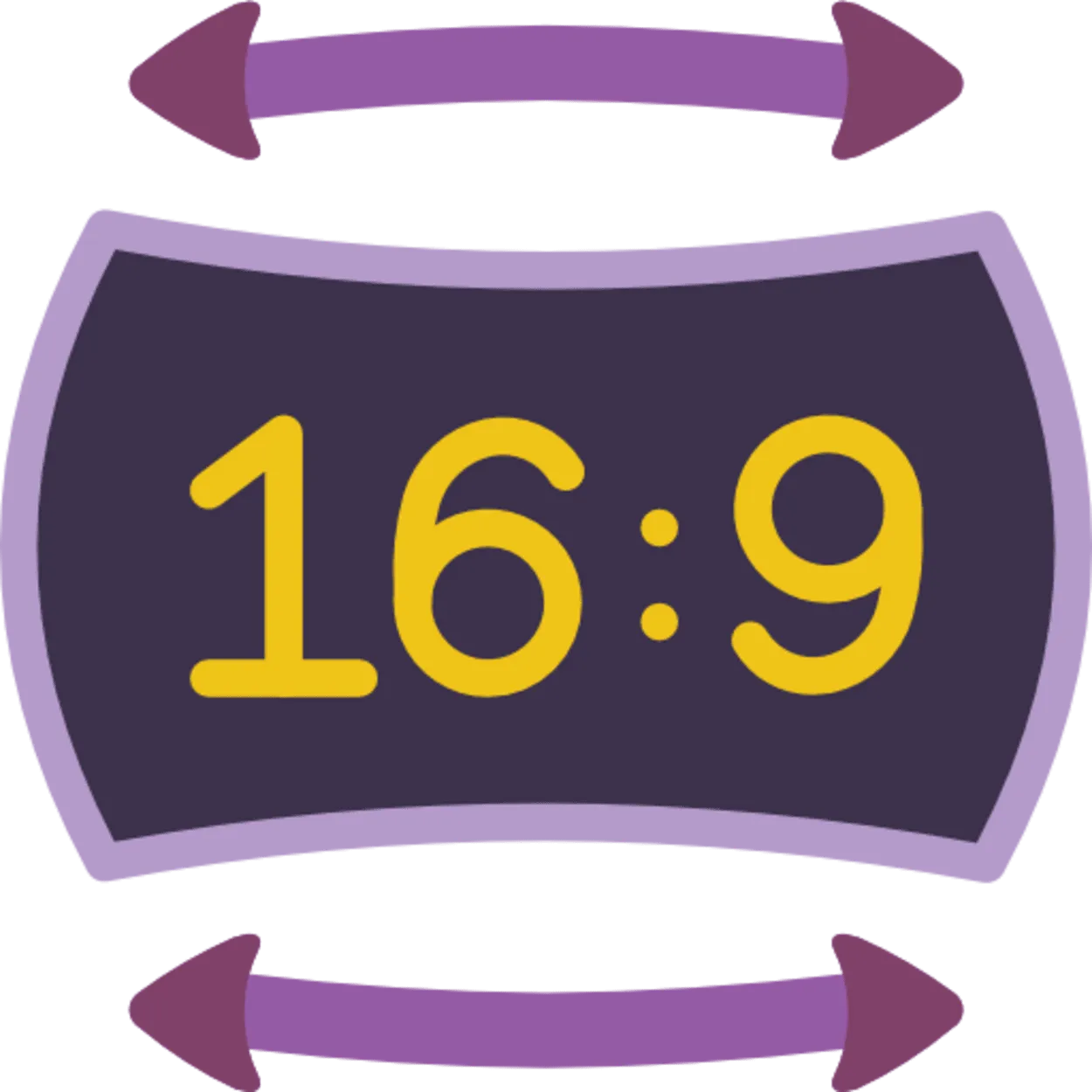
Aspect ratio
Raportul de aspect se referă la relația proporțională dintre lățimea și înălțimea ecranului monitorului dumneavoastră. Această setare este important de luat în considerare atunci când vă optimizați experiența de joc, deoarece poate afecta câmpul vizual și imersiunea generală a jocului.
Majoritatea monitoarelor au un raport de aspect standard de 16:9, care este ideal pentru majoritatea jocurilor și filmelor moderne. Cu toate acestea, unele jocuri și aplicații pot avea rapoarte de aspect diferite, cum ar fi 21:9 sau 4:3. Dacă monitorul dvs. nu acceptă aceste rapoarte de aspect în mod nativ, este posibil să apară bare negre în partea de sus și de jos sau pe părțile laterale ale ecranului.
Atunci când ajustați raportul de aspect al monitorului dvs., este important să luați în considerare tipul de joc pe care îl jucați. Unele jocuri, cum ar fi jocurile de tip first-person shooter, pot beneficia de un raport de aspect mai larg, deoarece poate oferi un câmp vizual mai mare și poate spori senzația de imersiune. Alte jocuri, cum ar fi jocurile de platformă sau jocurile de puzzle, pot să nu necesite un raport de aspect mai mare și pot fi jucate confortabil într-un raport standard de 16:9.
De asemenea, merită menționat faptul că ajustarea raportului de aspect poate afecta densitatea de pixeli a imaginii de pe ecran. De exemplu, întinderea unei imagini 4:3 pentru a se potrivi unui ecran 16:9 poate avea ca rezultat o imagine distorsionată și pixelată.
4. Personalizați luminozitatea și contrastul
Personalizarea setărilor de luminozitate și contrast ale monitorului de jocuri este un alt pas important în optimizarea experienței de joc. Aceste setări pot afecta calitatea vizuală generală și claritatea imaginilor de pe ecran.
Luminozitatea se referă la luminozitatea sau întunericul general al imaginii, în timp ce contrastul se referă la diferența dintre cele mai luminoase și cele mai întunecate părți ale imaginii. Reglarea luminozității și a contrastului vă poate ajuta să vedeți mai multe detalii în zonele mai întunecate ale jocului sau să faceți zonele luminoase mai puțin dure pentru ochii dumneavoastră.
Atunci când ajustați aceste setări, este important să evitați să faceți imaginea prea luminoasă sau prea întunecată, deoarece acest lucru poate duce la oboseala ochilor și la disconfort în timpul sesiunilor lungi de joc. În schimb, urmăriți un echilibru care să ofere imagini clare și detaliate fără a provoca oboseala ochilor.
Majoritatea monitoarelor vin cu setări prestabilite de luminozitate și contrast, dar merită să experimentați cu aceste setări pentru a găsi nivelurile optime pentru nevoile dvs. de joc. De asemenea, puteți utiliza instrumente de calibrare sau modele de testare pentru a ajusta setările și a vă asigura că monitorul dvs. afișează cele mai precise culori și niveluri de luminozitate.
5. Temperatura de culoare
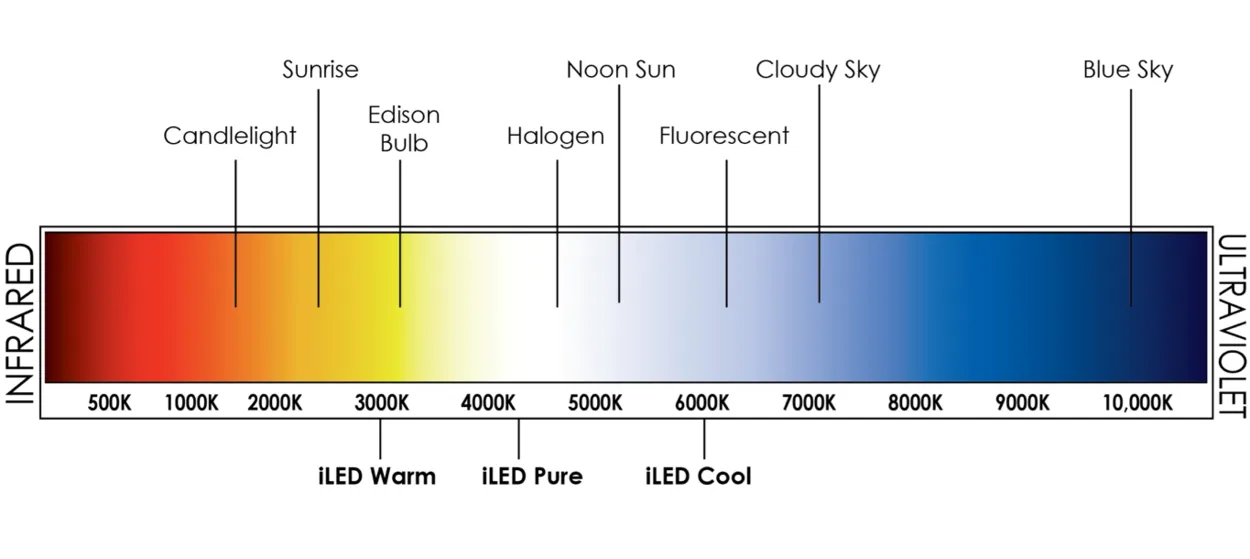
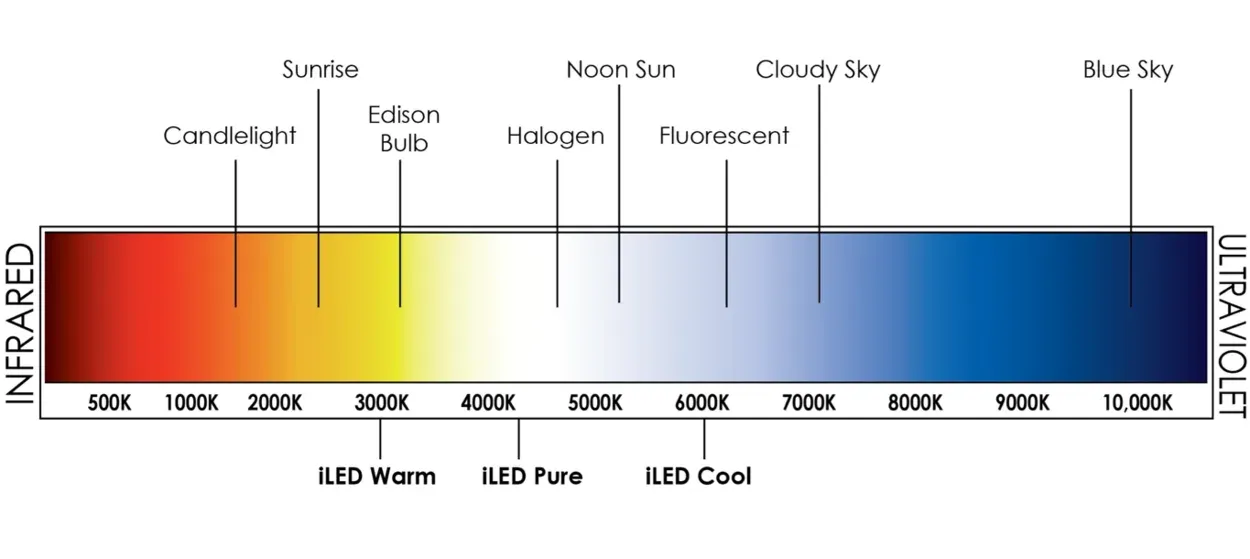
Color temperature
Temperatura culorii este o altă setare importantă pe care trebuie să o luați în considerare atunci când vă optimizați monitorul de jocuri. Aceasta se referă la nuanța generală sau tonul de culoare al imaginii de pe ecran și poate avea un impact semnificativ asupra calității vizuale și clarității jocului.
Temperatura de culoare este măsurată în Kelvin (K) și variază de obicei între 5000K (cald) și 10000K (rece). O temperatură de culoare mai caldă tinde să facă imaginea să apară mai galbenă sau portocalie, în timp ce o temperatură de culoare mai rece tinde să facă imaginea să apară mai albastră.
Alegerea temperaturii de culoare potrivite pentru monitorul dvs. de jocuri vă poate ajuta să vedeți mai multe detalii în joc și să îmbunătățiți calitatea vizuală generală. Este important să luați în considerare tipul de joc pe care îl jucați atunci când reglați temperatura de culoare, deoarece diferite jocuri pot beneficia de diferite tonuri de culoare.
De exemplu, jocurile cu o atmosferă mai întunecată sau mai atmosferică pot beneficia de o temperatură de culoare mai caldă, deoarece poate spori sentimentul de imersiune și poate face ca detaliile din zonele mai întunecate să fie mai ușor de văzut. Pe de altă parte, jocurile cu o grafică luminoasă și vie pot beneficia de o temperatură de culoare mai rece, deoarece poate face ca culorile să pară mai vibrante și să iasă în evidență pe ecran.
Cele mai multe monitoare vin cu setări prestabilite ale temperaturii culorilor, dar puteți utiliza, de asemenea, instrumente de calibrare sau modele de testare pentru a ajusta setările și a vă asigura că monitorul dvs. afișează cele mai precise culori și nuanțe.
6. Setări gamma
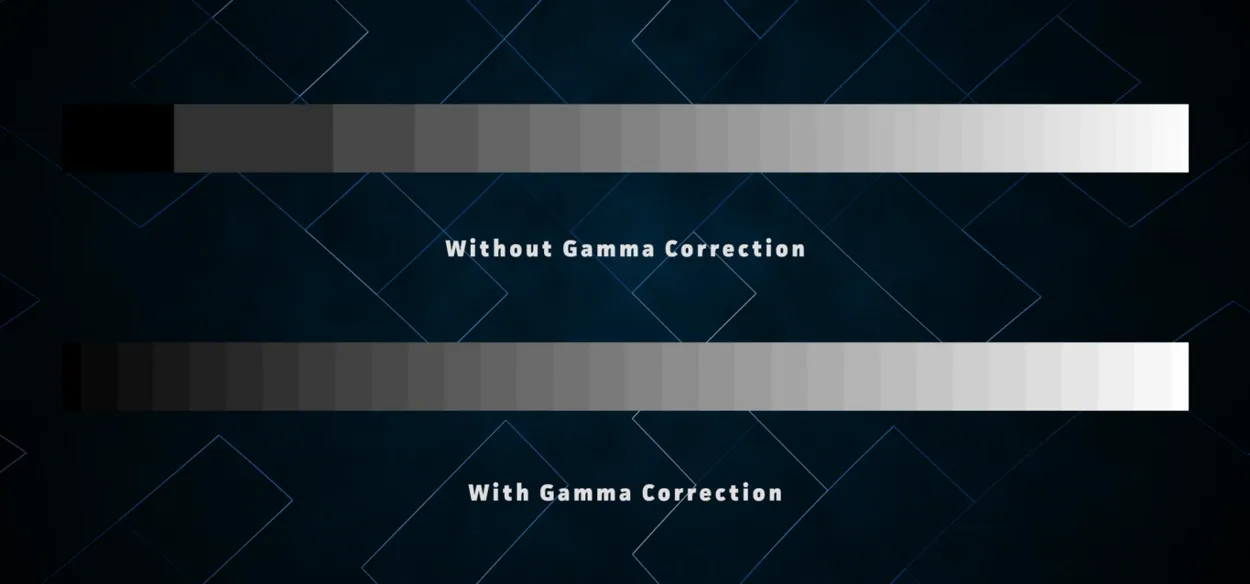
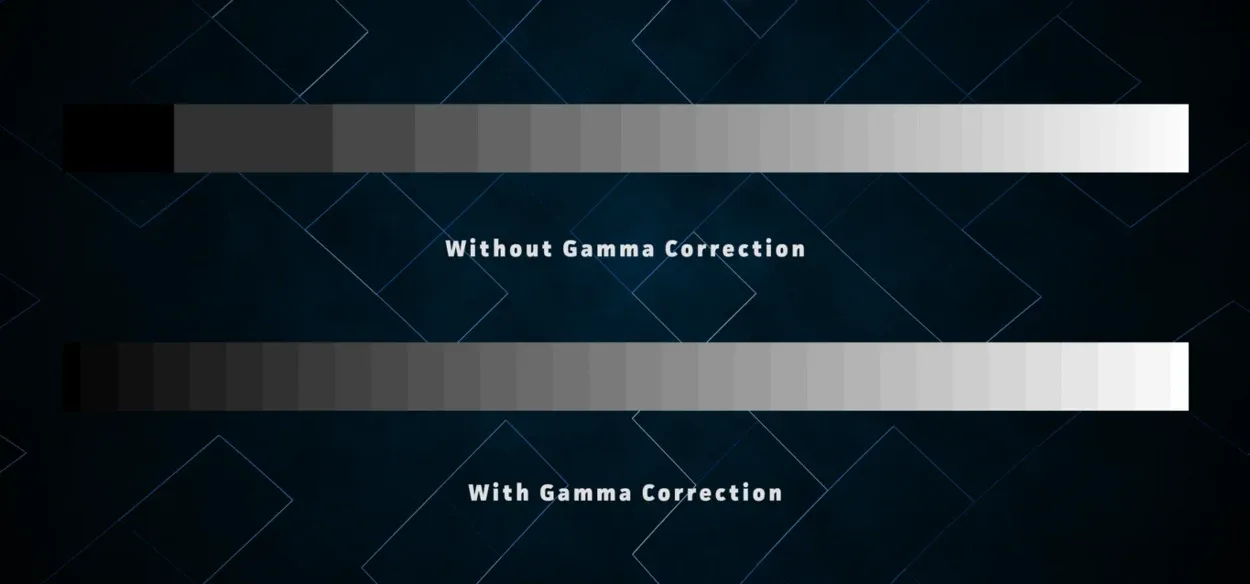
Gamma correction comparison
Setările gamma se referă la relația dintre luminozitatea semnalului de intrare și luminozitatea ieșirii corespunzătoare de pe monitorul dumneavoastră. Reglarea setărilor gamma poate avea un impact semnificativ asupra contrastului și calității vizuale generale a imaginilor de pe ecran.
O valoare gamma de 1,0 este considerată neutră, în timp ce valorile peste 1,0 sunt considerate mai luminoase, iar valorile sub 1,0 sunt considerate mai întunecate. În jocuri, ajustarea setărilor gamma vă poate ajuta să vedeți mai multe detalii în zonele mai întunecate ale jocului, ceea ce face mai ușor de observat inamicii sau alte elemente importante.
Este important să rețineți că ajustarea setărilor gamma poate afecta, de asemenea, acuratețea culorilor și luminozitatea generală a imaginii de pe ecran. Este important să experimentați cu diferite setări și să găsiți valoarea gamma optimă care oferă imagini clare și detaliate fără a compromite acuratețea culorilor.
Majoritatea monitoarelor vin cu setări gamma prestabilite, dar puteți utiliza, de asemenea, instrumente de calibrare sau modele de testare pentru a ajusta setările și a vă asigura că monitorul dvs. afișează cele mai precise culori și niveluri de luminozitate.
7. Setări Overdrive
Setările Overdrive, cunoscute și sub numele de setări ale timpului de răspuns, se referă la viteza cu care pixelii de pe monitorul dvs. de jocuri pot schimba culorile. Cu cât timpul de răspuns este mai rapid, cu atât mai puține imagini fantomatice sau neclarități de mișcare veți vedea pe ecran în timpul acțiunii rapide de joc.
Setările Overdrive pot fi de obicei ajustate în meniul de setări al monitorului, cu opțiuni precum oprit, normal și extrem. Este important de reținut că setarea unei valori prea mari a overdrive-ului poate duce la apariția unor artefacte, cum ar fi overshoot sau ghosting invers, care pot avea un impact negativ asupra calității vizuale a jocului.
Este recomandat să începeți cu setarea overdrive normală sau implicită și să o ajustați în mod corespunzător în funcție de nevoile și preferințele dvs. de joc. Dacă vă confruntați cu motion blur sau ghosting în timpul jocului, puteți încerca să măriți setarea overdrive pentru a reduce aceste efecte. Cu toate acestea, aveți grijă să nu setați overdrive-ul la un nivel prea ridicat, deoarece acest lucru poate duce la apariția unor artefacte vizuale și poate avea un impact negativ asupra experienței generale de joc.
8. Setări de sunet


Setările de sunet de pe monitorul dvs. de jocuri se referă la opțiunile de ieșire audio disponibile pe dispozitiv. Unele monitoare de jocuri au difuzoare încorporate, în timp ce altele necesită conectarea unor difuzoare externe sau căști pentru ieșirea audio.
Dacă monitorul dvs. de jocuri are difuzoare încorporate, este important să ajustați setările de sunet pentru a vă asigura că calitatea audio este optimizată pentru experiența dvs. de joc. Acest lucru poate include ajustarea volumului, a basului, a acelor înalte și a altor setări audio pentru a oferi cea mai bună calitate audio și imersiune în timpul jocului.
Dacă monitorul dvs. de jocuri necesită difuzoare externe sau căști pentru ieșirea audio, este important să vă asigurați că setările audio sunt configurate corespunzător pentru a funcționa cu configurația audio specifică. Acest lucru poate include ajustarea sursei de ieșire și a setărilor de volum pentru a vă asigura că sunetul provine de la sursa corectă și la nivelul de volum adecvat.
În plus, unele monitoare de jocuri vin, de asemenea, cu funcții precum egalizatoare audio încorporate sau presetări audio care pot ajuta la îmbunătățirea calității audio și pot oferi o experiență de joc mai captivantă. Experimentarea cu aceste setări vă poate ajuta să găsiți setările audio optime pentru configurația dvs. specifică de jocuri.
Întrebări frecvente
Ce culoare de iluminare este cea mai bună pentru jocuri?
Răspuns: Un LED sau un CFL (bec fluorescent compact) cu o temperatură a albului de lumină naturală este cea mai bună opțiune.
Folosesc un panou TN, iar culoarea de pe ecranul meu pare să fie palidă. Ce pot face pentru a o rezolva?
Răspuns: Ajustarea setărilor de contrast și luminozitate vă poate ajuta. Din păcate, panourile TN produc de obicei culori care par spălate. Puteți obține culori mai precise dacă folosiți un panou VA sau IPS.
Ar trebui să aleg un monitor cu 144 Hz?
Răspuns: Atunci când jucați cu o rată de reîmprospătare mai mare, veți avea parte de o sesiune de jocuri fluentă. Industria jocurilor de noroc savurează 144 Hz, și asta pe bună dreptate. Potrivit unor gameri, în momentul în care testezi un monitor de 144 Hz, este greu să te întorci la rate de reîmprospătare mai mici. Pe de altă parte, dacă testați un monitor IPS, nu vă veți mai întoarce la utilizarea TN. În general, totul depinde de preferințele tale.
Concluzie
- Ar trebui să calibrați rezoluția monitorului dvs. deoarece o rezoluție mai mare duce la afișaje mai clare și de mai bună calitate, în timp ce o rezoluție mai mică produce imagini neclare.
- Modificați rata de reîmprospătare a monitorului, astfel încât afișajul dvs. să poată actualiza vizualurile mai frecvent.
- Pentru o experiență de joc mai bună, trebuie să modificați raportul de aspect. Raportul de aspect standard pentru jocuri este de 16,9. Îl puteți modifica la 21,9 dacă aveți un monitor mai mare sau 4K.
- Setarea de luminozitate recomandată pentru jocuri este de 250 până la 350 candela pe metru pătrat (cd/m2), în timp ce raportul de contrast ar trebui să fie de 70-80%.
- Puteți modifica temperatura de culoare în funcție de nevoile dumneavoastră, chiar dacă 6500K este standardul pentru jocurile video.
- Creșterea nivelului gamma ar putea fi o idee bună dacă preferați ecrane mai întunecate. Atunci când valoarea gamma este scăzută sau medie, imaginile par mai luminoase. Setările gamma pentru cel mai bun joc ar trebui să fie între 2,2 și 2,4.
- Timpul de răspuns al monitorului este accelerat prin overdrive, ceea ce diminuează, de asemenea, problemele de ghosting și trailing.
- Este posibil să fie nevoie să activați setările de sunet ale monitorului dacă nu ați achiziționat încă difuzoare independente pentru jocuri surround.
Alte articole
- Este 800 Mbps suficient de rapid pentru jocuri? [Dezvăluit!]
- Este 400 Mbps suficient de rapid pentru jocuri? (Răspuns)
- Cum să remediați faptul că Wyze Plug nu se conectează la Wifi?