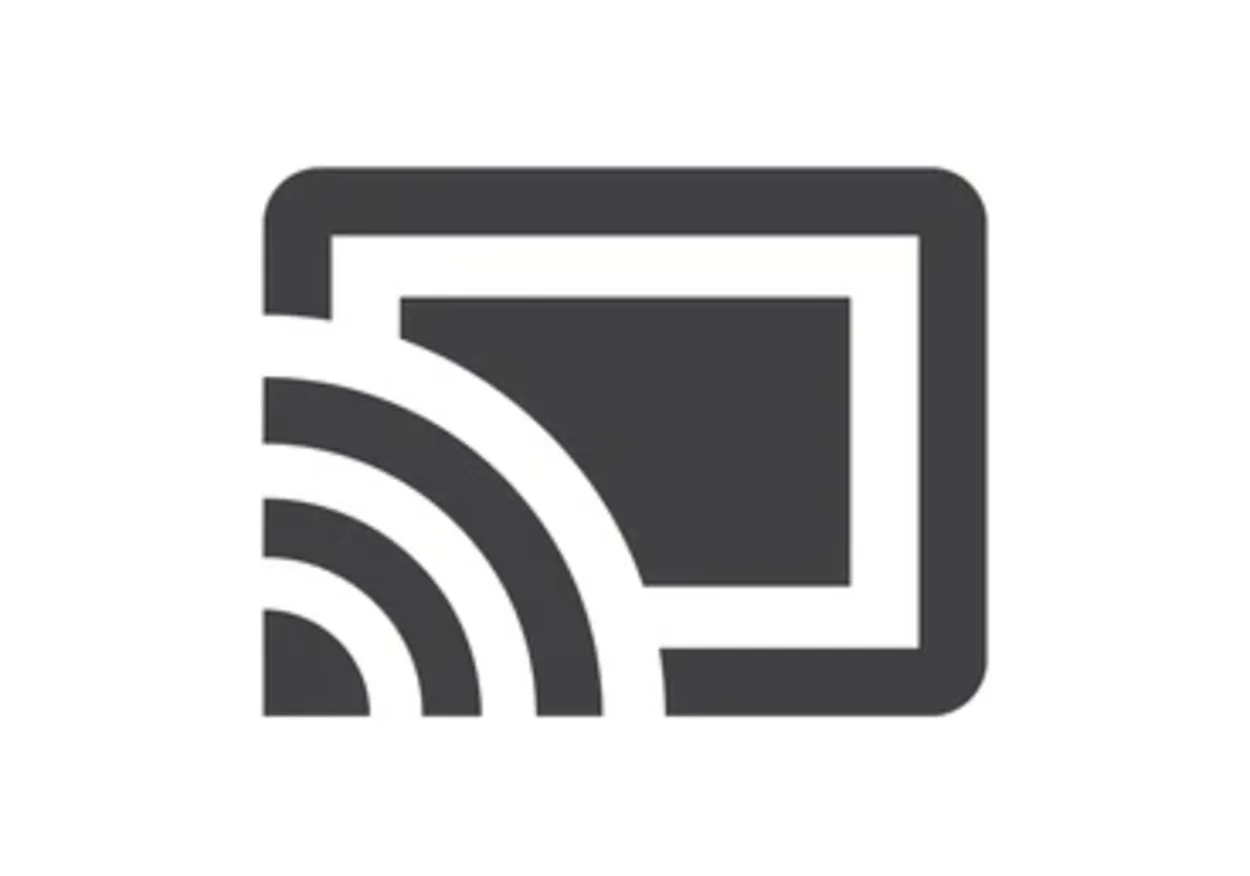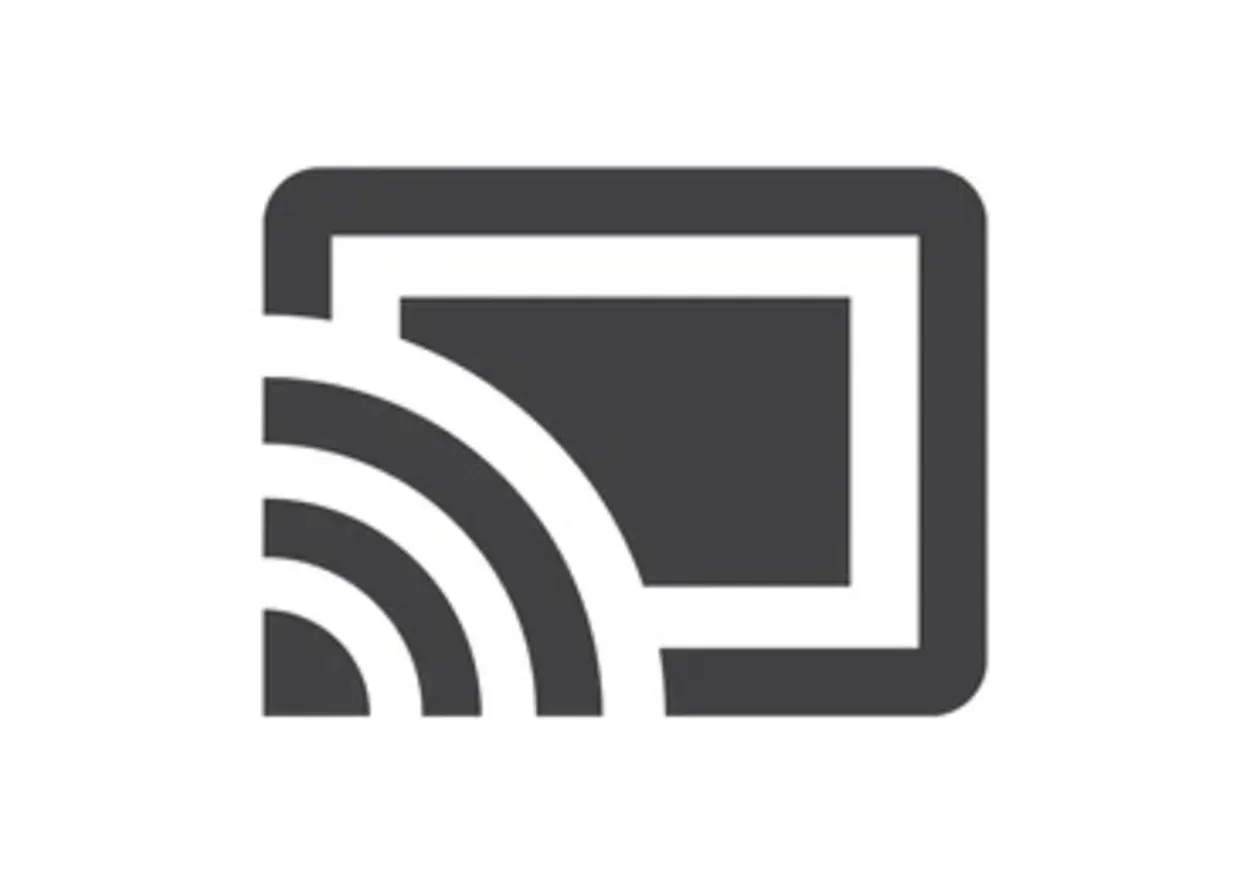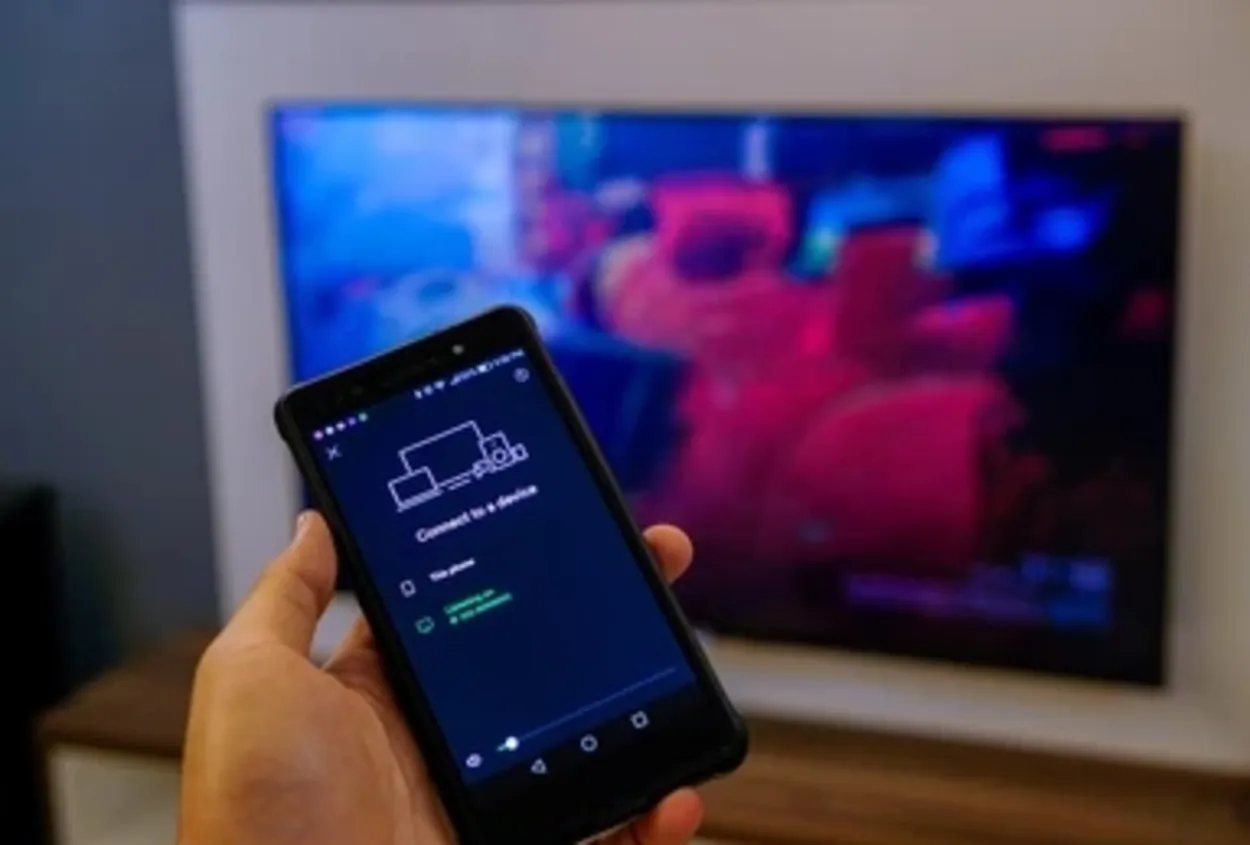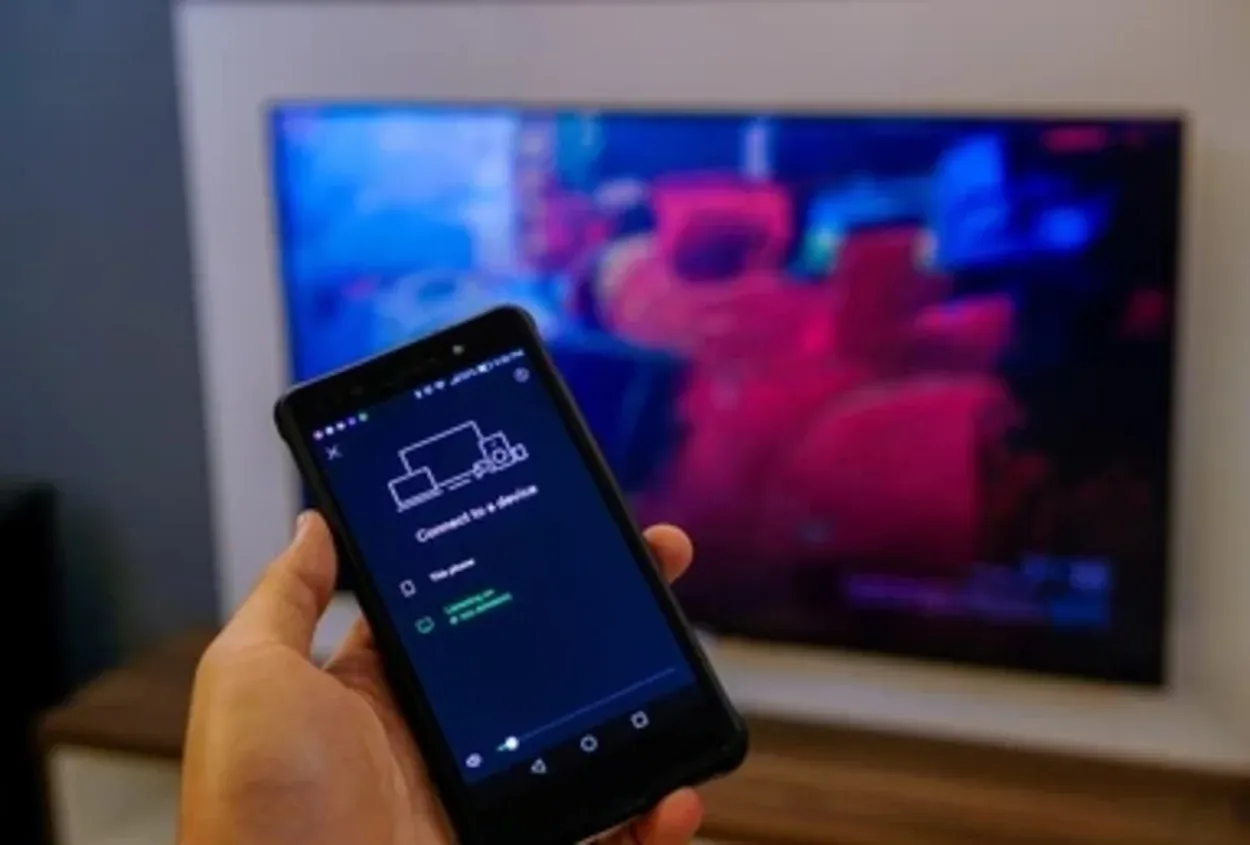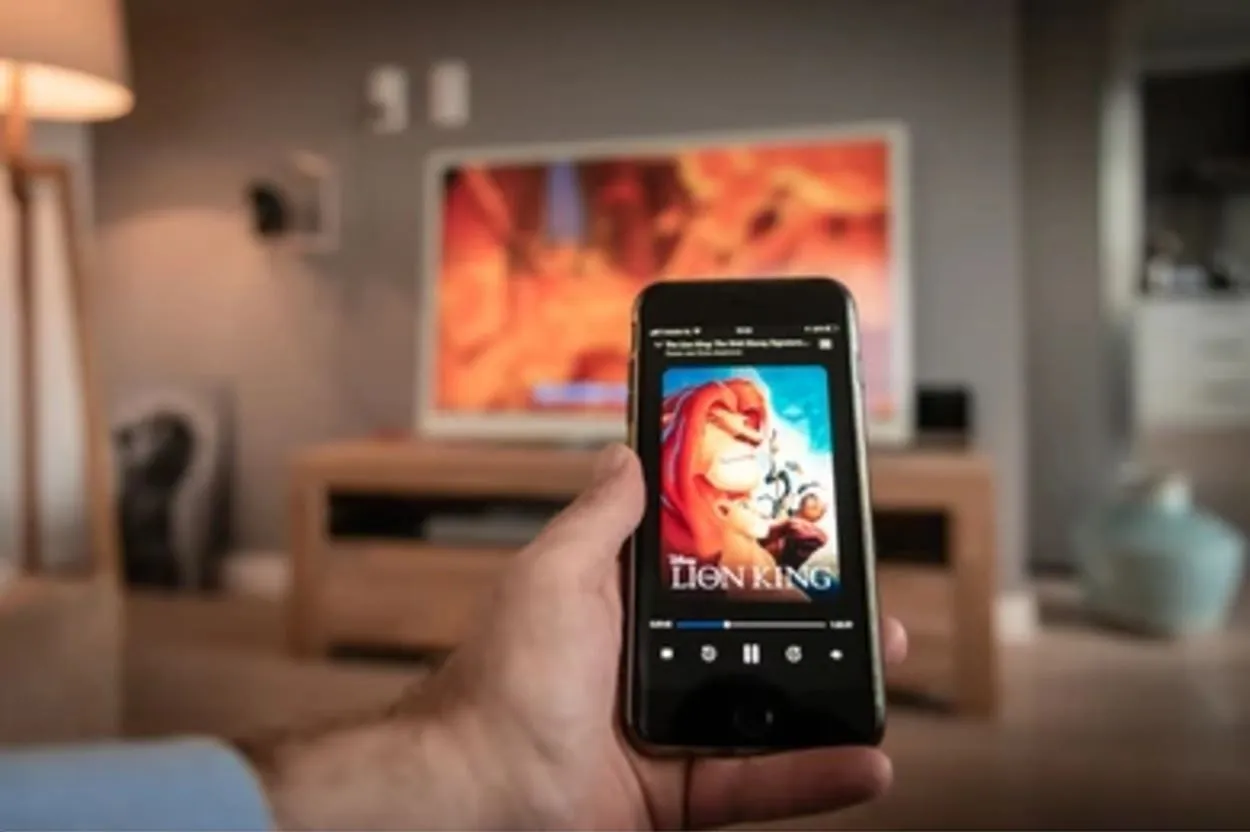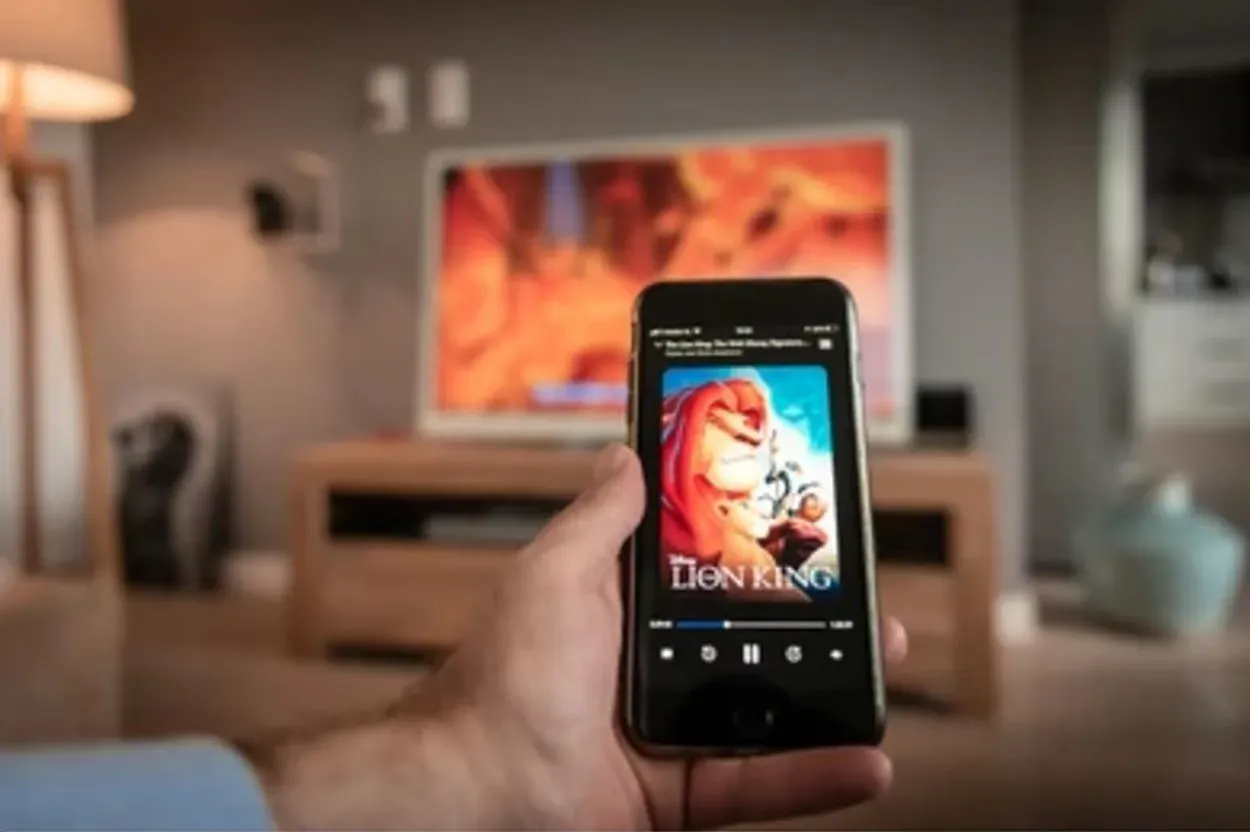Fie că ești un jucător, un scriitor sau un pasionat de tehnologie, tastatura este unul dintre cele mai importante periferice pentru computerul tău. Printre diferitele mărci de tastaturi de pe piață, Logitech este o alegere populară datorită calității, fiabilității și designului său ușor de utilizat.
Cu toate acestea, ca orice alt dispozitiv, tastaturile Logitech se pot confrunta și ele cu probleme tehnice, cum ar fi blocarea, înghețarea sau tastele care nu răspund.
Aceste probleme pot fi frustrante și vă pot împiedica productivitatea, dar, din fericire, resetarea tastaturii poate rezolva adesea problema.
Resetarea unei tastaturi fără fir Logitech este un proces simplu, care poate rezolva problemele comune și îi poate îmbunătăți performanța.
Deși există mai multe modalități de resetare a unei tastaturi Logitech, inclusiv resetarea conexiunii sau actualizarea firmware-ului, metoda poate varia în funcție de modelul și tipul de tastatură.
În acest articol, vom aborda unele dintre cele mai eficiente metode de resetare a unei tastaturi fără fir Logitech și de rezolvare a problemelor comune.
Indiferent dacă sunteți un începător sau un utilizator avansat, acest articol vă va oferi instrucțiuni pas cu pas și sfaturi utile pentru a vă ajuta să resetați tastatura Logitech. Așadar, haideți să începem și să explorăm lumea resetării unei tastaturi fără fir Logitech.
| Ce trebuie să știți | Informații pe scurt |
| Verificați bateriile | Păstrați tastatura fără fir Logitech sub tensiune. |
| Scoateți din priză receptorul tastaturii | Resetați conexiunea dintre tastatură și receptor. |
| Re-împerecheați tastatura și receptorul | Re-perecherea tastaturii fără fir Logitech și a receptorului poate fi o modalitate eficientă de a reseta conexiunea dintre ele |
| Utilizați software-ul Logitech Unifying | Reinițializați conexiunea dintre tastatură și computer. |
| Utilizați software-ul Logitech Options | Reinițializați tastatura cu ajutorul unor opțiuni software suplimentare. |
| Resetarea tastaturii | Ștergeți setările personalizate și restabiliți setările implicite. |


Amazon Basics Battery Cells
Diferite metode de resetare a tastaturii fără fir Logitech
1. Verifică bateriile: Păstrarea tastaturii tale Logitech Wireless Keyboard energizată
Unul dintre cele mai frecvente motive pentru care tastaturile fără fir Logitech se confruntă cu defecțiuni se datorează bateriilor descărcate sau slabe.
Acest lucru poate fi frustrant, mai ales atunci când trebuie să finalizați o sarcină urgentă sau să respectați un termen limită. Nu vă faceți griji, totuși, pentru că verificarea și înlocuirea bateriilor este o soluție rapidă și ușoară.
Iată câțiva pași pentru a vă ajuta să verificați bateriile din tastatura wireless Logitech:
- Opriți tastatura: Înainte de a verifica bateriile, opriți tastatura fără fir Logitech pentru a evita apăsarea accidentală a tastelor.
- Scoateți capacul bateriei: Căutați compartimentul pentru baterii pe partea din spate a tastaturii și scoateți capacul.
- Verificați starea bateriilor: Scoateți bateriile și verificați dacă acestea sunt încă încărcate sau dacă sunt deja descărcate. Dacă aveți un tester de baterii, folosiți-l pentru a verifica tensiunea bateriei. În caz contrar, inspectați bateriile pentru a vedea dacă există semne de coroziune sau scurgeri.
- Înlocuiți bateriile: Dacă bateriile sunt descărcate sau slabe, înlocuiți-le cu unele noi. Asigurați-vă că folosiți tipul corect de baterii și că le introduceți în orientarea corectă.
Verificarea regulată a bateriilor și înlocuirea acestora, dacă este necesar, poate ajuta la prevenirea unor defecțiuni viitoare și vă poate asigura că puteți lucra fără întreruperi.


Logitech Compact and Slim Keyboard
2. Reconectați tastatura: Depanarea problemelor de conectare
Când vine vorba de repararea tastaturilor fără fir Logitech care funcționează defectuos sau sunt înghețate, una dintre cele mai simple și rapide metode este pur și simplu să o opriți și apoi să o porniți din nou.
Poate părea o soluție simplă, dar de multe ori este tot ceea ce este necesar pentru ca tastatura să funcționeze din nou fără probleme.
În primul rând, oprirea și repornirea tastaturii poate fi o modalitate eficientă de a o reseta. Această metodă funcționează prin întreruperea conexiunii dintre tastatură și receptorul său, forțând tastatura să se reconecteze și să se resincronizeze cu calculatorul.
Procedând astfel, pot fi eliminate orice probleme sau defecțiuni temporare ale software-ului, care ar fi putut cauza funcționarea defectuoasă a tastaturii.
Pentru a opri o tastatură fără fir Logitech, căutați comutatorul de alimentare, care se află de obicei în partea de jos a dispozitivului.
Glisați comutatorul în poziția oprit și așteptați câteva secunde. Apoi, porniți din nou tastatura, glisând comutatorul de alimentare în poziția pornit. După ce tastatura este pornită din nou, așteptați ca aceasta să se reconecteze la receptor, ceea ce ar trebui să dureze doar câteva secunde.


Logitech Wireless Scissor Keyboard
3. Deconectați receptorul tastaturii: O soluție rapidă pentru conexiunea tastaturii fără fir Logitech
Dacă întâmpini probleme cu tastatura fără fir Logitech, o soluție ar putea fi deconectarea receptorului tastaturii. Acest lucru poate ajuta la resetarea conexiunii dintre tastatură și computer, ceea ce poate rezolva probleme precum întârzieri sau taste care nu răspund.
Pentru a începe, localizați receptorul tastaturii de pe computer. Acesta este de obicei un mic dispozitiv USB care se conectează la unul dintre porturile USB ale computerului. După ce l-ați localizat, urmați acești pași pentru a-l scoate din priză:
- Asigurați-vă că computerul este pornit.
- Scoateți ușor receptorul tastaturii din portul USB. Este posibil să fie nevoie să folosiți puțină forță, dar aveți grijă să nu deteriorați receptorul sau portul.
- Așteptați câteva secunde înainte de a conecta receptorul la loc. Această pauză va permite ca orice energie reziduală să se disipeze din tastatură și din computer.
- După ce ați așteptat câteva secunde, conectați din nou receptorul în portul USB.
După ce ați conectat din nou receptorul tastaturii, acordați-i un moment pentru a se reconecta cu computerul. Este posibil să fie nevoie să apăsați un buton de pe tastatură pentru a iniția conexiunea. Odată ce conexiunea este stabilită, tastatura ar trebui să funcționeze din nou în mod normal.
Prin deconectarea și reconectarea receptorului tastaturii, puteți reseta adesea conexiunea dintre tastatura fără fir Logitech și computerul dumneavoastră. Acest pas simplu poate rezolva multe probleme obișnuite legate de conectivitatea tastaturii și vă poate ajuta să vă întoarceți la lucru în cel mai scurt timp.


Logitech Slim Wireless Keyboard
4. Re-perechează tastatura și receptorul: restabilirea conexiunii
Re-împerecherea tastaturii și a receptorului fără fir Logitech poate fi o modalitate eficientă de a restabili conexiunea dintre ele și de a rezolva orice problemă cu care vă confruntați.
Acest proces implică stabilirea unei noi conexiuni între tastatură și receptor, în esență pornind de la zero și asigurându-se că acestea sunt sincronizate corespunzător.
Înainte de a începe, asigurați-vă că tastatura și receptorul sunt ambele pornite și că receptorul este conectat în mod corespunzător la portul USB al computerului dumneavoastră. Urmați apoi următorii pași:
- Apăsați și mențineți apăsat butonul Connect (Conectare) de pe tastatură timp de 5 secunde. Acest buton este situat de obicei în partea de jos a tastaturii și poate fi etichetat cu o pictogramă care seamănă cu un semnal fără fir.
- Eliberați butonul Connect (Conectare) și așteptați ca indicatorul LED al tastaturii să înceapă să clipească. Acest lucru înseamnă că tastatura se află în modul de împerechere.
- Apăsați și mențineți apăsat butonul Connect (Conectare) de pe receptor timp de 5 secunde. Acest buton se află de obicei pe receptorul USB sau pe un dongle care este atașat la computer.
- Eliberați butonul Connect (Conectare) și așteptați ca indicatorul LED al receptorului să înceapă să clipească. Acest lucru indică faptul că receptorul se află în modul de împerechere.
- Așteptați câteva momente până când tastatura și receptorul se conectează cu succes. Indicatorii LED de pe ambele dispozitive ar trebui să nu mai clipească și să devină solizi, indicând o conexiune reușită.
Dacă ai mai multe dispozitive Logitech conectate la computer, este important să te asiguri că asociezi tastatura corectă cu receptorul corect. Poți face acest lucru verificând eticheta de pe receptor sau dongle, care ar trebui să indice dispozitivul cu care este împerecheat.
Re-perecherea tastaturii fără fir Logitech și a receptorului poate ajuta la remedierea unor probleme comune, cum ar fi tastatura întârziată sau tastele care nu răspund.


Logitech Keyboard with Creative Volume Dial
5. Software Logitech Unifying: Resetarea cu ușurință a tastaturii wireless Logitech
Utilizarea Logitech Unifying Software pentru a depana și reseta o tastatură wireless Logitech poate fi o soluție rapidă și eficientă pentru a rezolva probleme precum lipsa de răspuns sau probleme de conectivitate. Acest instrument poate detecta și rezolva diverse probleme legate de tastatură și de receptor.
Pentru început, este esențial să descărcați și să instalați Logitech Unifying Software pe computerul dumneavoastră. Odată instalat, urmați pașii de mai jos pentru a reseta tastatura:
- Lansați Logitech Unifying Software pe computerul dumneavoastră și faceți clic pe butonul „Advanced” (Avansat).
- În continuare, faceți clic pe butonul „Unpair” (Dez-perechere) din dreptul dispozitivului pe care doriți să îl resetați.
- Opriți tastatura și scoateți bateriile.
- Așteptați 10 secunde și apoi introduceți din nou bateriile.
- Porniți tastatura și așteptați câteva secunde pentru ca aceasta să se conecteze cu receptorul.
Dacă tastatura nu se conectează cu receptorul, urmați pașii de mai jos pentru a reapara tastatura și receptorul:
- Lansați Logitech Unifying Software de pe computerul dumneavoastră și faceți clic pe butonul „Advanced” (Avansat).
- Faceți clic pe butonul „Pair” (Împerechere) și urmați instrucțiunile de pe ecran pentru a împerechea din nou tastatura și receptorul.
Este important de reținut că Logitech Unifying Software poate fi utilizat numai cu dispozitivele Logitech care acceptă funcția de unificare. Dacă tastatura dvs. nu acceptă această caracteristică, este posibil să fie nevoie să utilizați alte metode de depanare pentru a rezolva problema.


Black Wireless Keyboard
6. Software Logitech Options: Depanarea și personalizarea tastaturii wireless Logitech
Dacă întâmpinați probleme cu tastatura dvs. fără fir Logitech, software-ul Logitech Options ar putea să vă ajute la depanarea și resetarea tastaturii. Iată un ghid privind modul de utilizare a software-ului Logitech Options:
- Descărcați și instalați software-ul Logitech Options de pe site-ul oficial.
- Conectați tastatura fără firLogitech la computer.
- Lansați software-ul Logitech Options și selectați tastatura din lista de dispozitive.
- Faceți clic pe fila „Advanced” și selectați „Reset Settings”.
- Urmați instrucțiunile pentru a reseta tastatura.
- Dacă resetarea tastaturii nu rezolvă problema, încercați să actualizați firmware-ul făcând clic pe opțiunea „Firmware Update” (Actualizare firmware) din fila „Advanced” (Avansat).
- Dacă niciunul dintre pașii de mai sus nu funcționează, contactați serviciul de asistență pentru clienți Logitech pentru asistență suplimentară.
Software-ul Logitech Options este un instrument util pentru depanarea și resetarea tastaturii fără fir Logitech.


Logitech Wireless Keyboard
7. Resetarea manuală a tastaturii: Ștergerea setărilor personalizate și restaurarea
Resetarea tastaturii poate șterge toate setările personalizate și o poate restaura la setările implicite, ceea ce poate ajuta la remedierea problemelor cu care vă confruntați. Iată un ghid privind modul de resetare a unei tastaturi fără fir Logitech.
Pași pentru resetarea unei tastaturi fără fir Logitech:
- În primul rând, opriți tastatura apăsând și ținând apăsat butonul de alimentare până când luminile de pe tastatură se sting.
- Localizați butonul de resetare în partea de jos a tastaturii. Este posibil să fie nevoie să folosiți un obiect ascuțit, cum ar fi o agrafă de hârtie, pentru a-l apăsa.
- Apăsați și mențineți apăsat butonul de resetare timp de cel puțin 10 secunde.
- După ce eliberați butonul de resetare, porniți tastatura apăsând butonul de alimentare.
- Tastatura ar trebui acum să fie resetată la setările sale implicite.
Rețineți că resetarea tastaturii va șterge toate setările personalizate, așa că asigurați-vă că vă notați toate setările personalizate înainte de a reseta tastatura.
De asemenea, pașii de resetare a tastaturii pot varia în funcție de modelul și marca tastaturii. Dacă nu sunteți sigur, consultați manualul de utilizare sau contactați producătorul pentru asistență.
Întrebări frecvente (FAQ)
Care este cel mai simplu mod de resetare a mouse-ului meu fără fir Logitech?
Asigurați-vă că mouse-ul este pornit și inspectați partea inferioară a mouse-ului pentru a găsi butonul de resetare, care se află sub butonul de pornire. Pentru a reseta mouse-ul, apăsați pe butonul de resetare timp de cinci secunde, dacă acesta este disponibil. Testați mouse-ul pentru a vedea dacă problema a fost rezolvată.
De ce tastatura mea Logitech tastează în mod constant caractere incorecte?
1) În bara de activități, selectați butonul de limbă. 2) Schimbați limba de intrare, apoi schimbați-o înapoi. 3) Pentru a vedea dacă acest lucru v-a rezolvat problema, verificați tastatura.
Cum poate fi reprogramată tastatura mea Logitech?
Reporniți tastatura după ce ați oprit-o. Verificați dacă bateriile tastaturii sunt încă funcționale. Dacă receptorul USB are un buton de conectare sau de resetare, apăsați-l. Dacă tastatura dvs. are un buton de conectare sau de resetare, apăsați-l.
Concluzie
- Depanarea și resetarea unei tastaturi fără fir Logitech se poate face în mai multe moduri.
- Oprirea și pornirea tastaturii, scoaterea din priză a receptorului, reconectarea tastaturii și a receptorului și utilizarea software-ului Logitech sunt toate opțiuni viabile.
- Resetarea tastaturii poate șterge toate setările personalizate și o poate readuce la setările implicite.
- Urmând pașii descriși în acest articol, puteți depana și reseta cu ușurință tastatura fără fir Logitech.
Alte articole
- Cum se resetează PIN-ul Oculus (Meta)? (Începeți din nou!)
- Vizio TV ecranul negru al morții (Soluție ușoară)
- Cum îți resetezi din fabrică Oculus Quest 2 fără a folosi telefonul/aplicația?
- Echo Vs Alexa: Înțelegerea diferențelor – (Fapte & Distincții)
Nu urâți – Automatizați
Faceți clic aici pentru a vizualiza versiunea Visual Story a acestui articol.