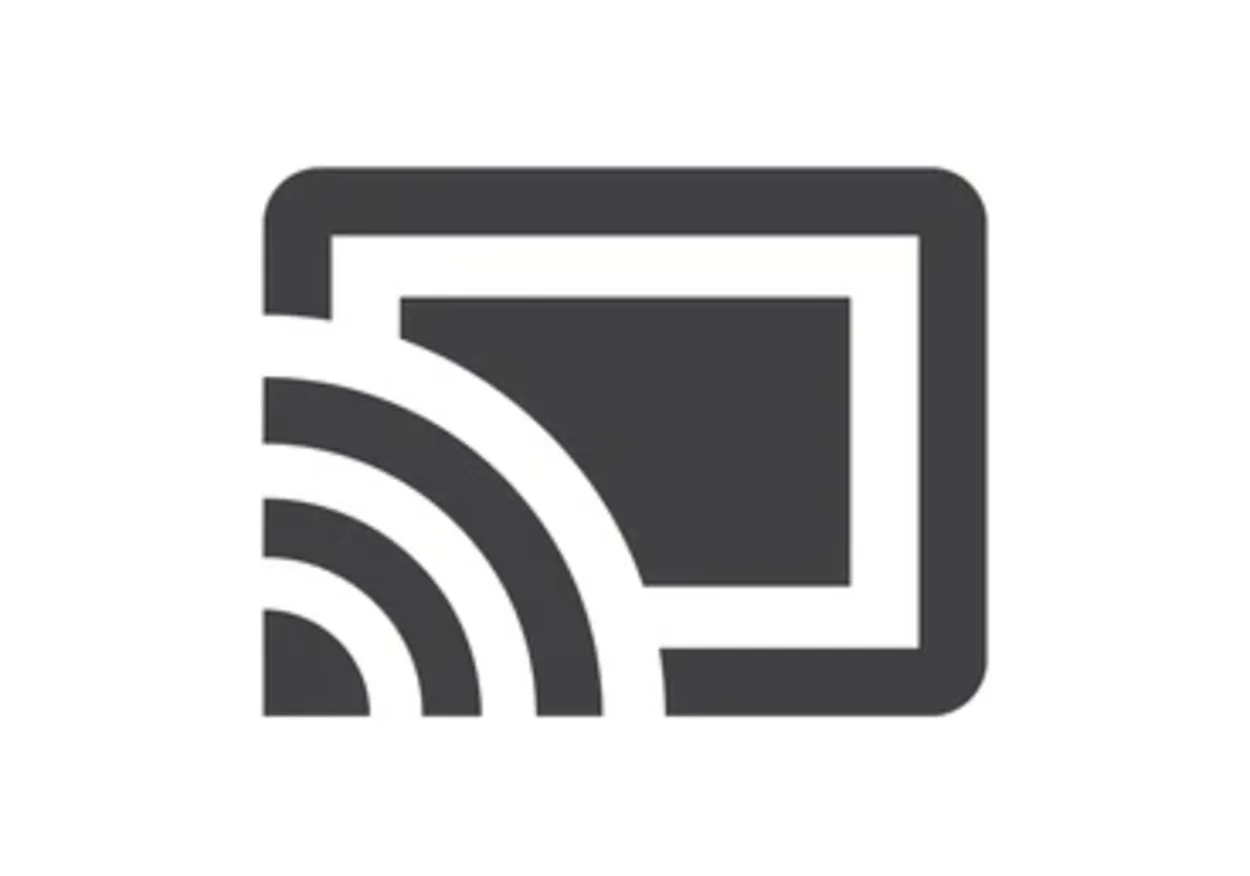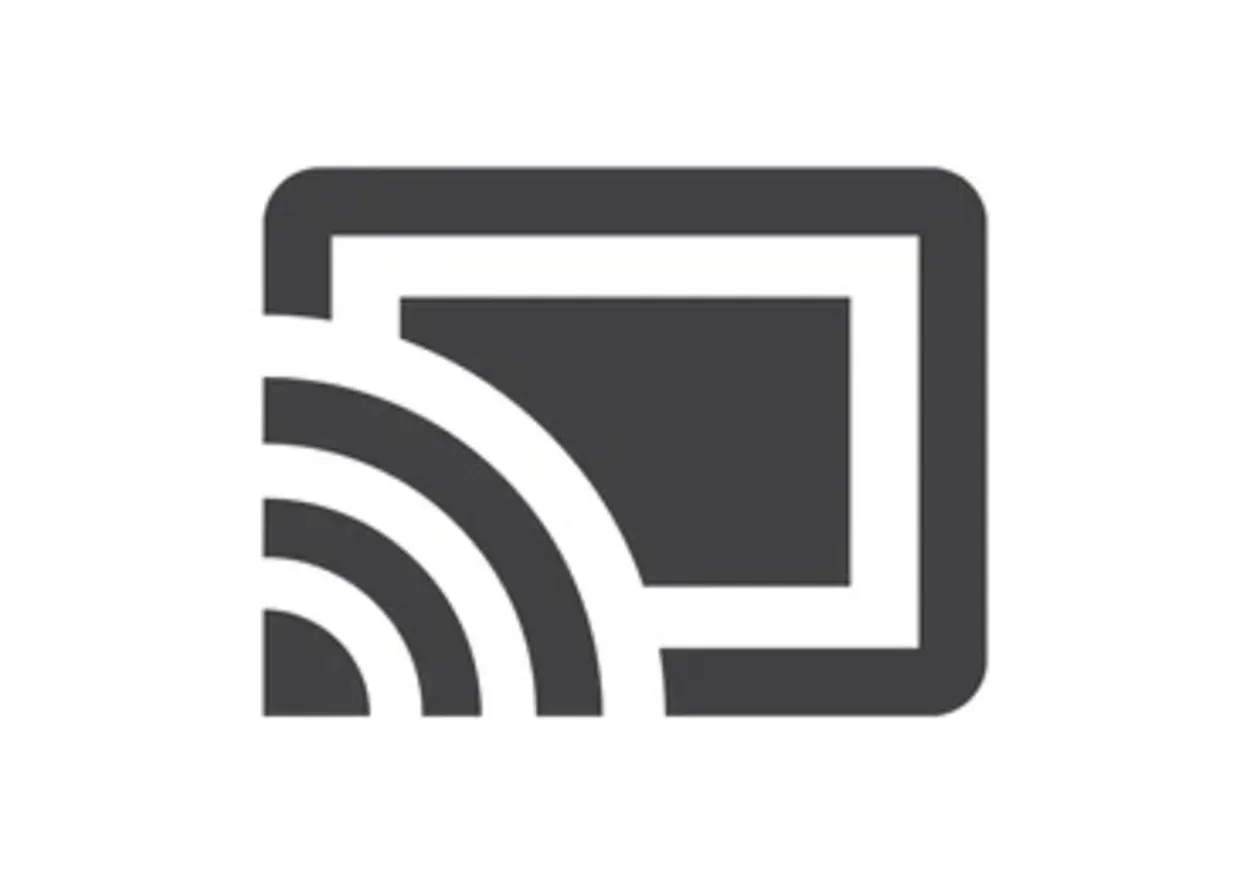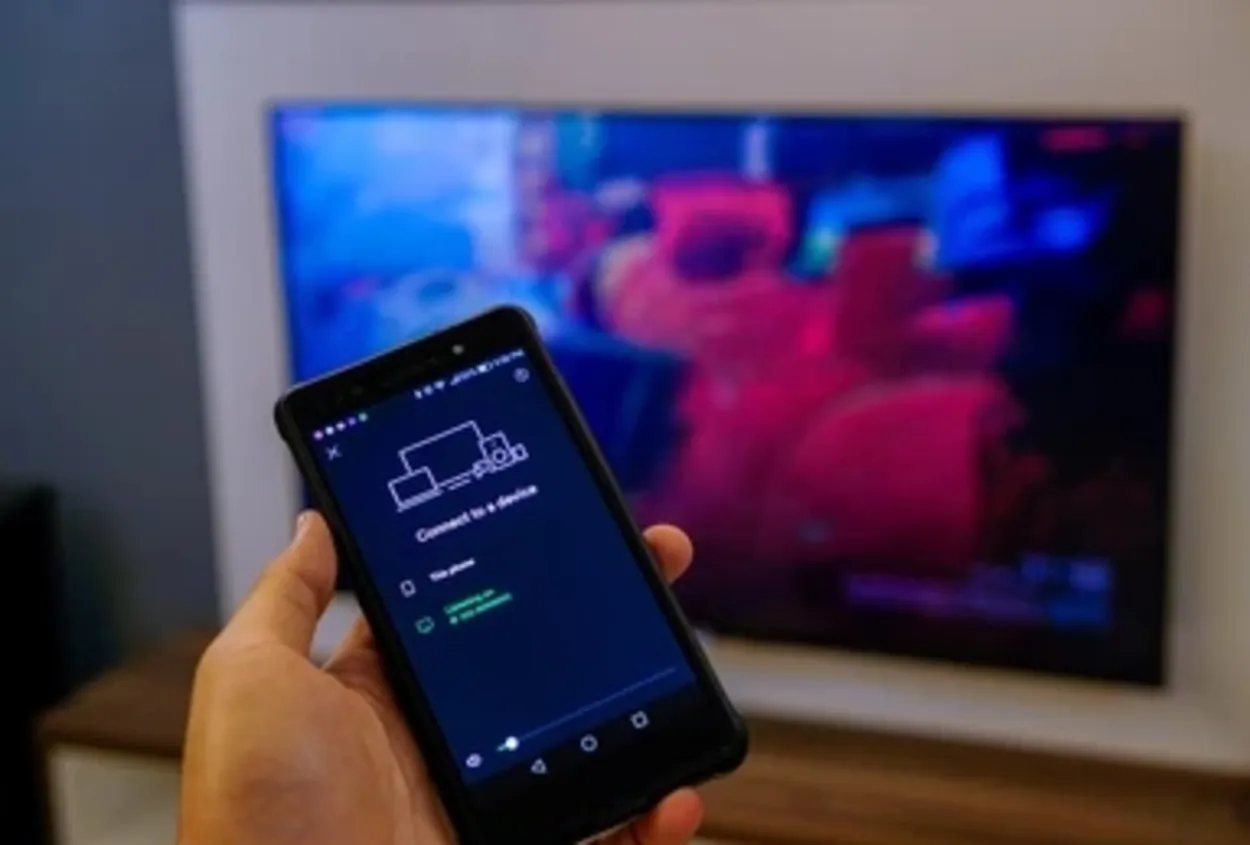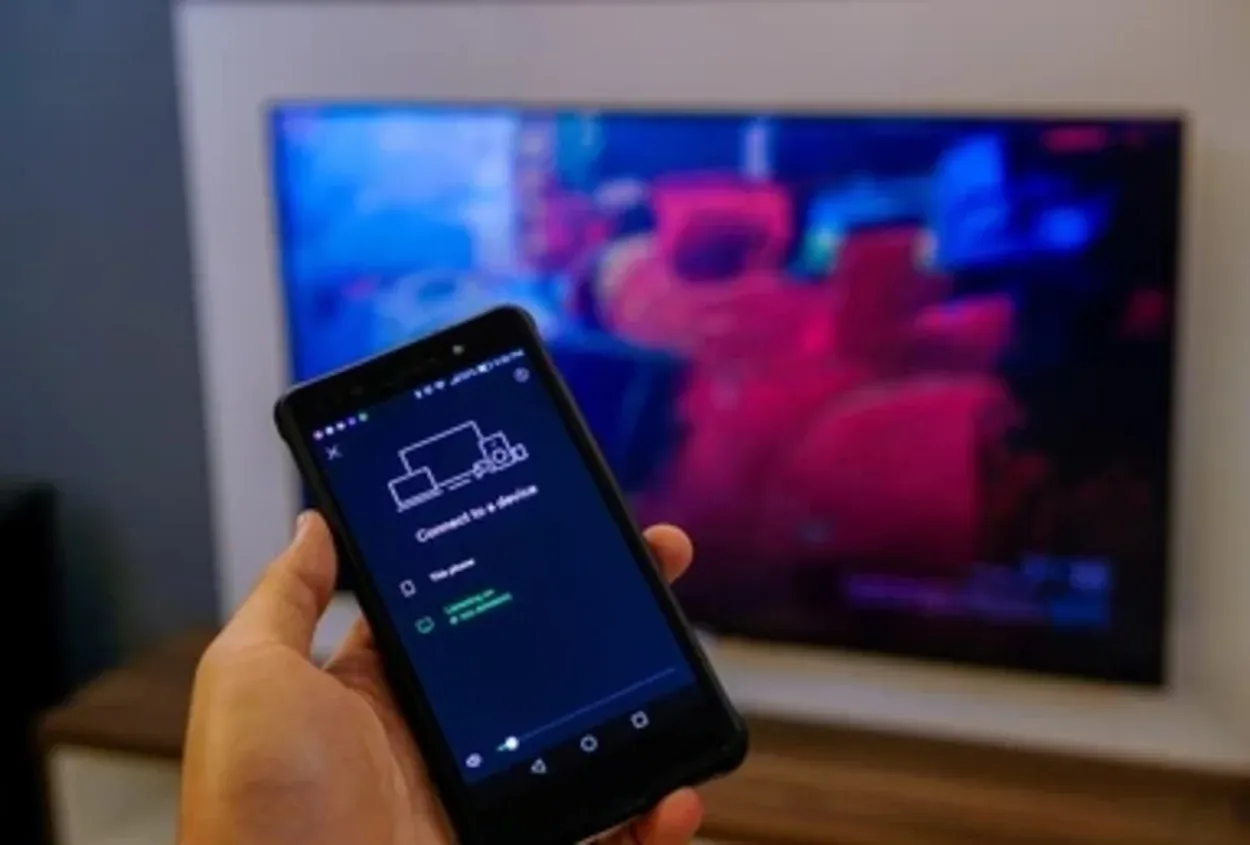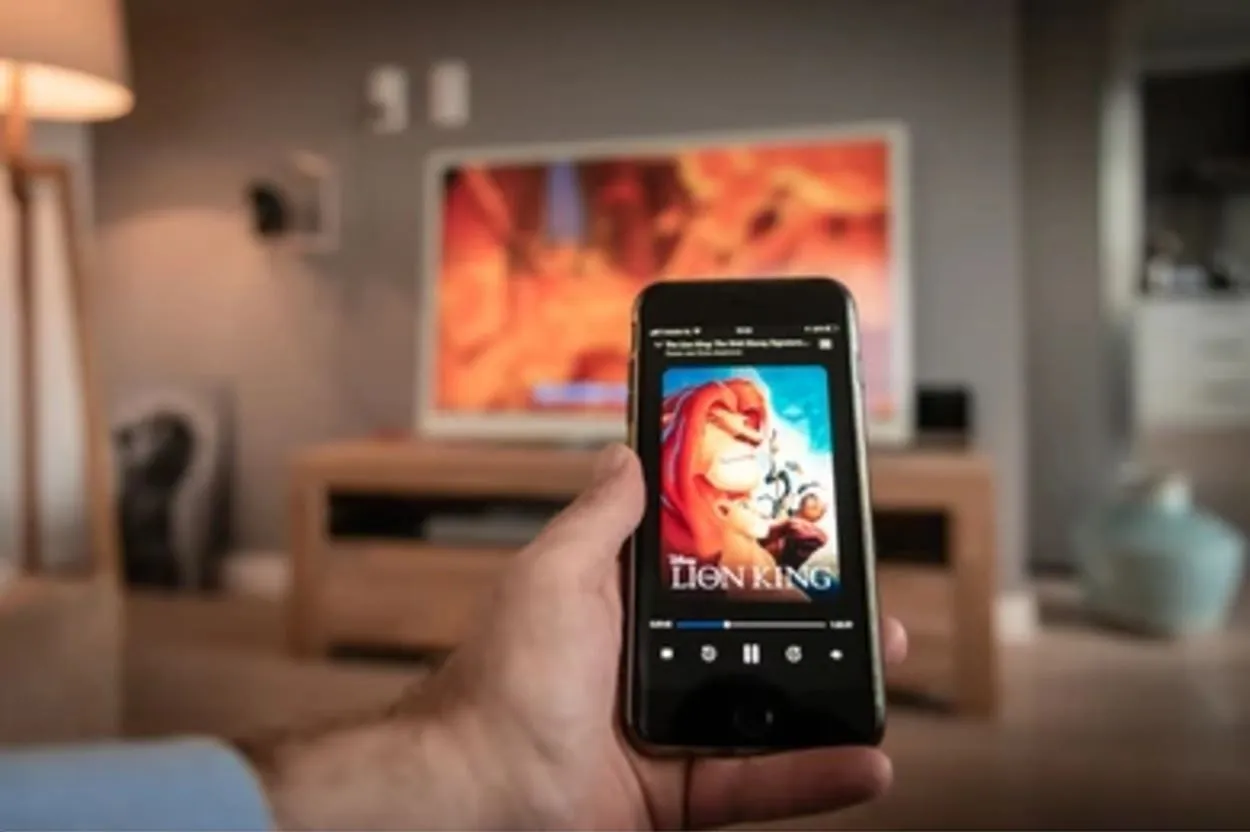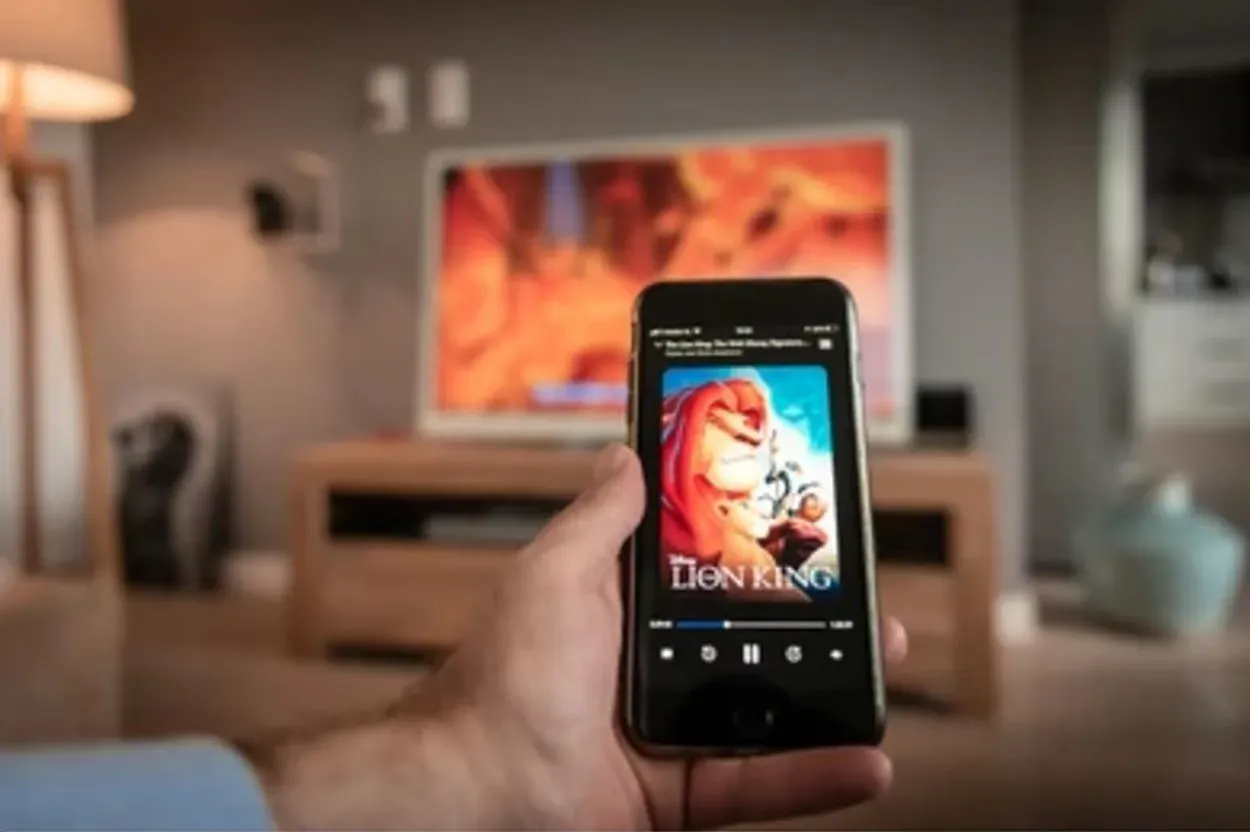Dacă dețineți un termostat Nest și doriți să îl faceți să funcționeze cu HomeKit, atunci ați ajuns la locul potrivit.
Procesul ar putea părea descurajant la început, dar nu este chiar atât de rău odată ce știi cum să faci acest lucru. După ce termini pașii de mai jos, vei putea să îți controlezi termostatul Nest folosind comenzile vocale Siri și Apple HomeKit.
Acest lucru înseamnă că vei putea regla temperatura din casa ta în timp ce ești în mișcare și, de asemenea, vei putea vizualiza în orice moment date detaliate despre tendințele temperaturii.
Tabelul de mai jos prezintă soluția la această problemă:
| Ce trebuie să faceți? | De ce să o faceți? |
| Configurați contul Nest | Primul lucru pe care trebuie să îl faceți după ce ați despachetat termostatul Nest este să vă înregistrați pentru un cont nou sau să vă conectați dacă aveți deja unul. Acest lucru va dura doar puțin timp. |
| Adăugați codul de securitate iCloud | Acest lucru poate salva o mulțime de frustrări în cazul în care se întâmplă ceva și aveți nevoie de o parolă de urgență! |
| Creați automatizarea | Acestea vor crea o serie de declanșatoare pentru diferite ocazii de care aveți nevoie pentru a vă simți ca acasă. De exemplu, încălzirea casei în diminețile friguroase când afară este frig, sau stingerea tuturor luminilor când toată lumea este plecată. |
HomeKit a fost prezentat ca fiind următorul lucru important, dar mulți oameni încă nu sunt siguri dacă se poate ridica cu adevărat la înălțimea așteptărilor și dacă poate deveni o parte integrantă a vieții lor conectate.
Din moment ce citești acest articol, înseamnă că ești unul dintre acei oameni care ar dori să vadă HomeKit în acțiune, iar cel mai bun mod de a face acest lucru ar fi să îți conectezi termostatul Nest cu HomeKit.
1. Configurați contul Nest
Când vă despachetați termostatul Nest, primul lucru pe care trebuie să îl faceți este să vă înregistrați pentru un cont nou sau să vă conectați dacă aveți deja unul. Acest lucru va dura doar câteva minute.
Când mi-am configurat contul, am fost întrebat ce tip de sistem de încălzire și răcire am, astfel încât produsul să poată fi configurat corespunzător. După ce am verificat ce tip de sistem HVAC aveam, instrucțiunile de instalare au fost ușor de urmat.
Iată câțiva pași pentru configurarea unui cont:
- În primul rând, alegeți adresa dvs. de e-mail.
- Apoi, introduceți parola și confirmați-o.
- Apoi, introduceți adresa de domiciliu unde doriți să configurați acest dispozitiv.
- Alegeți orașul dvs. din lista furnizată (dacă este cazul).
- Introduceți numărul dvs. de telefon (Nest vă poate trimite alerte atunci când ceva necesită atenție).
- Selectați dacă acest dispozitiv trebuie să apară sau nu pe factura dvs. de energie.
- Conectați-vă cu Google, dacă doriți (eu am selectat Da).
- Sunteți de acord cu termenii și condițiile de utilizare a serviciului, făcând clic pe I Agree.
2. Adăugați codul de securitate iCloud
Deschideți Settings (Setări) și mergeți la iCloud > Setup iCloud Keychain (Configurare breloc iCloud). Introduceți codul de securitate atunci când vi se solicită, apoi faceți clic pe Continue (Continuare).
Repetați acest proces în celelalte două aplicații, dacă le aveți instalate. Este posibil să doriți, de asemenea, să configurați iCloud Keychain pe toate dispozitivele dvs. care vor fi pe HomeKit, astfel încât acestea să aibă o copie de rezervă automată.
Acest lucru poate salva, de asemenea, o mulțime de frustrări în cazul în care se întâmplă ceva și aveți nevoie de o parolă de urgență!


Un termostat inteligent
3. Adăugați termostatul Nest la sistemul dvs. HomeKit
Pentru a vă conecta termostatul Nest cu HomeKit:
- Deschideți aplicația Nest pe dispozitivul dvs. Apple și conectați-vă cu contul dvs. Nest.
- Atingeți pictograma Settings (Setări) din colțul din dreapta sus al ecranului.
- Derulați în jos și apăsați pe Works with Nest (Funcționează cu Nest).
- Atingeți comutatorul de comutare de lângă HomeKit pentru a-l activa.
- Urmează acum comenzile afișate pe ecran pentru a finaliza procesul.
4. Creați automatizarea
Această parte a procesului poate dura ceva timp și este posibil să fie nevoie să o modificați des. Acestea vor seta diverse declanșatoare pentru diferite evenimente de care aveți nevoie pentru a vă simți confortabil acasă.
De exemplu, stingerea tuturor luminilor atunci când toată lumea este plecată sau încălzirea casei în diminețile răcoroase când afară este frig.
Căutați „Lights” (Lumini) în aplicația Home a Apple. Aceasta va căuta toate luminile care sunt conectate la o sursă de alimentare și sunt controlate de întrerupător.
Faceți clic pe semnul plus, care se află în colțul din dreapta sus. Denumiți această Automatizare cu un nume ușor, cum ar fi Nighttime Lights Off. Atingeți Add Action (Adăugare acțiune) și apoi alegeți After sunset (După apusul soarelui), precum și Select Off (Selectare oprit) din lista de mai jos.
Apoi, selectați în ce zile ale săptămânii ar trebui să se întâmple acest lucru – eu am ales de luni până vineri, deoarece programul meu nu se schimbă în weekenduri.
La final, atingeți Save (Salvare) în colțul din dreapta sus. Acum, repetați acest proces pentru orice alte întrerupătoare de lumină pe care doriți să fie automatizate!
5. Testați automatizarea
Faceți cu ușurință ca termostatul dvs. să facă parte din automatizări, scene și aplicații din Centrul de control.
Mai întâi de toate, descărcați cea mai recentă versiune a aplicației Nest App. Acum, activează-ți noul telefon ca dispozitiv de încredere urmând acești pași: Deschide aplicația Settings (Setări) de pe iPhone sau iPad. Selectați Face ID &; Passcode sau Touch ID &; Passampcode (în funcție de ce aveți).
După aceea, derulați în jos și apăsați pe Trusted Devices (Dispozitive de încredere). Acum faceți clic pe Add a Device (Adăugați un dispozitiv) în colțul din dreapta sus al ecranului. Introduceți codul de acces pentru contul dvs. Nest dacă vi se solicită. Dacă reușiți, deschideți aplicația Nest de pe același dispozitiv și faceți clic pe Allow atunci când vi se solicită.
În continuare, faceți clic pe Automation (Automatizare). Apoi derulați în jos și apăsați pe Scenes (Scene). Alegeți să Creați o scenă nouă. Selectați Custom (Personalizat). Schimbați Numele în Seara. Faceți clic pe Edit Details (Editare detalii). Selectați Turn On All Devices (Porniți toate dispozitivele). Atingeți Set Value. Creșteți Temperatura, apoi reduceți Luminozitatea. Setați Auto-Away Time. Acum salvați toate setările.
Verificați dacă setările dvs. sunt așa cum doriți să fie. Apăsați Continue (Continuare). Derulați în jos și apăsați Apps (Aplicații). Selectați Alexa. Faceți clic pe Authorize (Autorizare).
După ce ați terminat, puteți utiliza acum comenzile vocale ale lui Alexa, cum ar fi Alexa, spune-i lui Siri că sunt acasă sau Alexa, spune-i lui Siri că este prea cald.


HomeKit se numește și Apple Home
6. Restaurați codul de securitate iCloud
Înainte de a continua, va trebui să restaurați codul de securitate iCloud pentru acest dispozitiv. Pe iPhone, mergeți la Settings (Setări) și atingeți General > Reset (General > Resetare). Atingeți Ștergeți tot conținutul și setările.
Apoi, din meniul contextual, selectați Restore from iCloud Backup. Urmați instrucțiunile pentru a introduce o parolă (cea pe care ați folosit-o pentru ID-ul Apple) și atingeți Next (Următorul) atunci când vi se solicită.
Selectați oricare dintre sursele de backup care apar pe ecran, apoi atingeți Next (Următorul), urmat de OK în fereastra pop-up care confirmă faptul că toate datele vor fi șterse în timpul procesului.
Codul tău actual de securitate iCloud nu este disponibil în acest moment, așa că, pentru ca procesul de restaurare să continue, vei avea nevoie de un nou cod.
Care sunt unele dintre avantajele utilizării dispozitivelor compatibile cu HomeKit?


Un dispozitiv Nest Thermostat
Dispozitivele compatibile cu HomeKit oferă o serie de beneficii, inclusiv securitate sporită, confort și integrare cu alte dispozitive inteligente pentru casă. De exemplu, deoarece HomeKit utilizează criptarea de la un capăt la altul, datele dvs. sunt mai sigure decât ar fi cu alte tipuri de sisteme inteligente pentru casă.
În plus, cu HomeKit, puteți utiliza Siri pentru a vă controla dispozitivele, ceea ce poate fi mai convenabil decât să folosiți o aplicație separată.
Și, în cele din urmă, dispozitivele compatibile cu HomeKit pot fi adesea controlate de alte dispozitive inteligente pentru casă, cum ar fi Apple TV, ceea ce înseamnă că nu este nevoie să aveți mai multe aplicații pentru a vă controla toate dispozitivele.
Ce vă permite să faceți prin conectarea termostatului Nest cu HomeKit?
Odată ce vă conectați termostatul Nest cu HomeKit, veți putea utiliza aplicația Home de la Apple pentru a-l controla. Acest lucru înseamnă că poți regla temperatura, seta programe și multe altele folosind iPhone sau iPad.
În plus, cu suportul Siri, îi poți cere lui Siri să mărească căldura sau să oprească aerul condiționat fără să fie nevoie să deschizi aplicația.
Cum să conectezi termostatul Nest cu HomeKit indiferent de conexiunea Wifi sau Ethernet
Dacă vrei să îți conectezi termostatul Nest cu HomeKit, trebuie să știi câteva lucruri. Indiferent dacă ai o conexiune WiFi sau Ethernet, poți urma pașii de mai jos pentru a configura totul.
Primul lucru pe care trebuie să îl faci este să te asiguri că termostatul tău Nest este actualizat la cea mai recentă versiune de software. Pentru a face acest lucru, deschideți aplicația Nest și mergeți la Settings > Update Software.
Apoi, va trebui să adăugați termostatul Nest la sistemul dvs. HomeKit. Pentru a face acest lucru, deschideți aplicația Home și apăsați pe pictograma „+” din colțul din dreapta sus. Apoi, selectează „Add Accessory” (Adaugă accesoriu) și folosește camera de pe iPhone sau iPad pentru a scana codul HomeKit de opt cifre care se află pe partea din spate a termostatului tău Nest.
Odată ce termostatul Nest a fost adăugat la HomeKit, poți începe să îl controlezi cu ajutorul comenzilor Siri sau prin intermediul aplicației Home. Pentru a regla temperatura cu ajutorul Siri, spuneți pur și simplu ceva de genul: „Hei Siri, setează-mi termostatul la 72 de grade”. Iar pentru a regla temperatura cu ajutorul aplicației Home, atingeți pur și simplu panoul Nest Thermostat și folosiți cursorul pentru a seta temperatura dorită.
Cine se află în prezent în spatele termostatului Nest?
Termostatul Nest este dezvoltat și întreținut în prezent de o echipă de ingineri de la Google. Echipa lucrează în mod constant la îmbunătățirea termostatului Nest și la adăugarea de noi caracteristici.
Care sunt unele dintre caracteristicile celui mai recent termostat Nest?
Cel mai recent termostat Nest vine cu o serie de caracteristici noi, printre care:
- Un nou design care este mai elegant și mai compact decât modelul anterior
- O interfață de utilizator îmbunătățită care este mai ușor de utilizat și de navigat
- Capacități îmbunătățite de economisire a energiei
- Posibilitatea de a controla termostatul Nest de la distanță cu ajutorul aplicației Nest
Întrebări frecvente
Este posibil să-mi iau termostatul Nest cu mine atunci când mă mut?
Răspuns: Pentru a vă menține casa plăcută și pentru a economisi energie, termostatele Google Nest folosesc datele de activitate și de temperatură din locația lor. Prin urmare, chiar dacă termostatul dvs. este instalat pe un suport, ar trebui să îl lăsați acolo. Cu excepția cazului în care aveți nevoie de depanare, de obicei nu ar trebui să îl mutați.
Ce înseamnă în 2+ ore pe Nest?
Răspuns: Intervalele de cinci minute sunt folosite de termostatul dvs. Nest pentru a estima timpul până la temperatură. Afișajul va spune „mai puțin de zece minute” atunci când au mai rămas mai puțin de zece minute până la atingerea temperaturii pe care ați ales-o. Nest va afișa „IN 2+ HR” dacă timpul este mai mare de două ore.
Puteți opera manual un termostat Nest?
Răspuns: Alegeți termostatul dvs. de pe ecranul principal al aplicației Nest. „Manual” va apărea pe afișajul termostatului. Pentru a opri încălzirea manuală, selectați „Manual”.
Câte dispozitive poate suporta HomeKit?
Răspuns: Sunt permise doar 150 de accesorii (ajutoare) diferite pentru fiecare punte, în conformitate cu specificația protocolului de accesoriu HomeKit (HomeKit Accessory Protocol Specification). Țineți cont de acest lucru atunci când configurați filtrul (filtrele). Este fezabil să construiți numeroase punți dacă doriți să utilizați mai mult decât cele 150 de dispozitive permise.
Se renunță la termostatele Nest?
Google a renunțat la Nest Secure în 2020. Cu toate acestea, dispozitivele sale au fost în continuare actualizate și au continuat să funcționeze până în noiembrie 2022.
Nest Secure a fost sistemul de securitate pentru casă al Google, care are o gamă de dispozitive care includ termostate. De la întreruperea sa în 2020, Google a lansat doar actualizări de securitate și nu a mai adăugat noi caracteristici sau modele.
Nest vă scade factura?
Termostatele inteligente precum Nest vă pot economisi până la 140 de dolari pe an în ceea ce privește consumul de energie electrică.
Acest lucru se datorează faptului că Nest îți permite un control mai mare asupra aparatelor tale, oferindu-ți opțiunea de a seta temporizatoare și temperaturi. În comparație cu casele care nu au termostate inteligente, Nest vă poate reduce factura prin optimizarea încălzirii și răcirii.
Concluzie
- Dispozitivele compatibile cu HomeKit au o serie de avantaje, cum ar fi o mai bună securitate, confort și compatibilitate cu alte gadgeturi inteligente pentru casă.
- Puteți conecta termostatul Nest cu HomeKit prin lansarea aplicației Nest și conectarea cu ajutorul credențialelor Nest. Apoi, în colțul din dreapta sus al ecranului, atingeți pictograma Settings (Setări). Faceți clic pe Works with Nest (Funcționează cu Nest) după ce derulați în jos. Activează apoi HomeKit prin atingerea butonului de lângă acesta. Pentru a finaliza procedura, urmați instrucțiunile rămase pe ecran.
- Cel mai recent termostat Nest vine cu o serie de caracteristici noi, cum ar fi Capacități îmbunătățite de economisire a energiei și posibilitatea de a controla termostatul Nest de la distanță cu ajutorul aplicației Nest, ceea ce îl face să merite cumpărat.
Alte articole
- Cum să folosești un iPhone ca telecomandă pentru un televizor Samsung (Alternative la telecomandă)
- Este Apple AirTag rezistent la apă?
- Cât durează bateriile Apple Air Tag?
Faceți clic aici pentru a vizualiza versiunea vizuală a acestui articol.