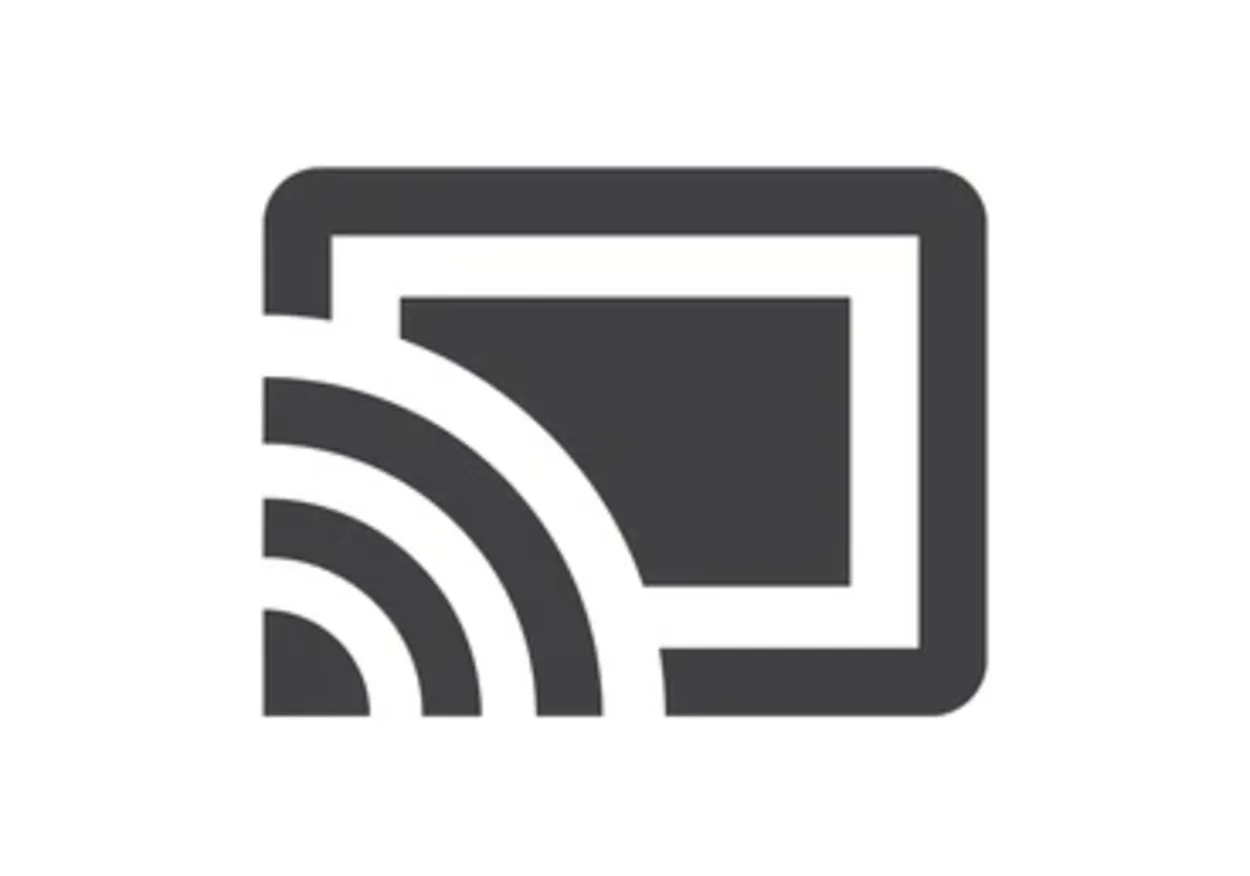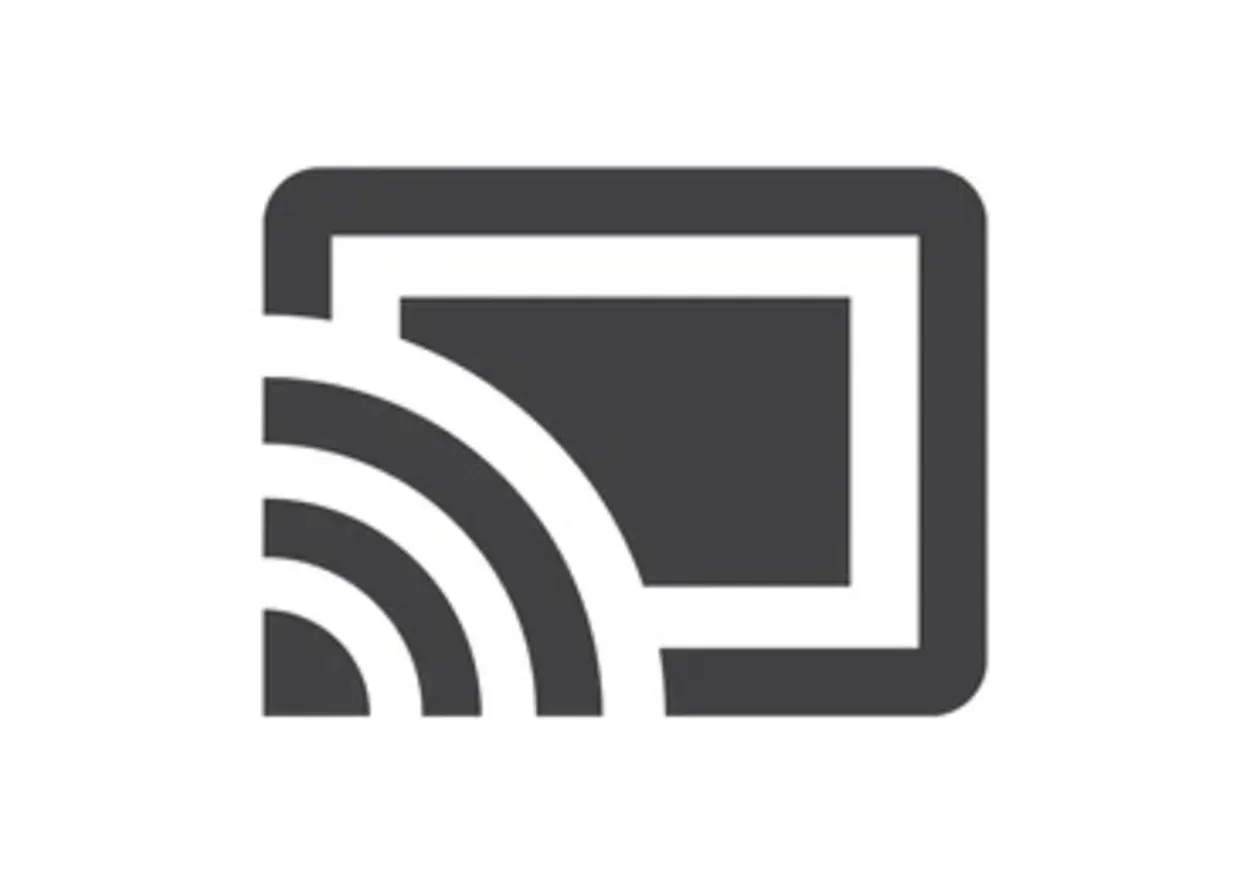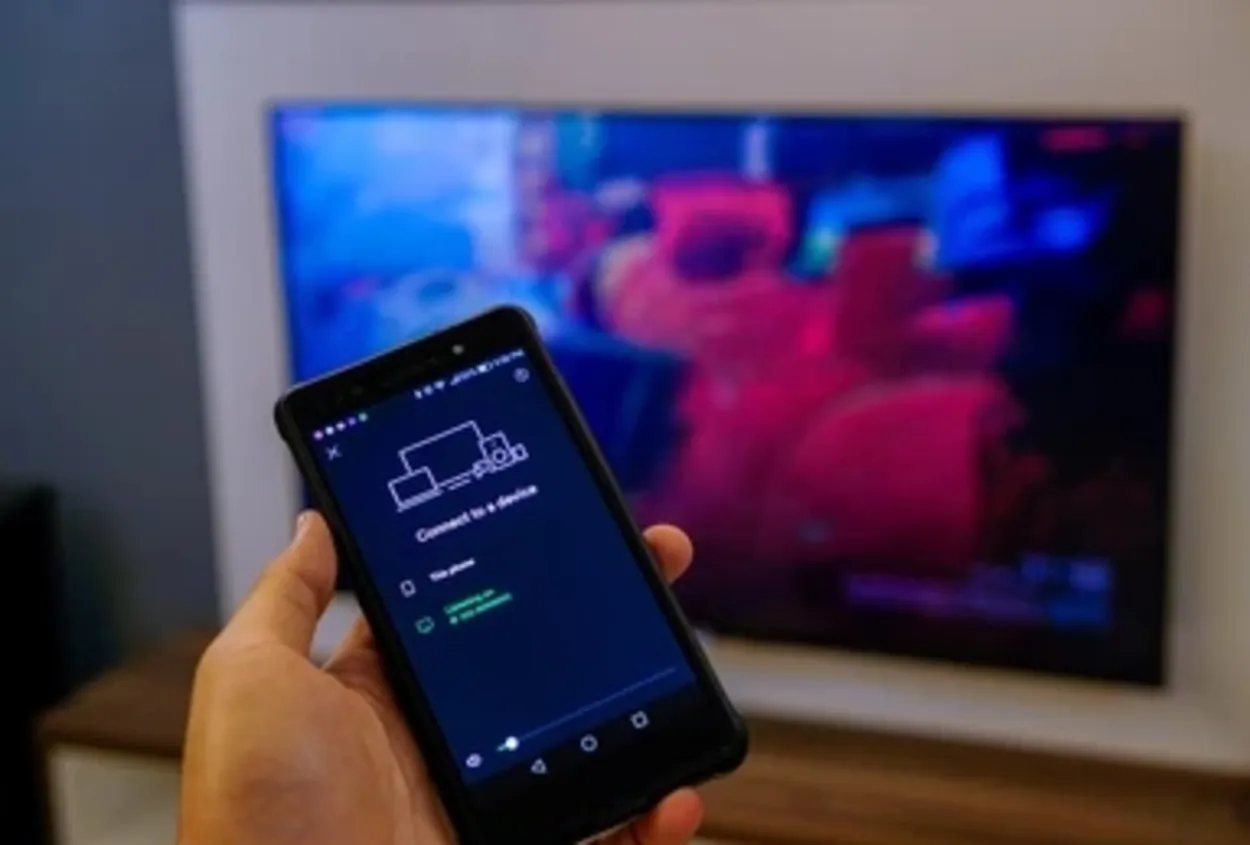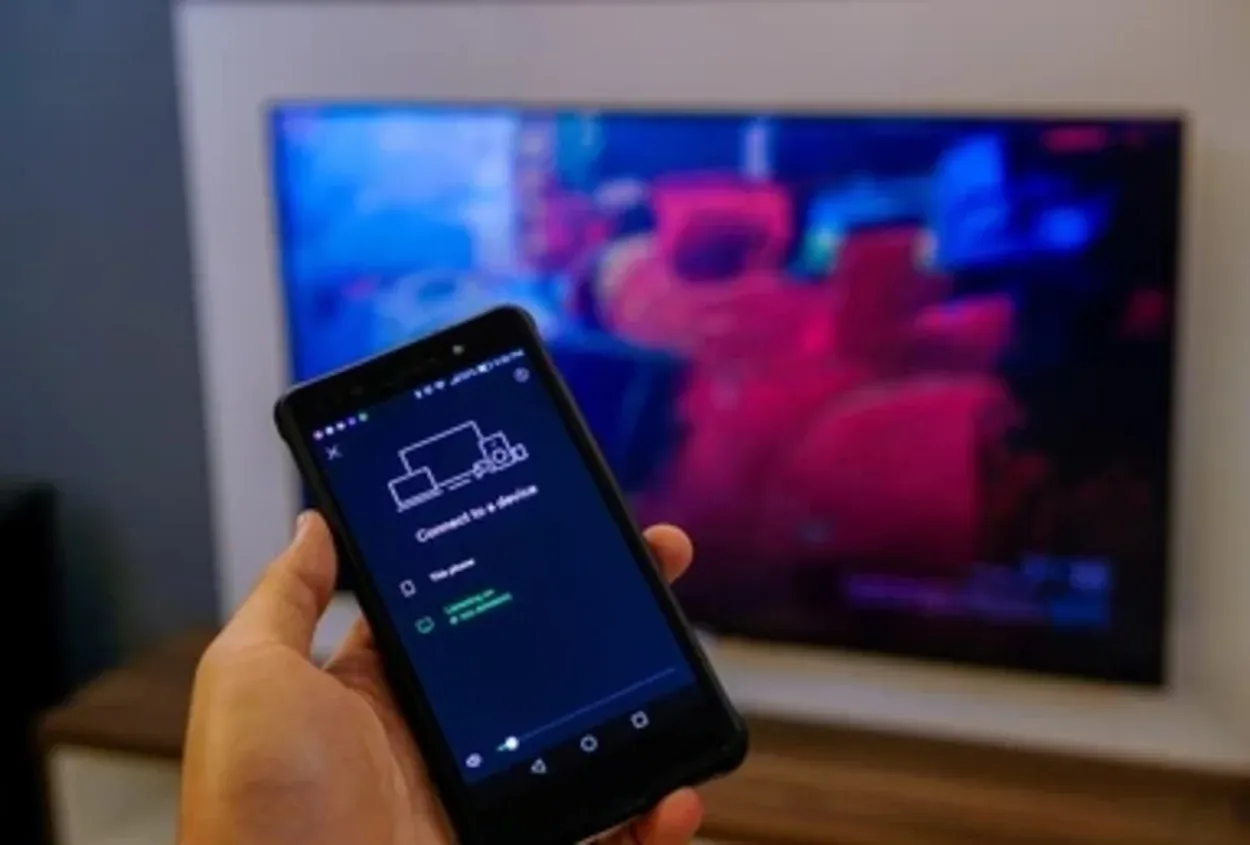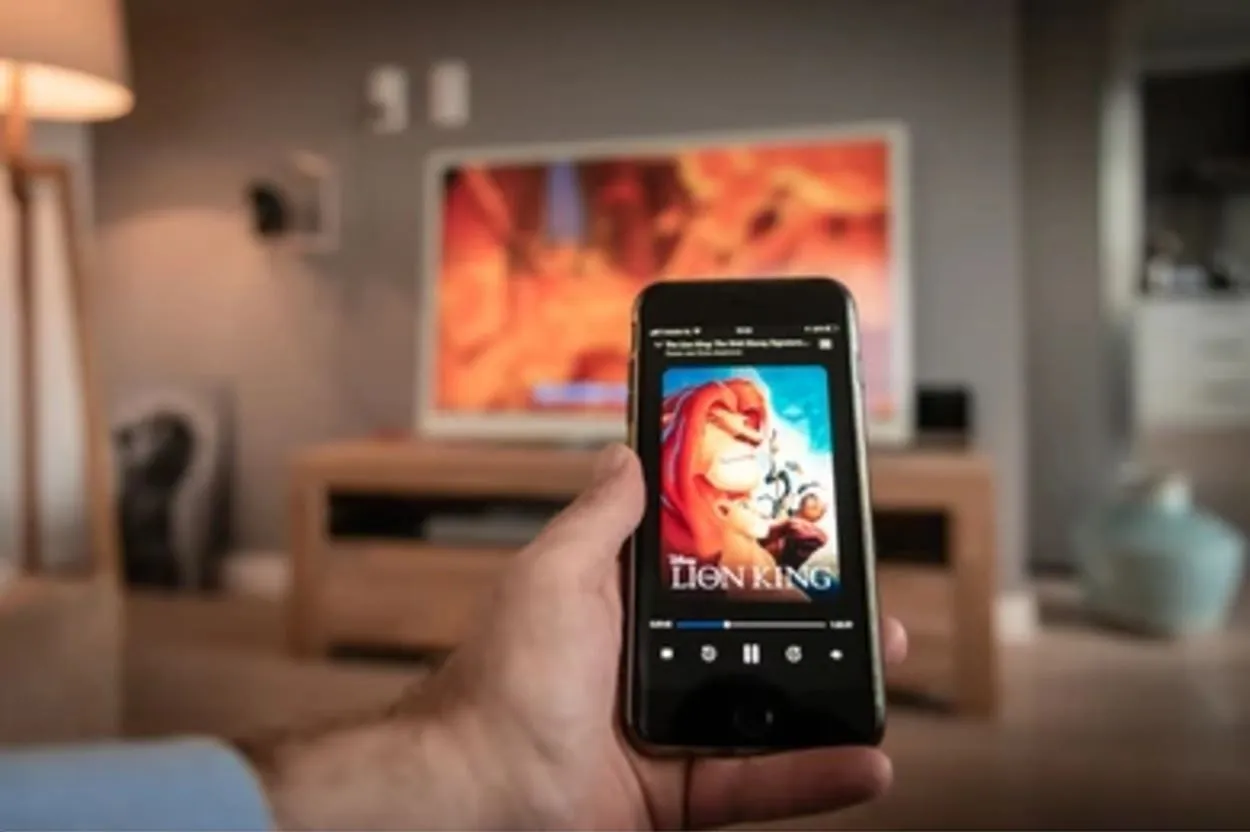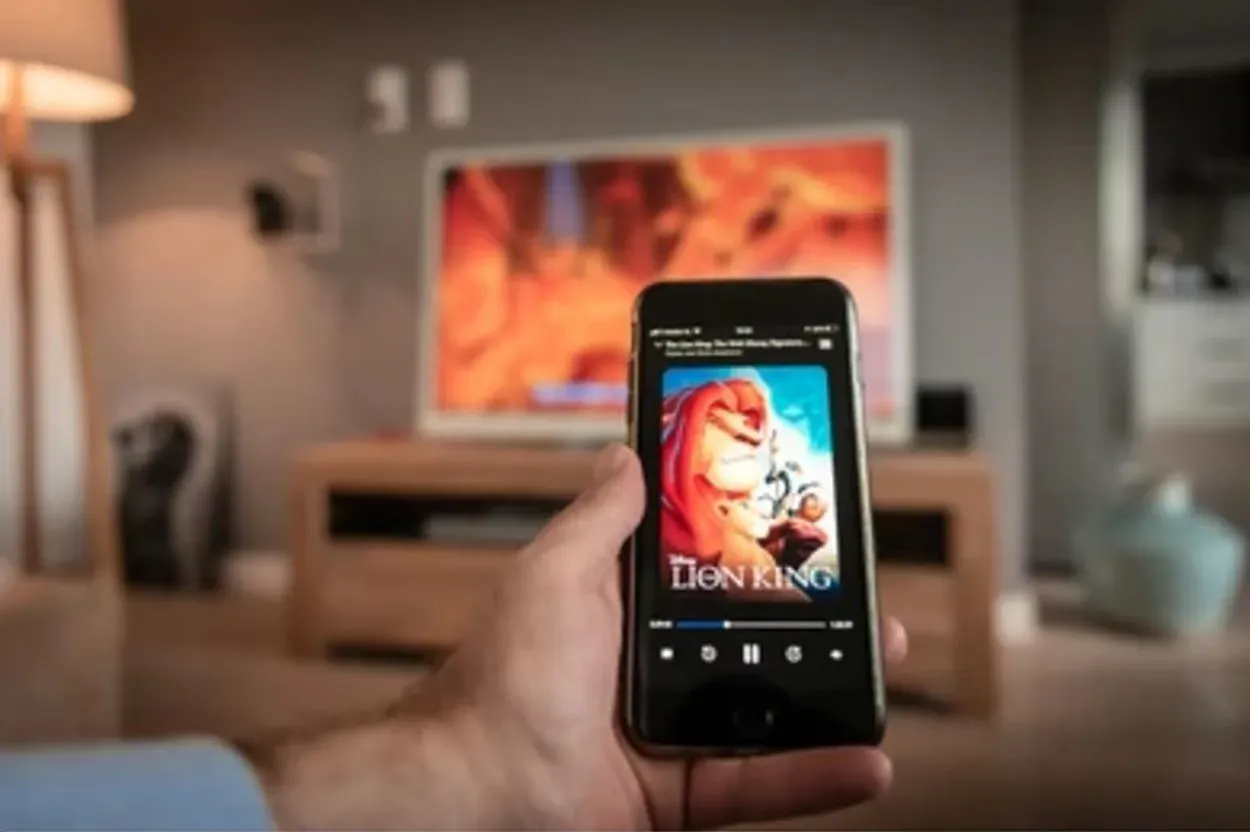Puteți să vă conectați dispozitivul, cum ar fi un computer sau un televizor inteligent, la internet în două moduri. Puteți să vă conectați dispozitivul prin intermediul unui cablu sau fără fir. Ambele metode sunt eficiente și fiabile. Dar ce se întâmplă dacă conexiunea prin cablu (Ethernet) nu funcționează, dar conexiunea wireless (WiFi) funcționează?
Puteți remedia problema asigurându-vă că cablul Ethernet este conectat la un port Ethernet funcțional al routerului sau al PC-ului dumneavoastră. Cele mai multe routere sau modemuri vin cu mai multe porturi Ethernet; unele se deteriorează înaintea altora. Asigurați-vă că îl utilizați pe cel funcțional.
În acest articol, vom discuta despre cum să vă depanăm conexiunea Ethernet. Pot exista multe lucruri care interferează cu conexiunea dvs. Ethernet. Dar mai întâi, haideți să discutăm pe scurt despre cea mai frecventă problemă care apare la conexiunile Ethernet:
| Cauze | Soluții |
| Este posibil ca fișierele driverului Ethernet să nu fie încărcate corespunzător. | Prin simpla repornire a PC-ului sau a oricărui dispozitiv. |
| Ar putea fi o problemă cauzată de un virus | Scanați-vă PC-ul cu ajutorul unui antivirus. |
| Driver învechit | Actualizați driverele online. |
| Cabluri deteriorate | Reparați firul sau înlocuiți-l. |
| Port defect al routerului | Schimbați portul routerului. |
| Port Ethernet defect | Utilizați adaptoare de rețea. |
Repornirea PC-ului
Repornirea PC-ului poate rezolva multe fișiere corupte și remedia această problemă, dacă nu ați făcut-o deja. Trebuie să urmați acești pași simpli:
- Apăsați „alt+F4” și va apărea o casetă de dialog.
- Acum apăsați „tasta cursorului în jos” din dreapta jos a tastaturii.
- Acum apăsați „enter” pe tastatură.
Acum lăsați PC-ul să repornească și verificați dacă s-a rezolvat problema; dacă nu, treceți la următorul pas de depanare.
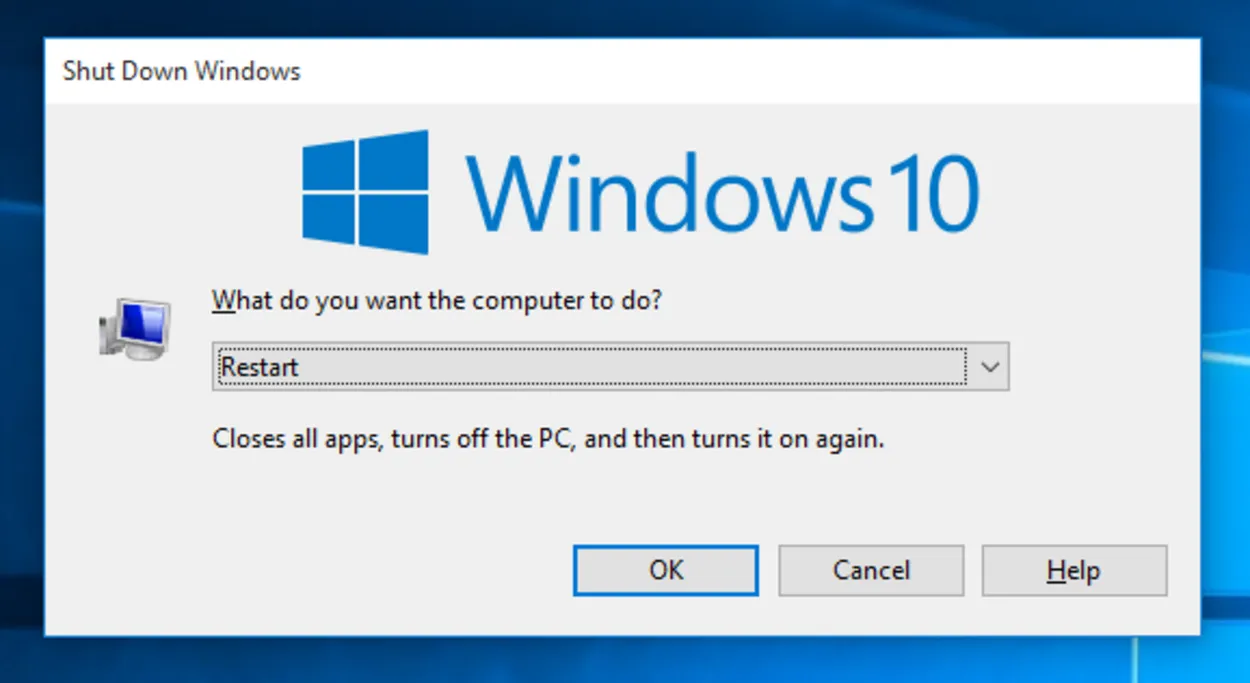
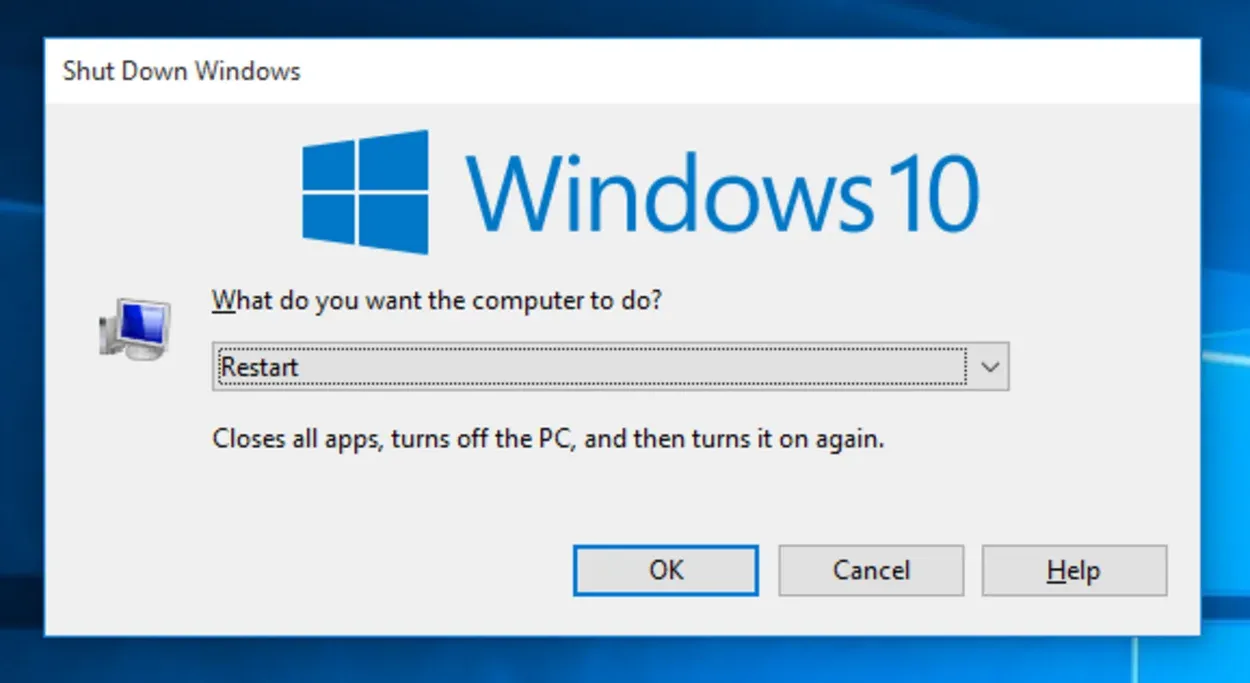
Pressing your shutdown button for 10 seconds can also restart your PC.
Scanare rapidă a virușilor
Este posibil ca problema să fie cauzată de un virus. Ar trebui să folosiți un software antivirus pentru a preveni orice virus.
Există o mulțime de programe anti-virus pe piață, dar cel mai bun este Windows Defender. Puteți să vă scanați PC-ul pentru viruși prin simpla accesare a setărilor și pornirea scanării.
Acest lucru va scana toate fișierele din calculator și va elimina virusul. Programele antivirus ar trebui să fie actualizate în mod regulat pentru a avea cele mai recente cunoștințe despre viruși pentru a-i preveni.
Actualizați Windows și Windows Defender prin simpla tastare „Check for Updates” în bara de căutare Windows.
Depanator Windows
Acum că am ajuns la concluzia că problemele de conexiune sunt legate doar de PC și nu de router sau de furnizorul de servicii de internet, ar trebui să încercați să folosiți depanatorul Windows pentru a rezolva problema. Prea frecvent, valoarea acestui instrument de diagnosticare nu este luată în considerare.
Primul lucru pe care îl va face este tot ceea ce puteți efectua manual (majoritatea lucrurilor). În al doilea rând, chiar dacă nu vă poate ajuta, vă va ajuta să înțelegeți rădăcina problemei.
Prin urmare, nu ezitați să folosiți depanatorul Windows pentru a rezolva orice problemă legată de rețea, inclusiv pe cea cu care ne confruntăm acum. Procedurile pentru a-l executa pe Windows 10 sunt următoarele:
- Pentru a lansa Settings, țineți apăsate în același timp butoanele Windows + I.
- Deschideți secțiunea Update & Security.
- Butonul Troubleshoot poate fi ales din lista din stânga.
- Pentru a rula programul de depanare, selectați Internet Connection Troubleshooter și evidențiați-l.
- Așteptați ca depanarea să fie finalizată, apoi încercați să rezolvați problema conexiunii Wi-Fi.
- Se poate utiliza și depanatorul Incoming Connections (Conexiuni primite).
Driver Ethernet
Driverele sunt cunoscute ca fiind software-ul care face ca hardware-ul să fie recunoscut și să funcționeze în mod corespunzător. Uneori, driverele nu sunt instalate corect sau fișierele driverului ar putea fi corupte cumva.
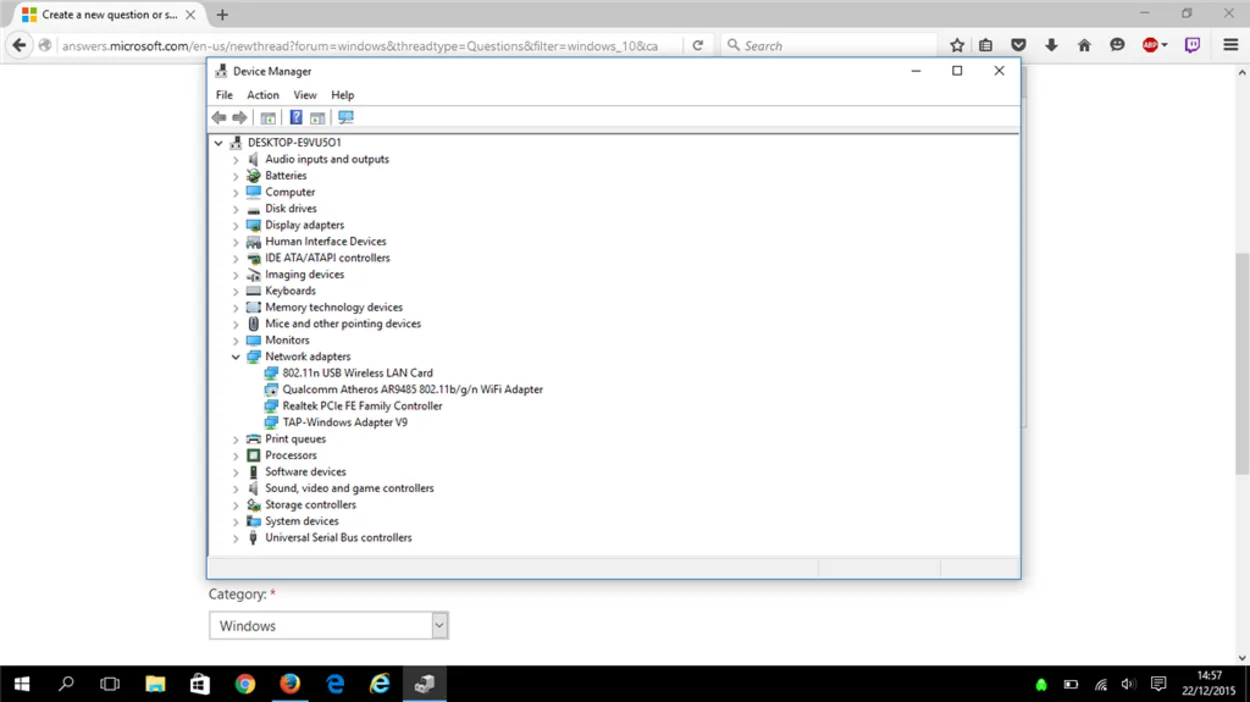
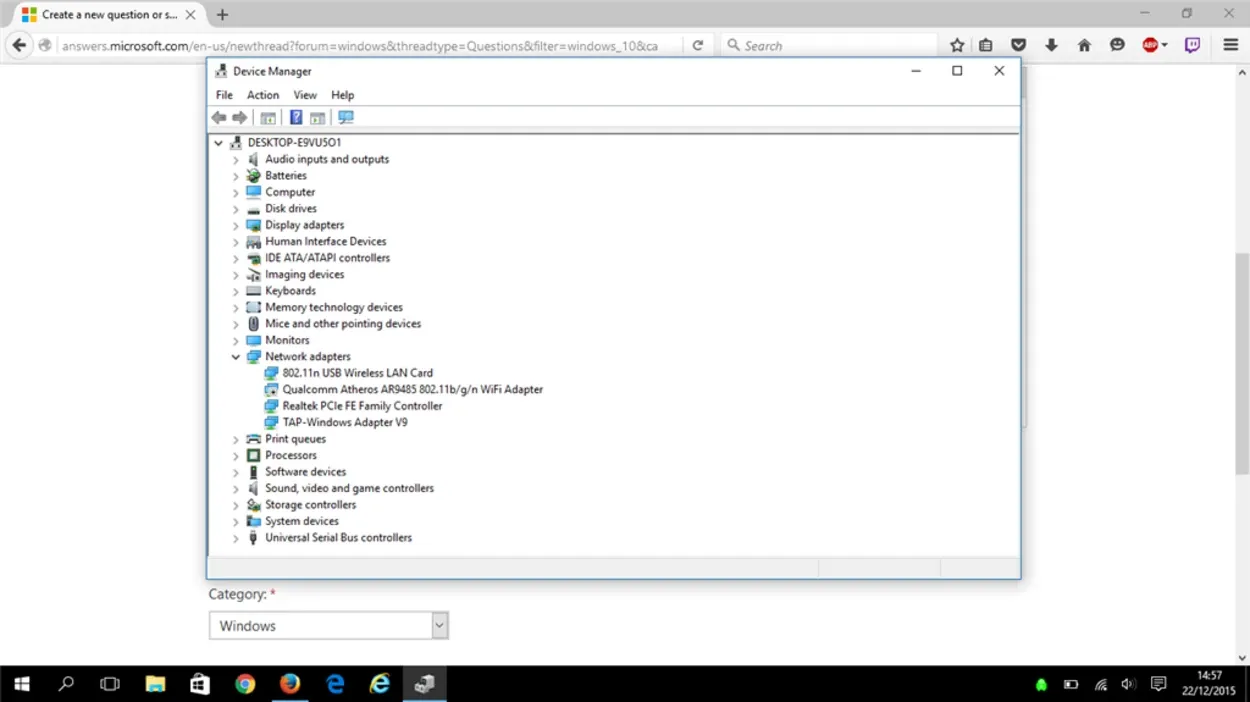
This is how the Device manager window looks
Totuși, este ușor să reinstalați sau să actualizați driverele Ethernet. Urmați pașii indicați pentru a face acest lucru:
- Apăsați tasta Windows și tastați Device Manager, apoi apăsați Enter.
- Acum localizați „Network adapters” (Adaptoare de rețea) și faceți dublu clic pe el pentru a extinde lista.
- Găsiți acum cuvântul „Ethernet” și apoi faceți dublu clic pe el.
- Va apărea o mică fereastră și veți vedea un buton numit „Driver”. Faceți clic pe el.
- Acum apăsați „Update Driver” și apoi selectați Browse from the internet și lăsați să se termine.
Vă poate rezolva problema driverului, dar dacă Ethernet-ul dvs. încă nu funcționează, treceți la pasul următor.
Firul LAN deteriorat
Un fir LAN deteriorat ar putea cauza problema, poate fi vorba de conectorul LAN sau de un fir deteriorat fizic.
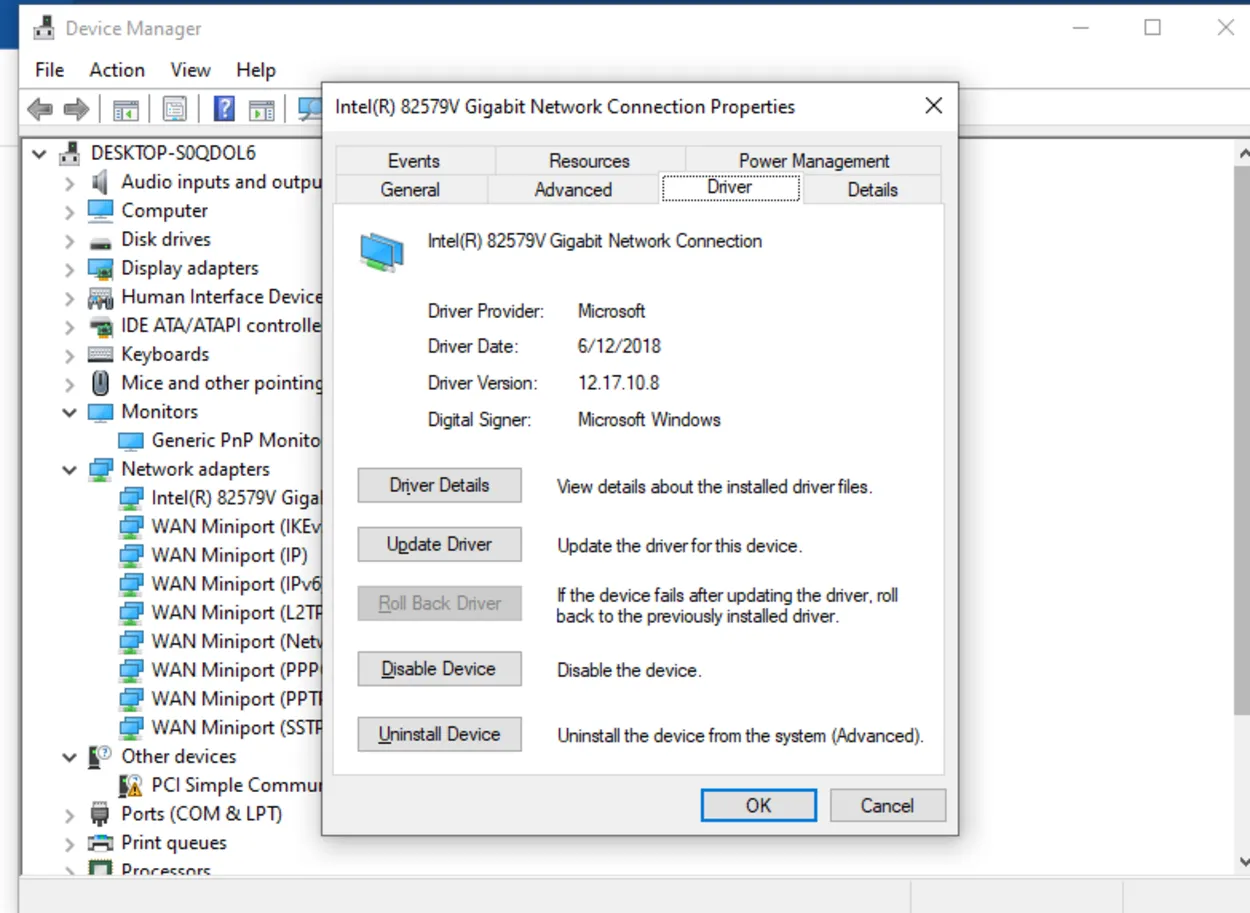
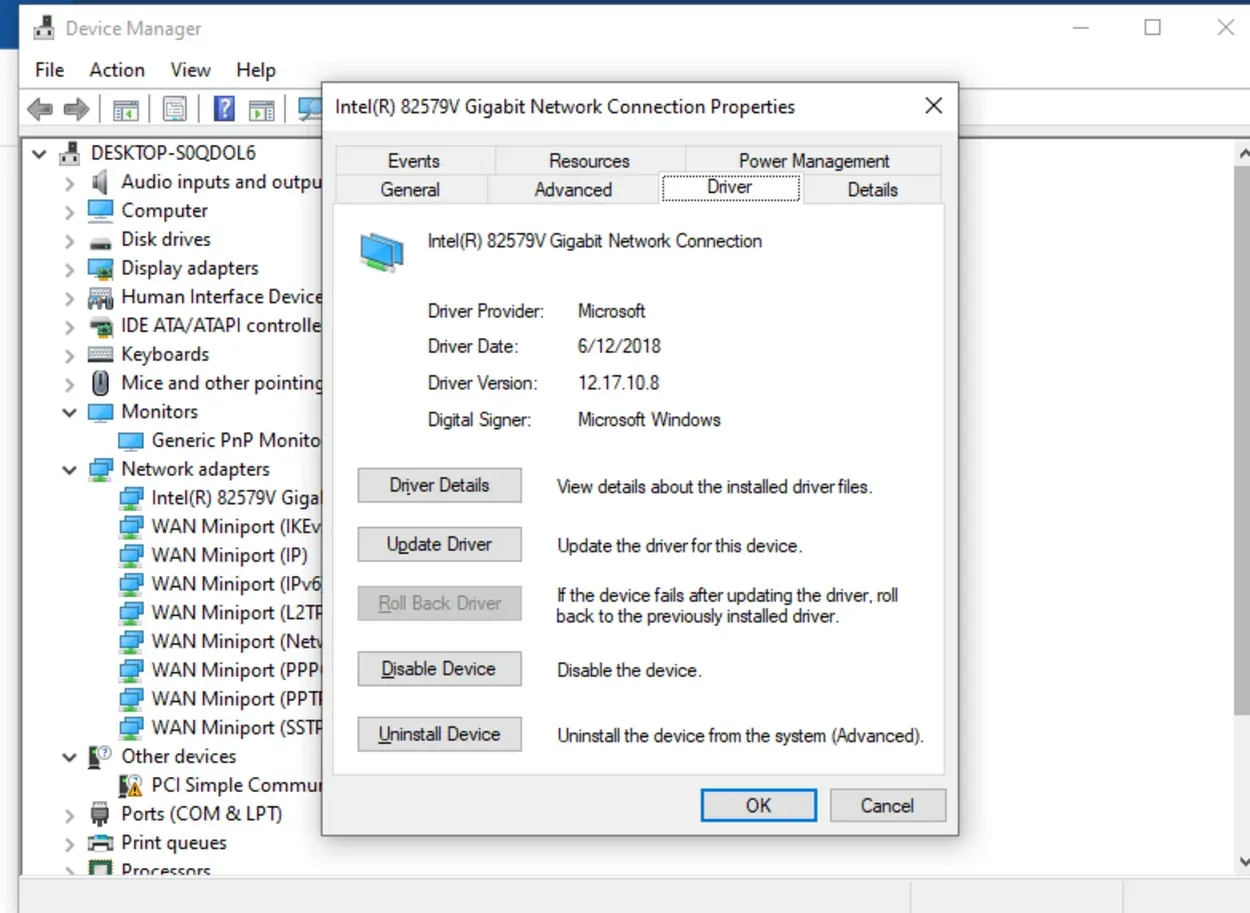
Update your Driver at the Device Manager
Puteți inspecta fizic firul care poate fi deteriorat de un fel de rupere sau întindere prin simpla inspecție a conectorilor, cunoscuți sub numele de conectori RJ-45.
Dacă vreunul dintre ei pare deteriorat sau necorespunzător, atunci cumpărați un cablu nou și reparați-l pe cel existent.
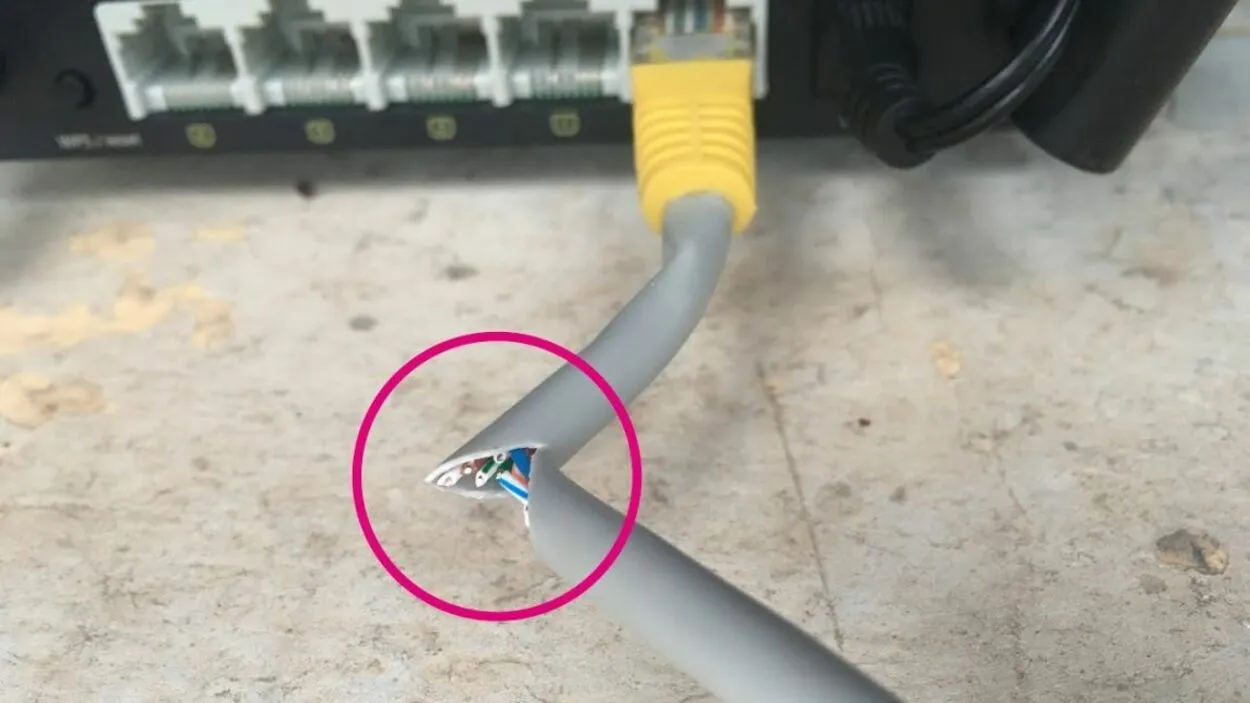
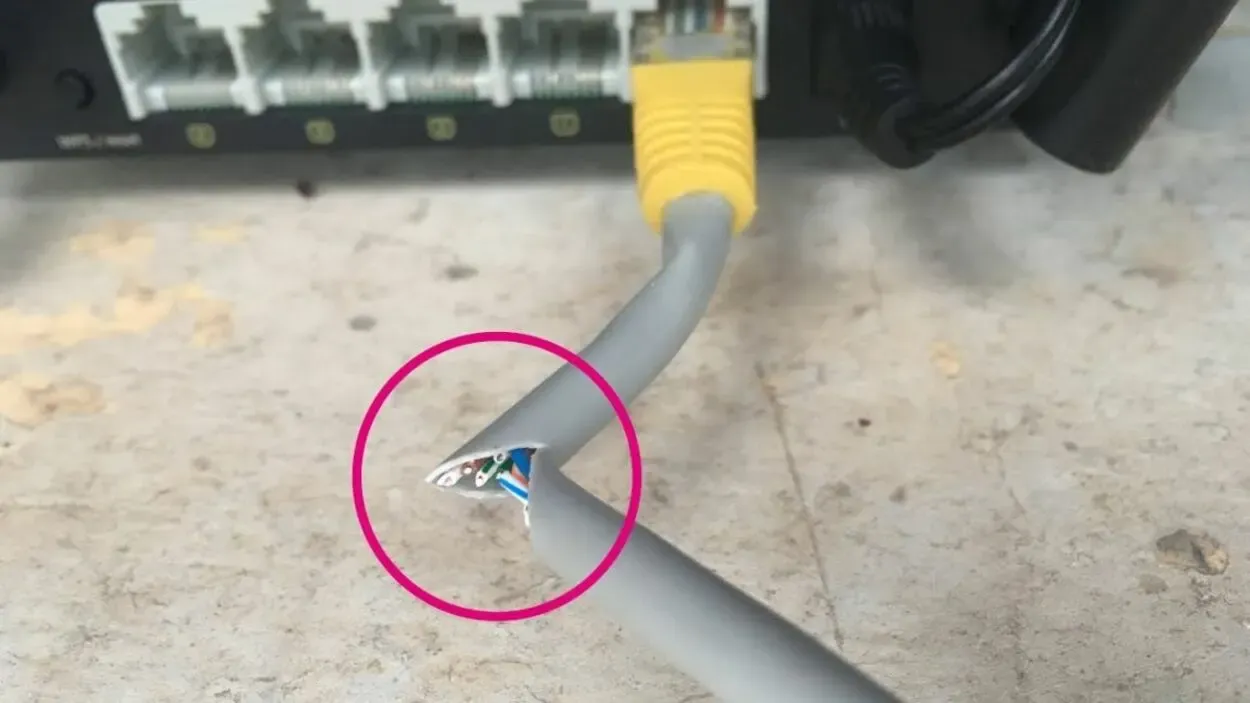
Damaged LAN cable.
Portul Ethernet al routerului
Este posibil ca portul Ethernet al routerului dumneavoastră să fie defect.
Un router tipic conține mai multe porturi Ethernet pentru ca mai multe dispozitive să comunice, iar o reparație simplă constă doar în schimbarea portului Ethernet.
Încercați să conectați cablul la un alt port din partea din spate a routerului. Pentru mai multe informații, citiți celălalt articol al meu de pe acest link pentru repararea routerului.


Multiple Ports
Dacă acest lucru nu vă rezolvă problema, atunci portul routerului dvs. nu este defect, iar acum puteți trece la următorul pas de depanare prin acest videoclip.
Portul Ethernet al dispozitivului
De asemenea, este posibil ca dispozitivul dvs. (PC, smart TV etc.) să aibă un port Ethernet defect. Puteți verifica portul prin inspectarea fizică a acestuia cu ochiul liber.
Dacă pare normal, puteți încerca diferite moduri de a vă conecta dispozitivul la internet.
- Încercați să folosiți metode wireless; fiecare televizor inteligent are acum suport WiFi.
- Dacă PC-ul dvs. nu are suport Wi-Fi, încercați să folosiți un adaptor WiFi. Adaptoarele WiFi sunt relativ mai ieftine și pot fi achiziționate din magazinele online sau din orice magazin de hardware pentru calculatoare.
- Există, de asemenea, unele adaptoare USB-to-Ethernet disponibile pe piață, dar acestea sunt mai puțin puternice și nu v-ar oferi acum viteza și consistența pe care le oferă ISP (Internet Service Provider).
- Există unele adaptoare USB-to-Ethernet de o calitate excelentă care oferă o viteză și o consistență comparativ mai bune, dar sunt prea scumpe pentru a le permite.


A closer look of a Faulty Ethernet Port.
Alte întrebări frecvente
De ce ar înceta să mai funcționeze Ethernet-ul?
Rețeaua locală face ca calculatoarele să se conecteze prin intermediul firelor LAN. Dacă Ethernet-ul se oprește brusc, este posibil să existe o problemă cu firele LAN sau cu driverele de rețea. Monitorizați cablurile și driverele pentru a evita această problemă.
Cum se resetează rețeaua Ethernet?
Mergeți la butonul Start; acesta se află în partea stângă a tastaturii. Apoi căutați Settings, Network, and Internet (Setări, Rețea și Internet) și, după aceea, veți fi redirecționat către o fereastră Advanced Network (Rețea avansată). De acolo, alegeți Network Rest și faceți clic pe Yes pentru a confirma.
Sunteți poate curios dacă există un port Ethernet pe Fire TV Cube? Urmați acest link.
Cât costă un adaptor USB-to-Ethernet?
Un adaptor USB-to-Ethernet de mai bună calitate costă în jur de 15-20 de dolari. Dar puteți opta și pentru un adaptor WiFi; este mai convenabil și relativ mai ieftin decât un adaptor Ethernet.
Este ISP responsabil pentru această problemă?
Nu, un ISP nu este responsabil pentru nicio problemă hardware sau software. Ei sunt responsabili doar pentru serviciile pe care le oferă, cum ar fi un internet stabil, o latență scăzută și o viteză corespunzătoare.
Concluzie
Conectivitatea la internet este lucrul de bază într-un dispozitiv precum un computer sau un televizor inteligent; există doar două moduri de a vă conecta dispozitivul la internet: o conexiune cu fir și o conexiune wireless.
Firele LAN rupte sau rupte cauzează uneori probleme. Dacă vreunul dintre ele pare deteriorat sau nu este corespunzător, atunci cumpărați un cablu nou și reparați-l pe cel existent.
Ar putea fi posibil ca portul Ethernet al routerului dvs. să fie defect. Uneori, aveți un dispozitiv în care ethernetul nu funcționează, dar WiFi-ul da.
Uneori, driverul Ethernet poate fi cauza funcționării defectuoase. Și, cel mai probabil, ceva nu este în regulă între router și dispozitivul tău. Poate fi vorba de cablul LAN, de portul Ethernet al routerului sau de computerul dumneavoastră.
Alte articole
Cum să vă reconectați Google Home Mini sau Google Home la un cont Google
Tot ce trebuie să știi despre porturile HDMI ale televizorului Samsung (ghid complet)
De ce se stinge singur un televizor LG? (Rezolvare ușoară)
Airpods-ul meu a căzut în apă (Fă acest lucru imediat!