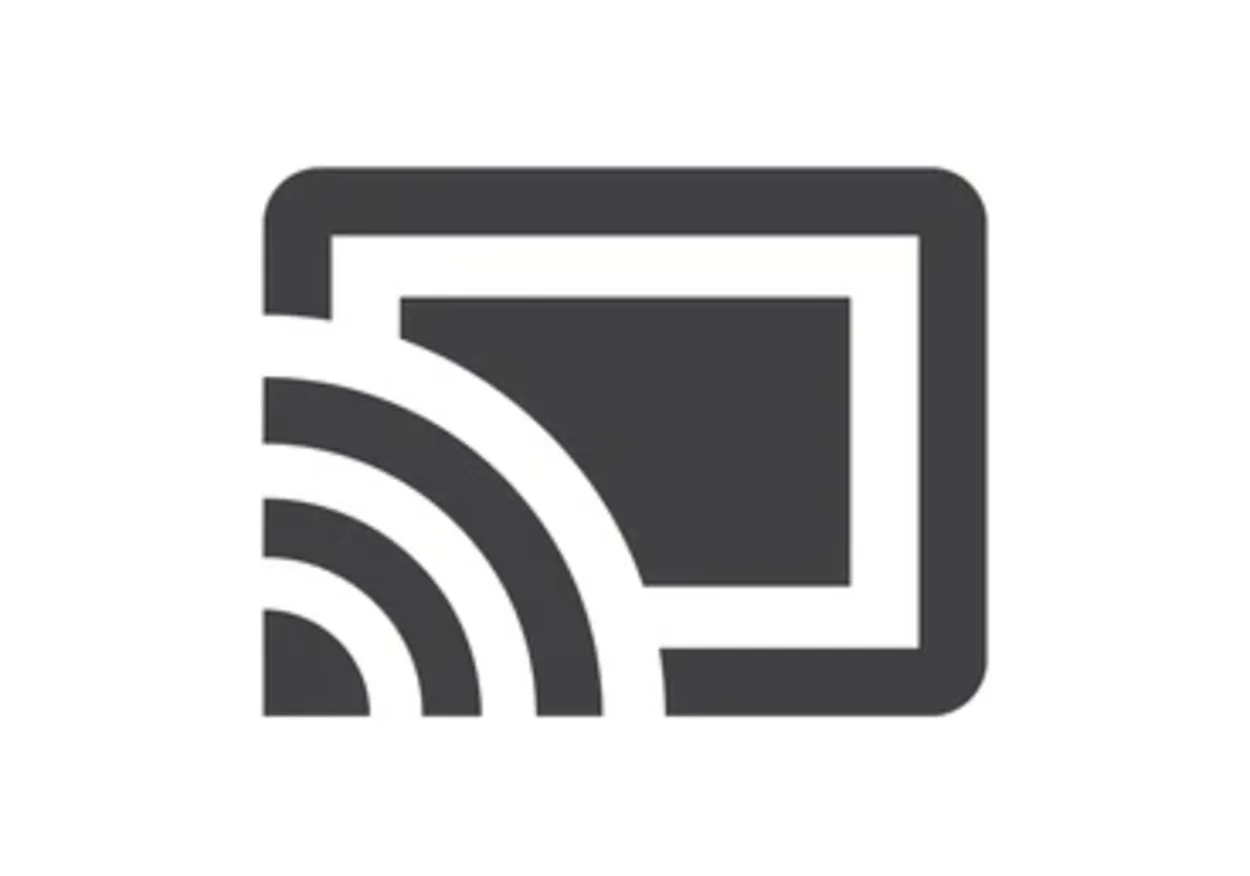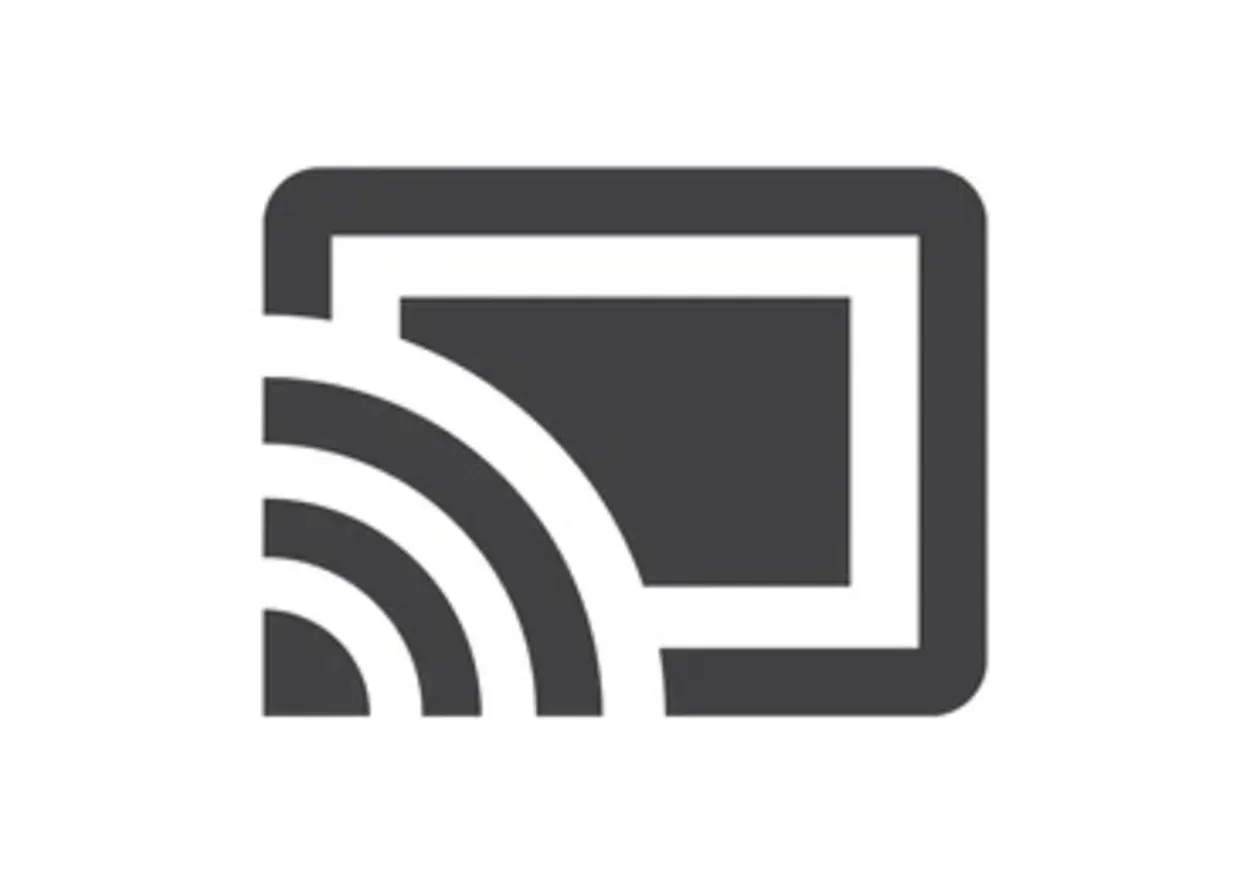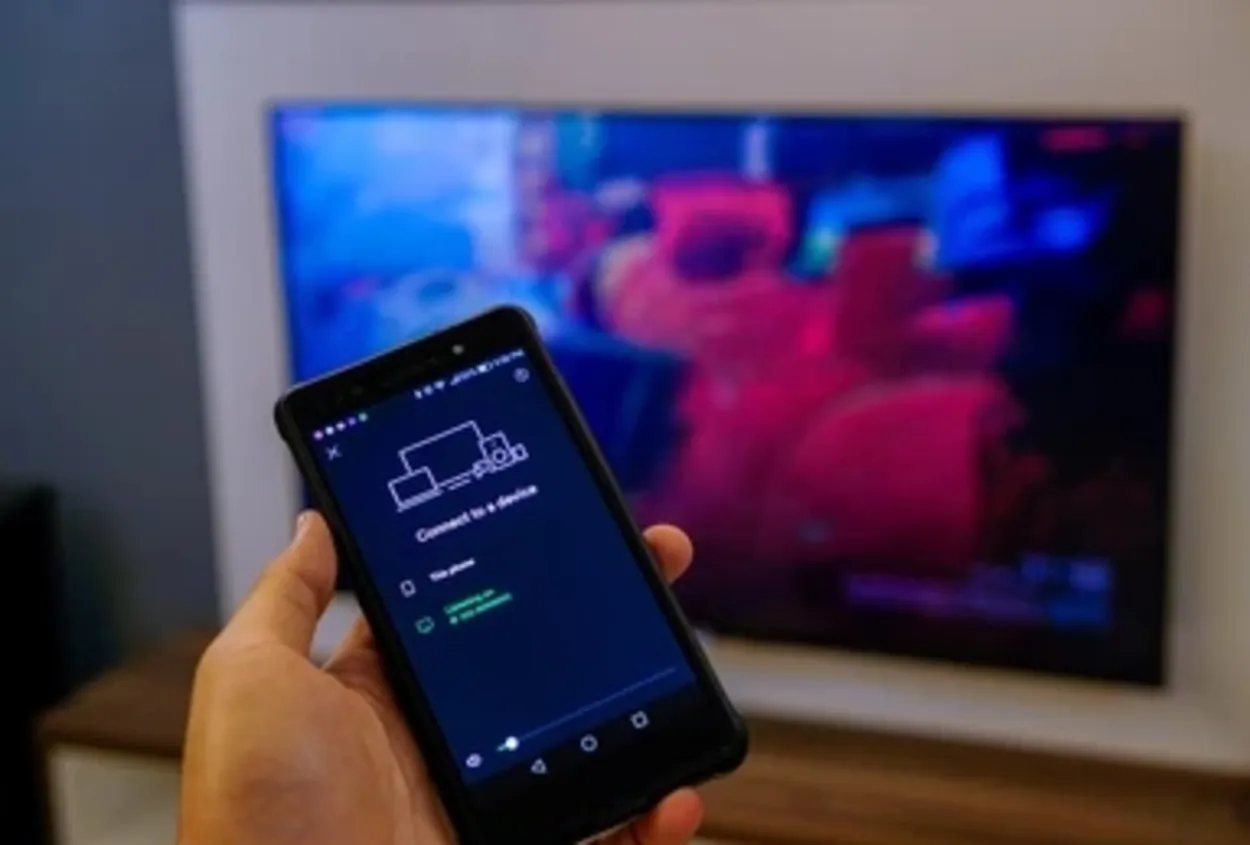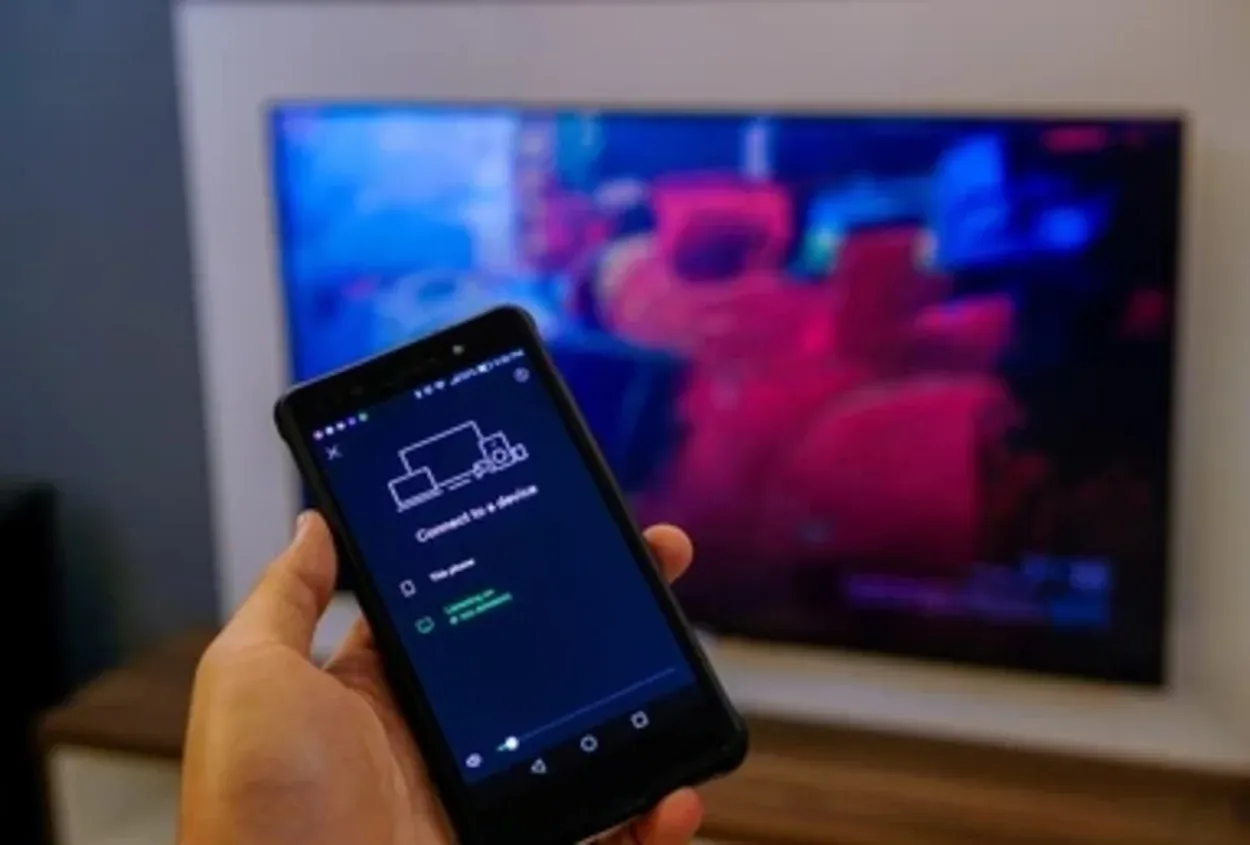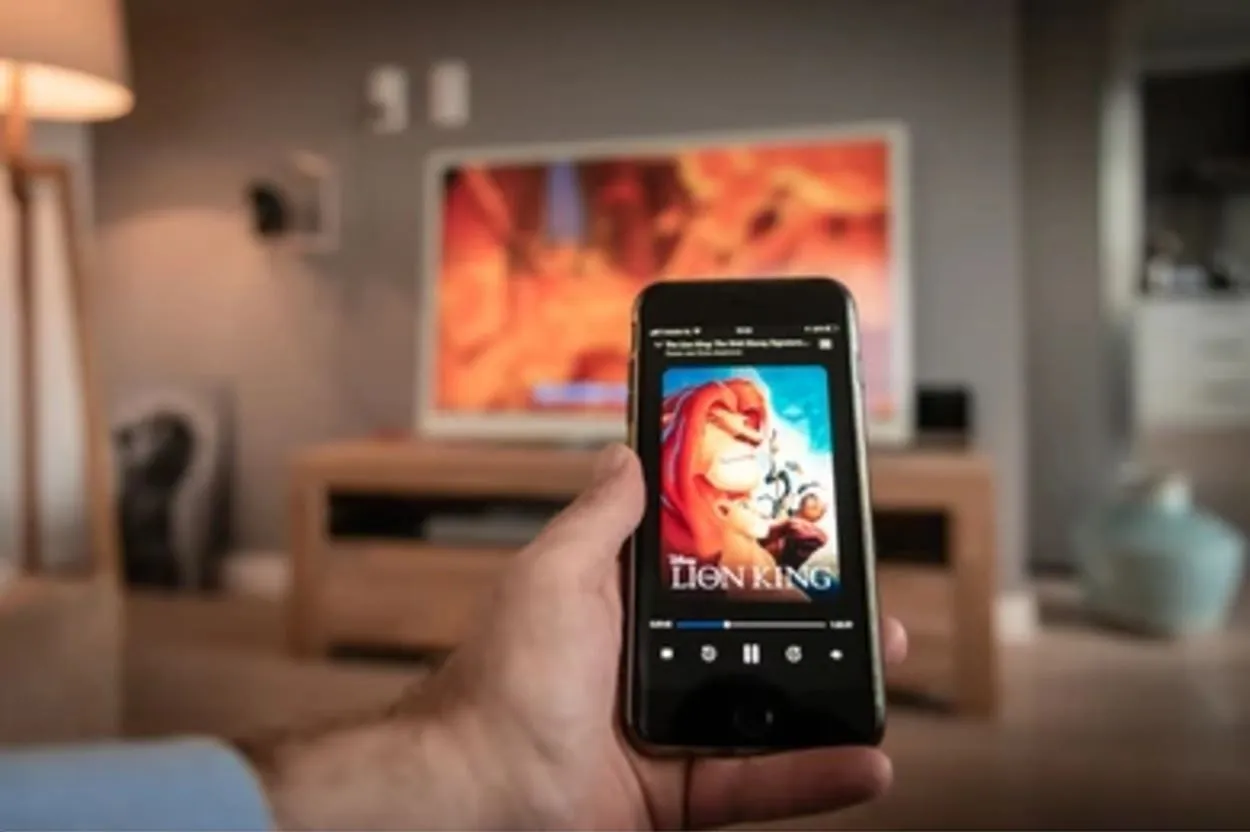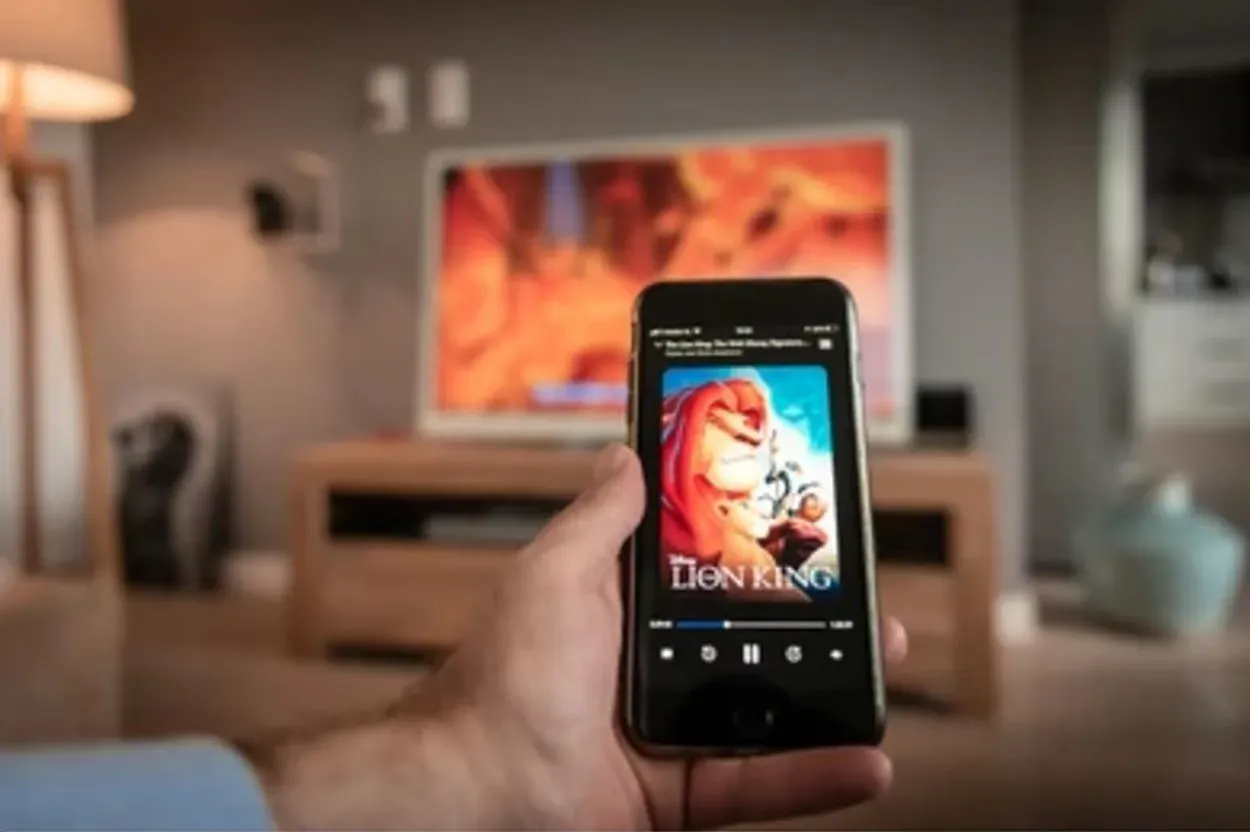Răspuns rapid: Pur și simplu reporniți sau resetați din fabrică Oculus Quest atunci când primiți eroarea „No Command”.
Realitatea virtuală este o tehnologie incredibil de interesantă și imersivă care a captat atenția gamerilor și a pasionaților de tehnologie deopotrivă.
Oculus Quest, în special, a câștigat popularitate datorită capacității sale de a oferi o experiență VR de înaltă calitate fără a fi nevoie de un PC sau de o consolă.
Cu toate acestea, chiar și cea mai avansată tehnologie poate întâmpina erori, iar eroarea „No Command” pe Oculus Quest este una dintre cele mai frustrante și comune probleme cu care se confruntă utilizatorii. Această eroare poate apărea dintr-o varietate de motive, dar, din fericire, există modalități de a o depana și de a o remedia.
În această postare pe blog, vom analiza mai îndeaproape eroarea „No Command” pe Oculus Quest, cauzele acesteia și modul de remediere. Fie că sunteți un jucător ocazional sau un entuziast VR, înțelegerea modului de rezolvare a acestei erori vă poate ajuta să vă bucurați de o experiență VR mai ușoară și mai plăcută.
Așadar, haideți să ne scufundăm!
Iată câțiva pași comuni de depanare pentru a vă rezolva problema.
| Pasul | Soluție |
| 1 | Verificați versiunea firmware și actualizați-o dacă este necesar. |
| 2 | Efectuați o resetare din fabrică. |
| 3 | Verificați dacă contul Oculus este configurat corect. |
| 4 | Verificați bateriile căștii și ale controlerului. |
Ce este eroarea „No Command” pe Oculus Quest?
Eroarea „No Command” pe Oculus Quest este o problemă comună care poate apărea atunci când încercați să porniți sau să reporniți dispozitivul. Când apare această eroare, veți vedea un ecran negru cu un mesaj pe care scrie „No Command” cu litere albe.
Eroarea se poate întâmpla dintr-o varietate de motive, inclusiv:
- firmware corupt
- baterie descărcată
- probleme de actualizare a sistemului
- probleme de hardware
Eroarea „No Command” poate fi o problemă frustrantă, mai ales dacă ești nerăbdător să te întorci la jocurile și experiențele tale VR.
Cu toate acestea, înțelegând cauzele erorii, puteți începe să remediați problema și să vă puneți din nou în funcțiune Oculus Quest.
Cum să rezolvați problema erorii „No Command” pe Oculus Quest
Remedierea erorii „No Command” pe Oculus Quest poate fi un proces simplu, dar necesită o anumită depanare. Iată câteva măsuri pe care le puteți lua pentru a remedia această problemă:
- Încărcați-vă Oculus Quest: Dacă eroarea „No Command” se datorează unei baterii descărcate, conectarea dispozitivului pentru a-l încărca poate fi de ajutor. Lăsați-l la încărcat timp de câteva ore înainte de a încerca să îl porniți din nou.
- Efectuați o resetare soft: Dacă dispozitivul dvs. afișează în continuare eroarea „No Command” după încărcare, încercați să efectuați o resetare dură. Pentru a face acest lucru, țineți apăsat butonul de pornire și butonul de scădere a volumului în același timp timp timp de 30 de secunde. Dispozitivul dvs. ar trebui să se repornească și ar putea remedia eroarea.
- Ștergeți partiția cache: Dacă pașii de mai sus nu funcționează, încercați să ștergeți partiția cache. Pentru a face acest lucru, va trebui să intrați în modul de recuperare al dispozitivului. Mai întâi, opriți Oculus Quest. Apoi, țineți apăsate simultan butoanele de alimentare și de volum până când dispozitivul pornește. Eliberați butonul de pornire, dar continuați să țineți apăsat butonul de reducere a volumului până când apare meniul modului de recuperare. După aceea, alegeți „Wipe Cache Partition”. Apoi, trebuie să alegeți „Reboot System Now”.
- Resetarea din fabrică: Dacă niciuna dintre măsurile menționate mai sus nu funcționează, este posibil să fie nevoie să efectuați o resetare din fabrică. Acest lucru va șterge toate datele de pe Oculus Quest, așa că este mai bine să faceți o copie de siguranță a tuturor fișierelor importante înainte de a proceda.
Pentru a reseta din fabrică Oculus Quest, urmați acești pași:
- Opriți dispozitivul.
- Țineți apăsate simultan butoanele de alimentare și de volum până când dispozitivul pornește.
- Eliberați butonul de pornire, dar continuați să țineți apăsat butonul de reducere a volumului până când apare meniul modului de recuperare.
- Alegeți „Wipe data/factory reset”, iar acum, pentru a o confirma, apăsați „Yes”.
- După finalizarea procesului, selectați „Reboot system now” (Reporniți sistemul acum).
Urmând acești pași, ar trebui să reușiți să remediați eroarea „No Command” de pe Oculus Quest. Cu toate acestea, dacă eroarea persistă, este posibil să fie nevoie să contactați suportul Oculus pentru asistență suplimentară.
Greșeli frecvente atunci când încercați să remediați eroarea „No Command” (Nicio comandă)


Remedierea erorii „No Command” pe Oculus Quest poate fi frustrantă și este ușor să faceți greșeli atunci când încercați să remediați problema. Câteva greșeli comune pe care ar trebui să le evităm sunt discutate mai jos:
- Nu încărcați dispozitivul suficient de mult timp: Este important să acordați dispozitivului suficient timp pentru a se încărca complet înainte de a încerca să îl porniți din nou. Dacă bateria este încă descărcată, este posibil să continuați să vedeți eroarea „No Command”.
- Nu ați efectuat corect o resetare integrală: Asigurați-vă că țineți apăsat simultan butonul de pornire și butonul de reducere a volumului timp de 30 de secunde atunci când efectuați o resetare integrală. Dacă eliberați butoanele prea devreme, este posibil ca problema să nu fie rezolvată.
- Ștergerea partiției cache greșite: Când intrați în modul de recuperare pentru a șterge partiția cache, asigurați-vă că selectați opțiunea corectă. Selectarea opțiunii greșite poate cauza pierderi de date sau alte probleme.
- Neefectuarea unei copii de rezervă a datelor înainte de a efectua o resetare din fabrică: O resetare din fabrică va șterge toate datele de pe Oculus Quest, așa că este important să faceți o copie de rezervă a tuturor fișierelor importante înainte de a proceda.
- Nu contactați serviciul de asistență Oculus pentru asistență: Dacă ați încercat toți pașii de depanare și eroarea „No Command” persistă, nu ezitați să contactați serviciul de asistență Oculus. Aceștia ar putea fi în măsură să vă ofere îndrumări suplimentare sau chiar să vă înlocuiască dispozitivul, dacă este necesar.
Evitând aceste greșeli comune și adoptând o abordare sistematică a depanării, vă puteți crește șansele de a remedia eroarea „No Command” de pe Oculus Quest.
Depanare avansată pentru eroarea „No Command” pe Oculus Quest


Dacă ați încercat pașii de depanare de bază pentru eroarea „No Command” de pe Oculus Quest și tot nu funcționează, există câțiva pași avansați de depanare pe care îi puteți face. Iată câteva dintre acestea:
- Verificați dacă există actualizări de firmware: Asigurați-vă că Oculus Quest rulează cel mai recent firmware. Pentru a verifica dacă există actualizări, mergeți la meniul Settings (Setări), apoi selectați „Device” (Dispozitiv). De acolo, selectați „About” (Despre) și căutați orice actualizare disponibilă. Dacă vedeți o actualizare, urmați comenzile pentru a o instala.
- Încercați o altă sursă de alimentare: Dacă aveți probleme cu încărcarea Oculus Quest, încercați să folosiți o altă sursă de alimentare, cum ar fi o altă priză de perete sau un alt port USB și chiar un alt cablu de încărcare.
- Efectuați o resetare USB: Pentru a efectua o resetare USB, opriți Oculus Quest și deconectați-l de la orice cablu USB. Apoi, țineți apăsat simultan butonul de alimentare și butonul de reducere a volumului timp de 30 de secunde. Eliberați butonul de alimentare, dar continuați să țineți apăsat butonul de volum până când dispozitivul se aprinde. Conectați dispozitivul la un port USB al computerului dumneavoastră și verificați dacă eroarea persistă.
- Verificați dacă există probleme hardware: În cazuri rare, eroarea „No Command” poate fi cauzată de o problemă hardware. Examinați cu atenție dacă există deteriorări aparente sau semne de uzură. Dacă observați ceva neobișnuit, contactați serviciul de asistență Oculus pentru asistență suplimentară.
- Efectuați o resetare din fabrică din modul de recuperare: Dacă o resetare din fabrică din meniul de setări al dispozitivului nu funcționează, încercați să efectuați o resetare din fabrică din modul de recuperare. Pentru a face acest lucru:
- Opriți Oculus Quest, apoi țineți apăsate simultan butoanele de pornire și de scădere a volumului până când dispozitivul pornește.
- Acum eliberați butonul de pornire, dar continuați să țineți apăsat butonul de volum în jos până când apare meniul modului de recuperare.
- Alegeți „Wipe data/factory reset” (Ștergere date/restabilire din fabrică) și acum confirmați apăsând „Yes” (Da).
- După ce procesul este finalizat, apăsați „Reboot system now”.
Urmând acești pași avansați de depanare, vă puteți crește șansele de a remedia eroarea „No Command” de pe Oculus Quest.
Întrebări frecvente
Ce este eroarea „No command” pe Oculus Quest?
Eroarea „No command” este o problemă pe care unii utilizatori o întâmpină atunci când încearcă să pornească sau să folosească căștile Oculus Quest. De obicei, apare ca un ecran negru cu cuvintele „No command” în text alb.
De ce apare eroarea „No command”?
Există mai multe motive potențiale pentru care ar putea apărea eroarea „No command”. Acestea pot include probleme cu firmware-ul căștii, probleme cu contul Oculus al utilizatorului sau probleme legate de hardware, cum ar fi nivelul scăzut al bateriei.
Cum pot remedia eroarea „No command” de pe Oculus Quest?
Există mai mulți pași pe care îi puteți face pentru a încerca să remediați eroarea „No command”, inclusiv actualizarea firmware-ului căștii, efectuarea unei resetări din fabrică și verificarea setărilor contului Oculus.
Ce se întâmplă dacă eroarea „No command” persistă și după ce ați încercat aceste soluții?
Dacă ați încercat toate soluțiile prezentate în postarea de pe blog și încă vă confruntați cu eroarea „No command” pe Oculus Quest, este posibil să doriți să contactați serviciul de asistență Oculus pentru asistență suplimentară. Aceștia ar putea fi în măsură să vă ajute să găsiți soluția.
Concluzie
- Eroarea „No command” pe Oculus Quest poate fi o problemă frustrantă de întâmpinat, dar există mai mulți pași pe care îi puteți face pentru a o rezolva.
- Verificând firmware-ul căștii dvs., efectuând o resetare din fabrică și asigurându-vă că contul dvs. Oculus este configurat corespunzător, puteți rezolva adesea problema și vă puteți bucura din nou de experiențele VR.
- În plus, păstrarea căștii și a controllerelor actualizate și încărcate corespunzător vă poate ajuta să preveniți apariția acestei erori în primul rând. Nu uitați, dacă aveți în continuare probleme, nu ezitați să contactați serviciul de asistență Oculus pentru asistență suplimentară.
Articole conexe
Roku nu se conectează la Wi-Fi după resetare (remediați problema)
Ce sunt prizele inteligente și ce fac acestea? (Funcționalitate)
Cum să resetați televizorul Sony Bravia? (Easy Fix!)